Jak usunąć konto iCloud bez hasła?
28 kwietnia 2022 r. • Złożono do: Usuń ekran blokady urządzenia • Sprawdzone rozwiązania
Jeśli posiadasz różne produkty Apple, musisz znać znaczenie usługi iCloud. iCloud to usługa przechowywania w chmurze, która pozwala użytkownikom Apple synchronizować swoje dane i uzyskiwać do nich dostęp na różnych urządzeniach Apple, takich jak iPhone, iPad czy Macbook.
Teraz jest kilka sytuacji, w których użytkownik może chcieć usunąć swoje konto iCloud, zwłaszcza gdy utworzył zbyt wiele kont iCloud i nie pamięta haseł do nich wszystkich.
Tak więc w tym przewodniku podzielimy się wglądem w to, jak usunąć konto iCloud bez hasła, abyś mógł pozbyć się wszystkich niepotrzebnych kont i używać jednego na wszystkich swoich iDevices.
Część 1: Jak usunąć konto iCloud bez hasła na iPhone?
Jeśli masz obecnie iPhone'a, oto trzy różne sposoby usunięcia konta iCloud przy użyciu samego telefonu.
1.1 Usuń iCloud z ustawień na iPhonie
Postępuj zgodnie z tymi instrukcjami, aby usunąć konto iCloud z menu „Ustawienia” na swoim iPhonie.
Krok 1: Otwórz „Ustawienia” i przewiń w dół, aby kliknąć „iCloud”.
Krok 2: Zostaniesz poproszony o podanie hasła. Tutaj wpisz dowolną liczbę losową i kliknij „Gotowe”.
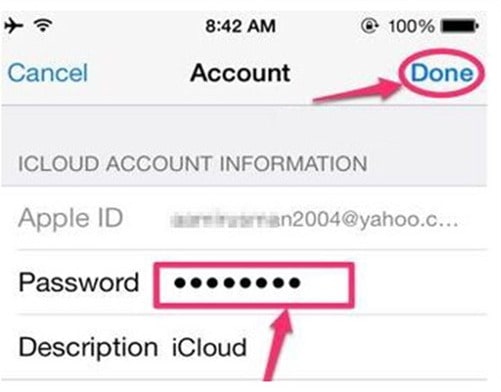
Krok 3: iCloud powie ci, że hasło jest nieprawidłowe. Dotknij "OK", a zostaniesz poproszony o powrót do ekranu iCloud.
Krok 4: Teraz kliknij „Konto” i usuń wszystko z „Opisu”. Kliknij „Gotowe”, a ponownie wrócisz do ekranu iCloud. Spowoduje to wyłączenie funkcji „Znajdź mój iPhone” i będziesz mógł łatwo usunąć konto iCloud .
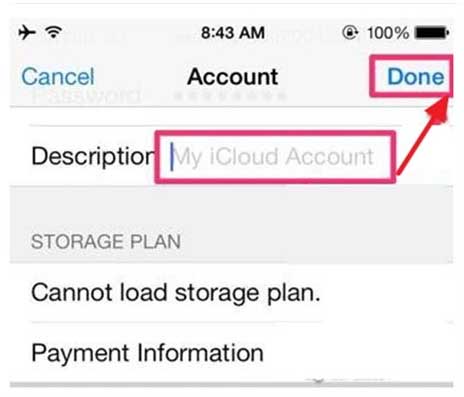
Krok 5: Ponownie dotknij iCloud i przewiń w dół do końca. Stuknij „Usuń konto” i ponownie kliknij „Usuń”, aby potwierdzić swoje działanie.
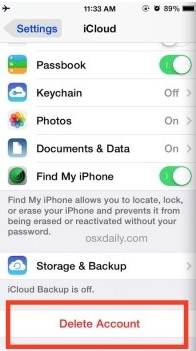
W ten sposób usunąć konto iCloud bez hasła bezpośrednio z „Ustawień” na iPhonie.
1.2 Usuń konto iCloud przez iTunes
Innym wygodnym sposobem usunięcia konta iCloud jest użycie iTunes na iPhonie. Przeprowadzimy Cię przez proces usuwania konta iCloud za pomocą iTunes.
Krok 1: Przede wszystkim wyłącz funkcję „Znajdź mój iPhone”. Przejdź do „Ustawienia” > „iCloud” > „Znajdź mój iPhone” i wyłącz przełącznik, aby wyłączyć tę funkcję.

Krok 2: Teraz wróć do okna „Ustawienia” i kliknij „iTunes i App Store”.

Krok 3: Stuknij w swoje „Konto” u góry. Na ekranie pojawi się wyskakujące okienko. Tutaj kliknij "Wyloguj się", a konto iCloud zostanie usunięte z twojego iDevice.

1.3 Utwórz nowe hasło
Jeśli masz włączoną weryfikację dwukierunkową na swoim iPhonie, możesz również usunąć konto iCloud, resetując hasło. W takim przypadku musisz jednak odwiedzić stronę konta Apple ID i użyć jej do zresetowania hasła.
Oto jak usunąć konto iCloud bez hasła, tworząc nowe hasło.
Krok 1: Odwiedź stronę konta Apple ID i wybierz „Nie pamiętam identyfikatora Apple ID lub hasła”.

Krok 2: Teraz wprowadź swój identyfikator Apple ID i dotknij „Kontynuuj”. Wybierz „Muszę zresetować moje hasło”, aby rozpocząć proces resetowania hasła.
Krok 3: Zostaniesz poproszony o nowe okno, w którym będziesz musiał wprowadzić „Odzyskaj klucz”. Ten klucz jest ekskluzywny, który jest generowany, gdy użytkownik włącza weryfikację dwukierunkową dla swojego konta iCloud.
Krok 4: Wprowadź klucz odzyskiwania i wybierz „Kontynuuj”. Teraz wybierz zaufane urządzenie, na które chcesz otrzymać kod weryfikacyjny. Wpisz ten kod weryfikacyjny, aby kontynuować proces.

Krok 5: W następnym oknie możesz zresetować hasło. Po prostu dodaj nowe hasło i kliknij przycisk „Zresetuj hasło”.
Po zmianie hasła możesz łatwo usunąć swoje konto iCloud, przechodząc do „Ustawienia”> „iCloud”> „Usuń konto”. Wprowadź nowe hasło, a Twoje konto iCloud zostanie trwale usunięte.
Jeśli nie włączyłeś weryfikacji dwukierunkowej dla swojego konta iCloud, nadal istnieje sposób na zresetowanie hasła. Musisz jednak pamiętać pytania zabezpieczające, na które odpowiedziałeś, lub adres e-mail odzyskiwania dodany podczas konfigurowania konta iCloud.
Krok 1: Otwórz stronę konta Apple ID i dotknij „Zapomniałem Apple ID lub hasła”. Wprowadź swój identyfikator Apple ID i wybierz „Muszę zresetować hasło”.
Krok 2: Zostaniesz przekierowany do nowego okna wyświetlającego dwie różne metody, tj. „Odpowiedz na pytania bezpieczeństwa” i „Uzyskaj wiadomość e-mail”. Wybierz odpowiednią metodę i postępuj zgodnie z dalszymi krokami, aby zresetować hasło.

Część 2: Jak usunąć konto iCloud bez hasła na komputerze za pomocą Dr.Fone - Odblokowanie ekranu (iOS)?
Jeśli wszystkie powyższe metody są dla Ciebie nieco trudne, mamy dla Ciebie prostsze rozwiązanie. Wondershare Dr.Fone Screen Unlock (iOS) to ekskluzywne narzędzie dla użytkowników iOS, które pomoże im usunąć blokady ekranu i usunąć konta iCloud z iDevice, nawet jeśli nie pamiętasz hasła lub nawet jeśli „Znajdź mój iPhone” funkcja jest włączona.
Dzięki przyjaznemu dla użytkownika interfejsowi usunięcie konta iCloud za pomocą Dr.Fone Screen Unlock stanie się bezproblemowym zadaniem. Ponieważ oprogramowanie jest dostępne zarówno dla systemu Windows, jak i Mac, można go łatwo użyć do ominięcia logowania Apple ID, niezależnie od systemu operacyjnego używanego na komputerze.
Porozmawiajmy więc szybko, jak usunąć konto iCloud bez hasła za pomocą Dr.Fone Screen Unlock.
Uwaga: zanim przejdziesz dalej, wykonaj kopię zapasową wszystkich danych, ponieważ spowoduje to usunięcie wszystkiego z iPhone'a.
Krok 1: Uruchom Dr.Fone Screen Unlock
Zainstaluj Dr.Fone Screen Unlock na swoim komputerze i dwukrotnie dotknij jego ikony, aby uruchomić oprogramowanie. Teraz podłącz iDevice do komputera za pomocą kabla USB.
Krok 2: Wybierz odblokowanie ekranu
Teraz w głównym interfejsie Dr. Fone Screen Unlock wybierz „Screen Unlock”.

Krok 3: Wybierz opcję
W następnym oknie zobaczysz trzy różne opcje. Wybierz „Odblokuj Apple ID”, ponieważ chcemy usunąć konto iCloud.

Krok 4: Zaufaj urządzeniu
Teraz, aby pomyślnie nawiązać połączenie między dwoma urządzeniami, wprowadź hasło na iDevice i naciśnij przycisk „Zaufaj”, aby potwierdzić połączenie.

Krok 5: Zresetuj iPhone'a
Po pomyślnym połączeniu dwóch urządzeń dotknij „Odblokuj teraz” na ekranie komputera. Spowoduje to wyświetlenie komunikatu ostrzegawczego. Kliknij „Odblokuj”, aby kontynuować proces.

W tym momencie zostaniesz poproszony o zresetowanie iDevice. Możesz postępować zgodnie z instrukcjami wyświetlanymi na ekranie, aby pomyślnie zresetować urządzenie.

Krok 6: Odblokuj Apple ID
Po zakończeniu procesu resetowania Dr.Fone automatycznie zainicjuje proces odblokowania. Nie odłączaj iDevice od komputera, ponieważ może to spowodować uszkodzenie samego urządzenia.

Gdy tylko Twój Apple ID zostanie odblokowany, na ekranie pojawi się komunikat potwierdzający. Po prostu zrestartuj swój smartfon, a będziesz mógł zalogować się za pomocą nowego Apple ID bez żadnych kłopotów.

Nie ma znaczenia, czy używasz systemu Windows, czy Mac, Dr.Fone – Odblokowanie ekranu na iOS sprawi, że usunięcie konta iCloud bez hasła będzie niezwykle łatwe. Jeśli więc szukasz niezawodnego i wygodnego sposobu na usunięcie konta iCloud, skorzystaj z Dr.Fone – Odblokowanie ekranu.
Wniosek
To cały przewodnik dotyczący usuwania konta iCloud bez hasła. Mimo że iCloud jest wyjątkową funkcją, prawdopodobnie zapomnisz hasła do swojego konta iCloud. Jeśli utknąłeś w podobnej sytuacji i chcesz utworzyć nowe konto iCloud, użyj powyższej taktyki, aby usunąć poprzednie konto iCloud, nawet jeśli nie pamiętasz hasła.
Zresetuj iPhone'a
- Napraw problem z Apple ID iPhone'a






Selena Lee
redaktor naczelny
Ogólnie oceniane 4,5 ( 105 uczestników)