[Sprawdzone wskazówki] Odblokuj Apple ID bez numeru telefonu
28 kwietnia 2022 r. • Złożono do: Usuń ekran blokady urządzenia • Sprawdzone rozwiązania
Wstęp
Apple jest dobrze znane z zabezpieczania danych swoich klientów. Naruszenie zabezpieczeń Apple jest nieco trudniejsze niż złamanie zabezpieczeń Androida. Oznacza to, że jeśli korzystasz z telefonów Apple, jesteś w bezpiecznych rękach. Jeśli jesteś użytkownikiem iPhone'a i ktoś próbuje uzyskać dostęp do twoich danych lub konta Apple, Apple ID zostanie automatycznie wyłączony ze względów bezpieczeństwa. W ten sposób Twoje dane i konto pozostaną bezpieczne i będziesz musiał zalogować się ponownie, aby uzyskać dostęp do swojego Apple ID. Aby uzyskać dostęp do swojego Apple ID, potrzebujesz powiązanego numeru telefonu. Zadanie staje się łatwe, gdy masz numer telefonu, w przeciwnym razie musisz zbadać alternatywne metody odblokowania identyfikatora Apple bez numeru telefonu.
1. Jak odblokować Apple ID bez zaufanego numeru telefonu?
Dr.Fone Screen Unlock (iOS) to kompleksowe narzędzie do rozwiązywania wielu problemów. Umożliwia odblokowanie Apple ID bez numeru telefonu i odblokowanie ekranu iPhone'a i iPada za pomocą kilku kliknięć. Narzędzie jest łatwe w użyciu i obsłudze. Nawet osoba, która nie zna się na technologii, może łatwo nauczyć się odblokowywać Apple ID bez zaufanego numeru telefonu za pomocą tego narzędzia. Narzędzie jest w pełni kompatybilne zarówno z systemem Windows, jak i iOS.
Samouczek krok po kroku:
W świecie technologii, jeśli chcesz wykonać dowolne zadanie po wyjęciu z pudełka, potrzebujesz oprogramowania do tego samego. Podobnie odblokowanie Apple ID bez numeru telefonu można łatwo wykonać za pomocą narzędzia. Jeśli szukasz najlepszego narzędzia do wykonania zadania, to Dr.Fone Screen Unlock (iOS) jest dla Ciebie stworzony. To narzędzie sprawia, że trudne i poręczne zadanie staje się łatwe i proste dla każdego.
Przyjrzyjmy się, jak odblokować Apple ID bez zaufanego numeru telefonu.
Krok 1: Podłącz urządzenie do systemu przez USB
Zainstaluj i otwórz oprogramowanie Dr.Fone na swoim komputerze. Otworzy się interfejs domowy oprogramowania, kliknij „Odblokuj ekran”.

Następnie na ekranie twojego systemu pojawi się nowy ekran. Wystarczy kliknąć ostatnią opcję, „Odblokuj Apple ID”, aby rozpocząć proces.

Krok 2: Wprowadź wymagane dane uwierzytelniające
Wprowadź hasło podłączonego urządzenia, a następnie dotknij przycisku „Zaufaj”, aby kontynuować proces.
Uwaga - ten proces usunie wszystkie dane z telefonu. Upewnij się, że masz kopię zapasową wszystkich danych przed rozpoczęciem procesu.

Krok 3: Zresetuj wszystkie ustawienia
Zanim przejdziesz dalej, musisz zresetować wszystkie ustawienia swojego iPhone'a. Aby uzyskać dodatkową pomoc, postępuj zgodnie z instrukcjami pokazanymi na poniższych zdjęciach. Proces odblokowania Apple ID rozpocznie się automatycznie po zakończeniu resetowania całego procesu ustawień.
Krok 4: Odblokowanie nastąpi
Rozpocznie się proces odblokowania, który zakończy się w ciągu kilku sekund.
Uwaga: Nie używaj urządzenia podczas zakończenia procesu.

Krok 5: Proces zakończony
Pojawi się nowe okno pokazujące „Apple ID został całkowicie odblokowany”. Oznacza to, że proces został zakończony i możesz bezproblemowo uzyskać dostęp do swojego Apple ID.

2. Jak odblokować Apple ID bez numeru telefonu za pomocą klucza odzyskiwania?
Klucz odzyskiwania to dobra opcja do odblokowania Apple ID bez numeru telefonu. Ale możesz użyć tej funkcji, jeśli włączyłeś ją wcześniej i zapamiętaj lub zapisz klucz odzyskiwania. Możesz odblokować swój Apple ID na dowolnym urządzeniu z systemem iOS lub w witrynie Apple. Imponujące! Dowiedzmy się, jak to zrobić za pomocą klucza odzyskiwania.
Krok 1: Kliknij poniższy link, https://appleid.apple.com/#!&page=signin i dotknij „Zapomniałeś Apple ID lub hasła”, aby rozpocząć proces.
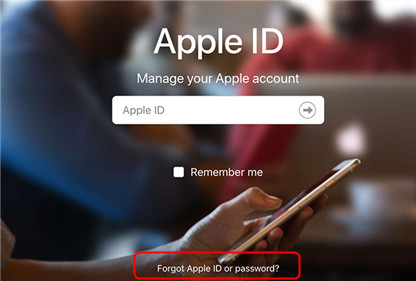
Krok 2: Wprowadź swój identyfikator Apple ID i dotknij „Kontynuuj”.
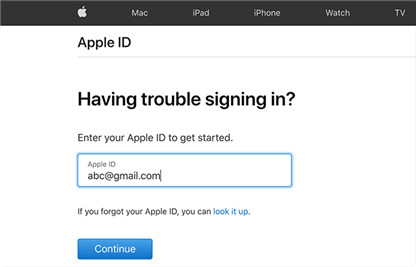
Krok 3: Zostaniesz przekierowany na nową stronę, na której musisz wybrać opcję umożliwiającą użycie klucza odzyskiwania.
Krok 4: Włóż klucz odzyskiwania. Następnie utwórz nowe hasło. Postępuj zgodnie z dalszymi instrukcjami wyświetlanymi na ekranie, aby zakończyć proces.
Krok 5: Odblokuj Apple ID za pomocą nowego hasła.
3. Jak odblokować Apple ID za pomocą iforgot.apple.com [potrzebne pytania zabezpieczające Apple ID]
Jeśli nie masz numeru telefonu lub nie masz dostępu do zaufanego urządzenia, możesz zresetować hasło do konta za pomocą pytań zabezpieczających, aby odblokować swój identyfikator Apple ID. Przed tym procesem przypomnij sobie odpowiedzi na pytania bezpieczeństwa Apple ID, ponieważ potrzebujesz ich podczas zakończenia procesu.
Dowiedzmy się, jak odblokować Apple ID bez zaufanego numeru telefonu za pomocą iforgot.apple.com.
Krok 1: Kliknij https://iforgot.apple.com/ i wprowadź swój identyfikator Apple ID, aby rozpocząć proces.
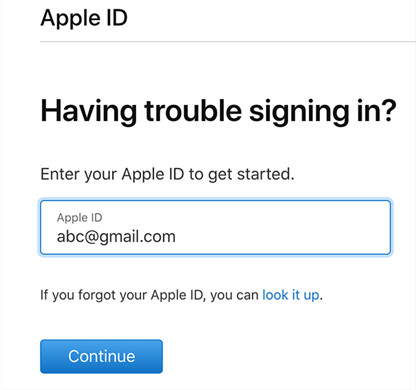
Krok 2: Wprowadź zarejestrowany numer telefonu i dotknij Kontynuuj.
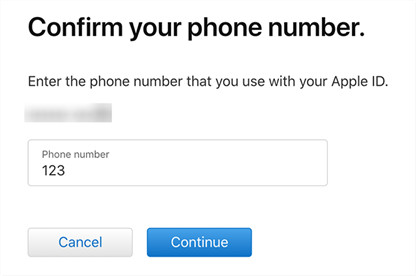
Krok 3: Powiadomienie zostanie teraz wysłane na Twoje urządzenie. Pamiętaj, że mówimy o urządzeniu, które jest połączone z tym samym Apple ID. Powinien to być Mac lub iPhone lub iPad. Musisz dotknąć przycisku „Zezwól” na swoim urządzeniu.
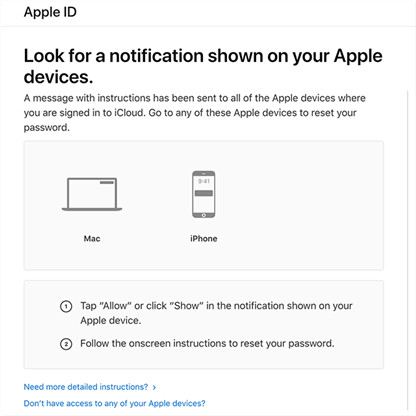
Krok 4: Postępuj zgodnie z instrukcjami, a następnie odblokujesz swój Apple ID.
W ten sposób uzyskasz dostęp do swojego Apple ID za pośrednictwem iforgot.apple.com.
4. Jak zmienić hasło Apple ID na iPhone?
Twoje dane są dla Ciebie cenne. Zawsze chcesz, aby było bezpieczne i bezpieczne. W tym celu należy utworzyć silne hasło lub zmieniać je w regularnych odstępach czasu. Ponadto, jeśli podejrzewasz, że Twój znajomy dostanie Twoje hasło, natychmiast zmień hasło do konta. Jeśli jesteś nowym użytkownikiem iOS i nie wiesz, jak zmienić hasło Apple ID na iPhonie, nie przejmuj się. Tutaj w łatwy i prosty sposób opowiemy Ci o tym procesie.
Musisz wykonać kilka kroków, aby zmienić hasło do Apple ID.
Krok 1: Przejdź do ustawień iPhone'a.
Krok 2: Stuknij swoje imię.
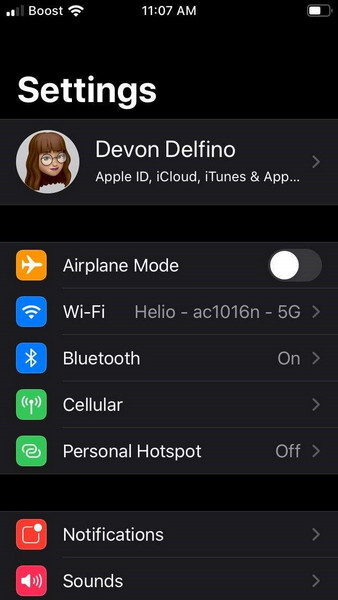
Krok 3: Wybierz opcję „Hasło i zabezpieczenia”.
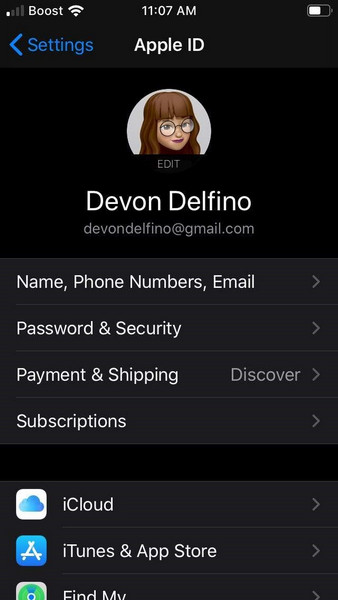
Krok 4: Wybierz opcję „Zmień hasło” wyświetlaną na ekranie telefonu.
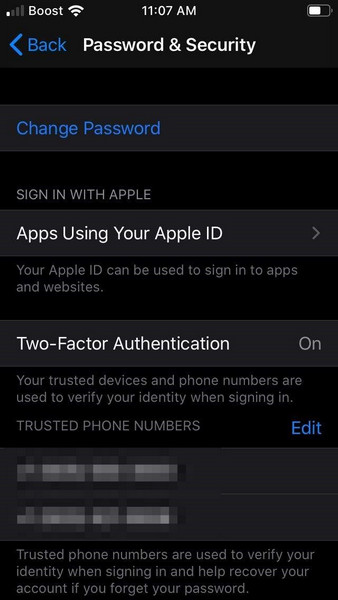
Krok 5: Wprowadź hasło telefonu.
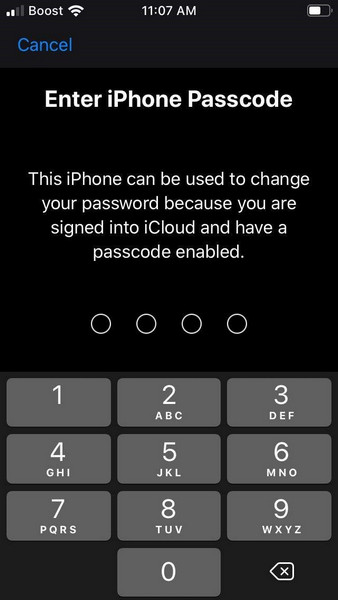
Krok 6: Wprowadź żądane hasło i zweryfikuj je, wpisując ponownie to samo hasło. Następnie kliknij „Zmień hasło”.
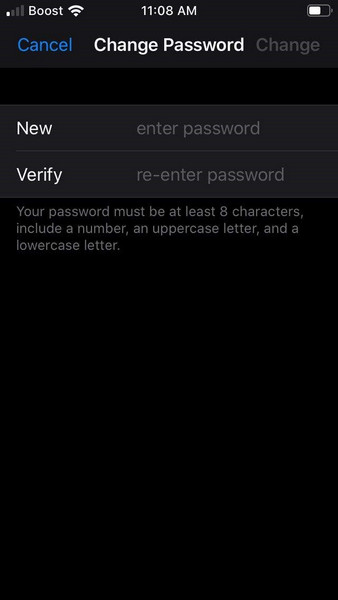
Krok 7: Hurra! Zmieniłeś swoje hasło. Teraz możesz zalogować się do swojego Apple ID za pomocą tego nowego hasła.






James Davis
Redaktor personelu
Ogólnie oceniane 4,5 ( 105 uczestników)