Wazzap Migrator Review: WhatsApp Transfer Across Android and iPhone
Mar 07, 2022 • Filed to: Manage Social Apps • Proven solutions
While getting yourself a new smartphone is one of the most exciting purchases you can make, there still comes the lengthy process of having to transfer everything over from your old phone to your new phone.
Of course, developers and manufacturers have tried to make this as simple as possible in recent years, but when you’re transferring data between an Android and iOS device, especially those made in different years, you may start to find yourself encountering some problems.
This is especially the case when it comes to transferring your WhatsApp messages.
Trying to get your important, essential and most cherished WhatsApp messages across from your old phone to your new device can be a struggle, but Wazzap Migrator, a data-transfer tool, is designed to alleviate these issues and make the entire process as easy as possible.
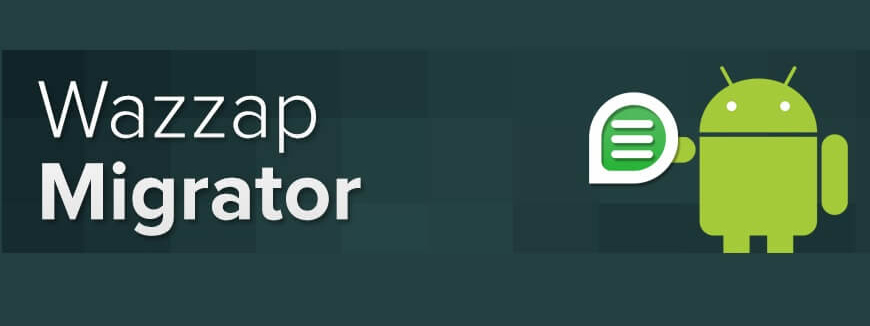
Today, we’re going to explore the ins and outs of WazzapMigrator through this detailed online review, sharing everything you need to know so you can easily transfer your WhatsApp conversations.
Part 1: A Detailed Guide on How to Use Wazzap Migrator
It is a data transfer wizard designed specifically to help you transfer your WhatsApp messages from your iPhone to your Android device. It doesn’t matter how old either device is, WhatsApp Migrator lite is designed to take the pain out of this process.
The WazzapMigrator program is compatible with running on both your Mac and Windows computer systems, ensuring you’re able to use it simply to transfer your data. A version of the software is also available as a Play Store app directly for Android devices; although it’s not available on iOS.
One of the most attractive features of the WhatsApp Migrator application is the fact you won’t only be able to transfer your messages, but also any content or media you may have. This includes all kinds of media files, including audio, photos, and video, as well as more complex files like GPS information and documents.
While the application seems to have reviews for the previous versions, a quick look at the comments on the homepage of the website show there’s a lot of problems appearing with the program, especially in terms of compatibility with the more recent versions of the Android WhatsApp application.
However, for certain devices and versions of WhatsApp, the app seems to widely work at an acceptable level. If you’re looking to start using this software solution yourself, here’s a complete step-by-step guide on how to use it.
A Step-by-Step Guide on How to Use Wazzap Migrator
Step #1 - Set Up Your iPhone
Firstly, you’ll need to set up your iPhone to prepare it for transferring your WhatsApp messages over to your Android device. Make your way over to iTunes and sign into your Apple account. Now connect your iOS device to your computer using the official USB cable.
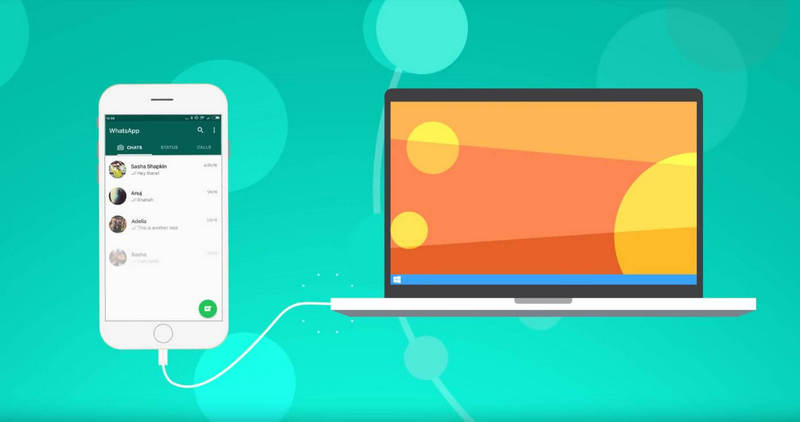
In your iTunes window, open your iPhone and click the ‘Summary’ button. On this screen, make sure the ‘Encrypt Local Backup’ option is unchecked. Now click ‘Back Up Now’ on the right-hand side.
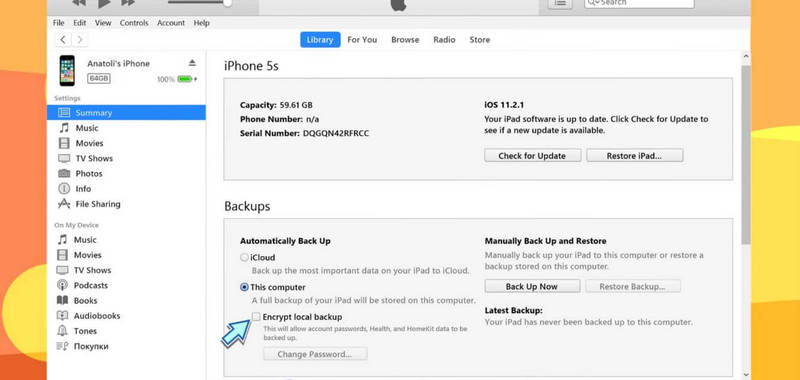
This will begin backing up your iOS device.
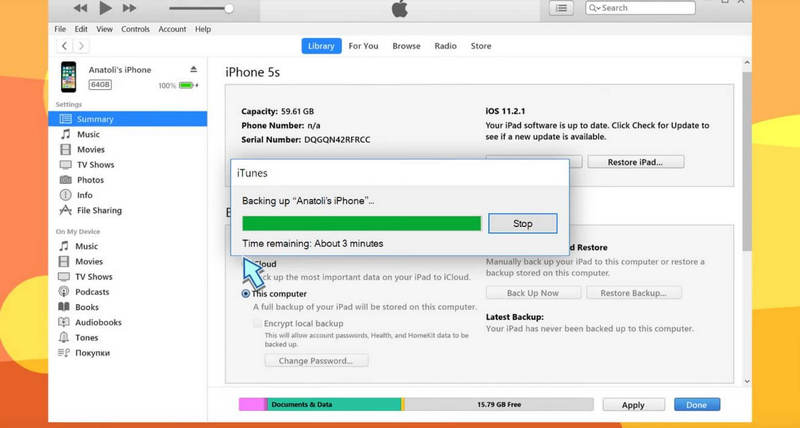
Step #2 - Setting Up the app
Open your browser and go to the Wazzap Migrator website. On the homepage, look for the iBackup Viewer program and download this to your Mac or Windows computer. Double-click the downloaded file to install the program to your computer by following the on-screen instructions.
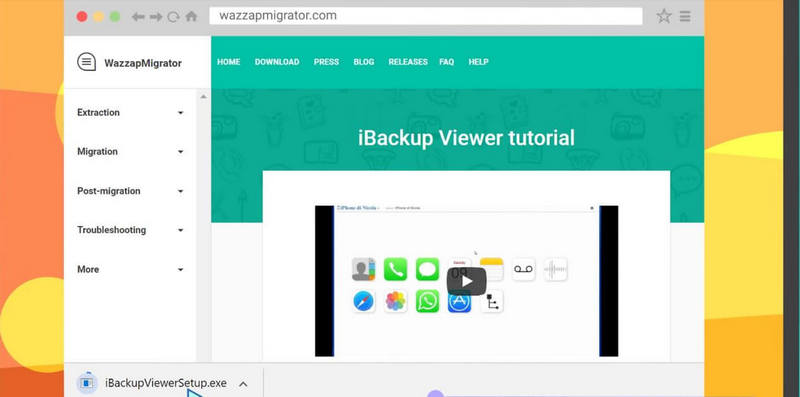
Once installed, run the iBackup Viewer program from your desktop.
Step #3 - Retrieving Your WhatsApp Conversations
On the main menu on iBackup Viewer, select your iOS device (which should still be connected to your computer and has finished the backup process) and then click on the ‘Raw Files’ icon in the bottom right-hand side of the menu.
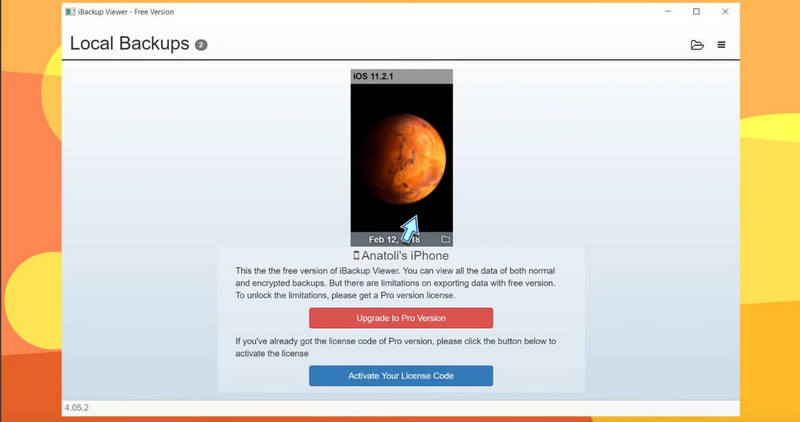
On the top right-hand side of the next screen, select the ‘Free View’ mode of WhatsAppMigrator. Now scroll down the left-hand menu and locate the file titled;
AppDomainGroup-group.net.whatsapp.WhatsApp.shared
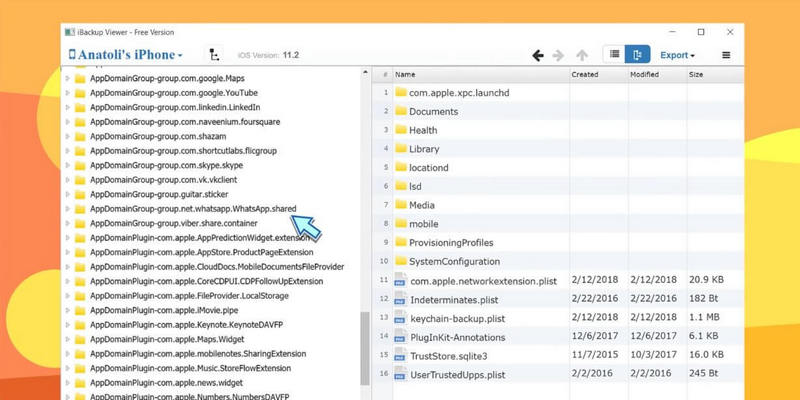
Within this folder, on the right-hand menu, select the ‘ChatStorage.sqlite’ file and click the ‘Export’ button in the top right-hand side to anywhere in your computer where you’ll be able to find it easily.
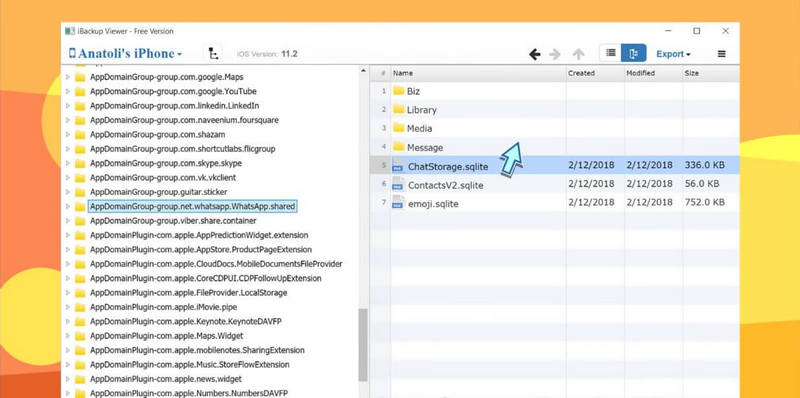
(Optional) Export Your WhatsApp Media
If you’re looking to extract your WhatsApp media files, such as your photos, videos, audio files, GPS location information and more, you’ll need to complete this step.
In the same menu as the ‘ChatStorage.sqlite’ file, open the Message folder and then click-highlight the ‘Media’ file within this. Click the Export option and save this file in the same place as the ChatStorage.sqlite file.
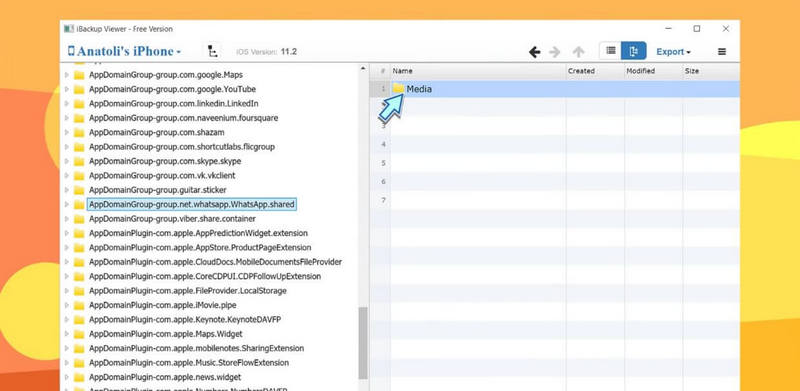
Step #4 - Transferring Your Data to Your Android Device
Connect your Android device to your computer using the official USB cable. Open the Android phone in File Viewer/Explorer and set up your desktop windows where you can see both your Android files and the backup files we just exported to your computer.
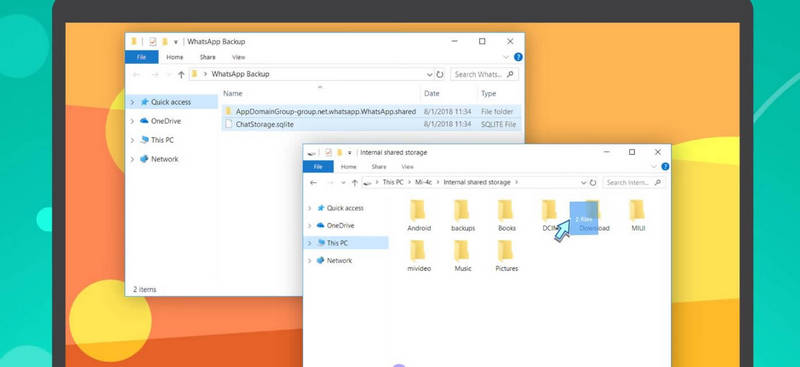
Drag the Media folder and the ChatStorage.sqlite file into the ‘Download’ folder of your Android device. You can also transfer these files using a file-sharing service, such as Dropbox or Google Drive.
Now uninstall WhatsApp on your Android device and instead install the free app from the Play Store and then run the application from your home screen.
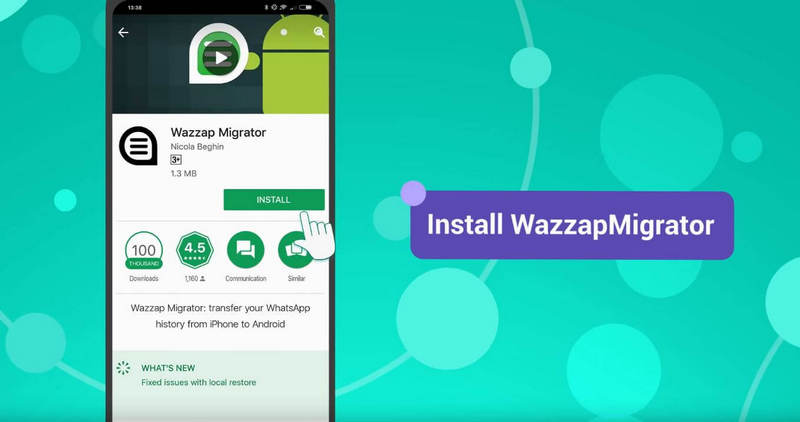
Step #5 - Restoring Your WhatsApp Backup on Your Android Device
The WazzapMigrator lite application will automatically scan and detect the ChatStorage.sqlite file on your device. Once the scan has finished and the file has been detected, click the Play button in the middle of the screen.
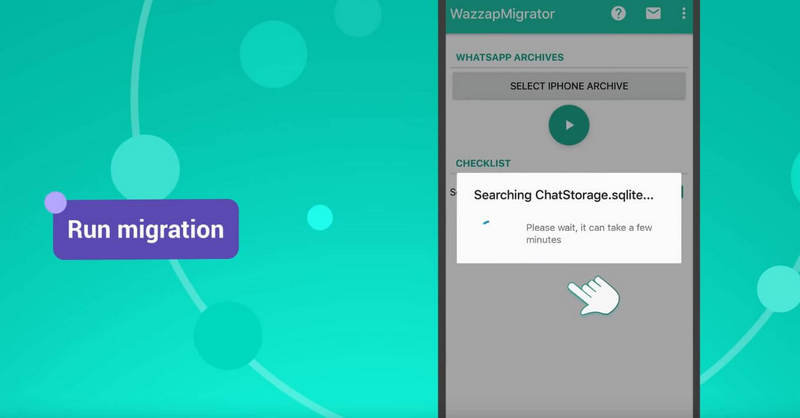
The conversation and migration process will now run and should only take a couple of seconds. You’ll receive a notification within the app notifying you that the process is completed successfully.
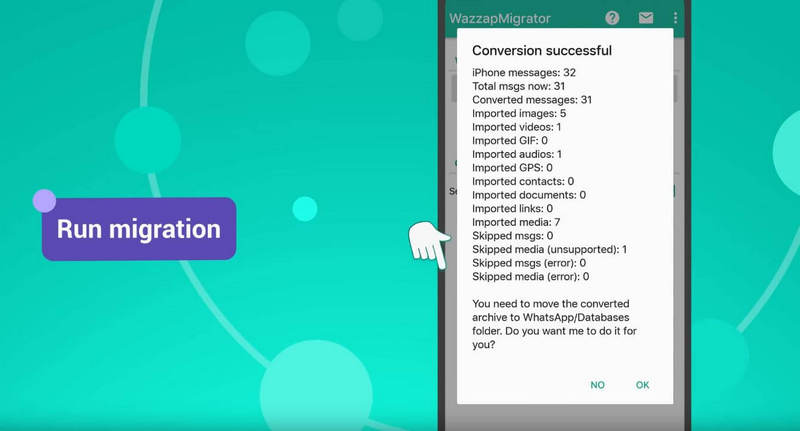
Step #6 - Reinstalling WhatsApp on Your Android Device
Open the Google Play Store on your Android device and redownload and install the WhatsApp application.
Once installed, activate and set up your account by entering your phone number, which should be the same as your device and iPhone.
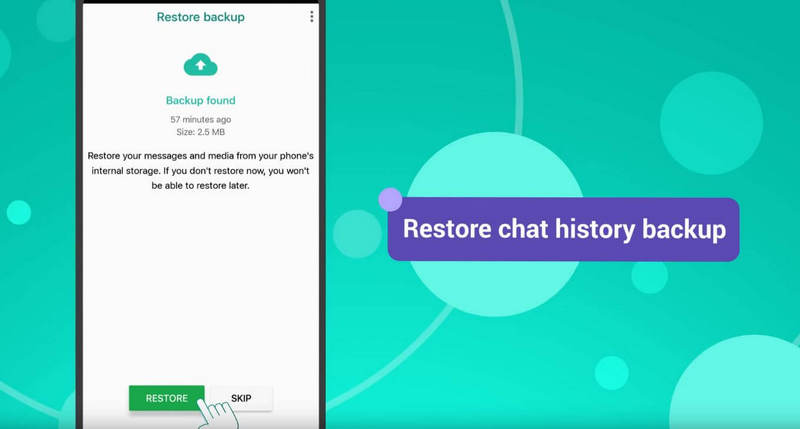
You’ll then be shown the option to Restore your WhatsApp files by simply clicking the Restore button. Once this process has run, you’ll see everything you had on your iPhone WhatsApp now transferred to your Android device!
Part 2: What to Do When Wazzap Migrator Media is Not Imported
One of the most common problems with using the WhatsApp Migrator Android to iPhone solution is the fact that it doesn’t automatically transfer your media files. Media files refer to call history, audio, photos, videos, voice notes and other forms of media you might share with your contacts.
If you’ve tried using the Wazzap Migrator and you’re having trouble importing and transferring your media files, here are some quick fixes that might help.
- Make sure you’ve copied the Media file on your iOS device into the Download folder of your Android device.
- Make sure you have enough space on your Android device to make the transfer in comparison to the size of your Media folder.
- You need to make sure you’re transferring the ChatStorage.sqlite file as well. Wazzap Migrator doesn’t support just transferring the media files.
- Make sure you uninstall WhatsApp before starting the migration process and then installing it from scratch afterward.
- Ensure you’re running the iBackup Viewer and Wazzap Migrator Lite applications with Administrator level privileges and permissions.
Part 3: A Much Easier Alternative to Wazzap Migrator
While WhatsApp Migrator apk may get the job done, there are two main problems with this approach;
- Firstly, you can’t transfer your WhatsApp files from your Android device and place them on your iOS device. You can only go from iOS to Android.
- Secondly, the process of iPhone to Android is just far too complex. When you’re transferring your files, there’s so many apps and files to get across, spending this amount of time on downloading everything, transferring everything and making your way through the core system files of your device is just not feasible.
What’s more, if you don’t know what you’re doing technically and you accidentally corrupt a system file you weren’t supposed to click, you could end up seriously damaging your device and rendering it unusable.
Fortunately, there’s a better way.
Dr.Fone - WhatsApp Transfer is a powerful application designed to help take the stress out of transferring your WhatsApp conversations. The process is simple and easy and can be completed in no time at all by following three simple steps.

Dr.Fone - WhatsApp Transfer
Much Easier Alternative to Transfer WhatsApp Chats Across Android/iOS Devices
- Not only transfer your WhatsApp conversations from iOS to Android but also from Android to iOS.
- The entire transfer process can be completed in just three simple steps
- Supports the transfer of other leading platforms including Kik, Viber, WeChat, and LINE.
- Unlike Wazzap Migrator, there’s no reason to explore the system files of your Android or iOS device.
- All the menus and buttons are easily laid out and clear, and there’s no chance you can go wrong.
How to Actually Use the Wazzap Migrator Alternative
If this simple yet powerful solution sounds like the answer you’re looking for, honestly, we don’t blame you. If you’re looking to get started right now, here’s the complete three-step guide you need to know.
Step #1 - Setting Up Dr.Fone - WhatsApp Transfer
Click the "Start Download" button above to download the application to either your Mac or Windows computer. Install it like you would any other program and open it once the process is complete onto the main menu.

Step #2 - Transferring Your WhatsApp Files
On the main menu, select the ‘Restore Social App’ option and then click the ‘Transfer WhatsApp Messages’ button. Now connect both your iOS and Android devices to your computer using a USB cable.

Click the Transfer button to start the process.

Step #3 - Enjoy Your WhatsApp Messages
A blue bar will appear at the bottom of the screen showing you the process. Once the bar is filled and you receive a notification on the screen stating the process is complete, feel free to remove both devices.

Once you open your new device, you’ll be able to see all your WhatsApp data clearly as though it’s always been there.

As you can see, this is a much simpler, faster and more effective way of transferring your WhatsApp conversations.
Part 4: Android to iPhone WhatsApp Transfer: Should You Use Wazzap Migrator?
If you’re here looking to find a way on how WazzapMigrator free can help you transfer your WhatsApp conversations and media files from Android to iPhone, rather than from iPhone to Android, we’re sorry to say that’s impossible.
It just is.
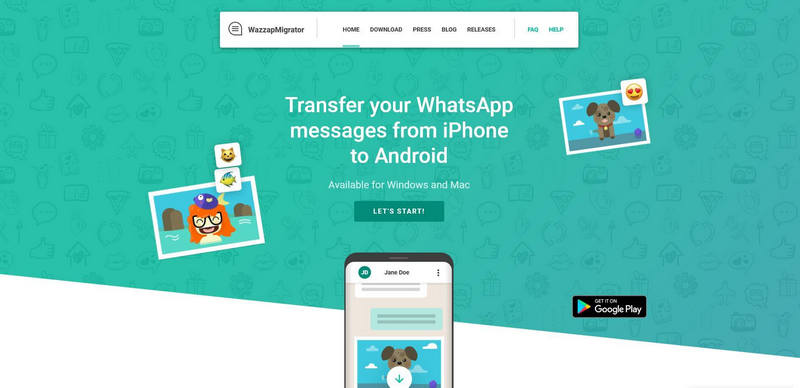
Wazzap Migrator doesn’t support this function and you’ll be unable to make this happen. However, that doesn’t mean all is lost since there are plenty of other solutions you have use.
- Solution 1: To transfer WhatsApp messages from Android to iPhone, the easiest solution would still be Dr.Fone - WhatsApp Transfer. It can transfer WhatsApp from iOS to iOS, Android to Android, iOS to Android, and Android to iOS. See detailed guide on Android to iPhone WhatsApp transfer.
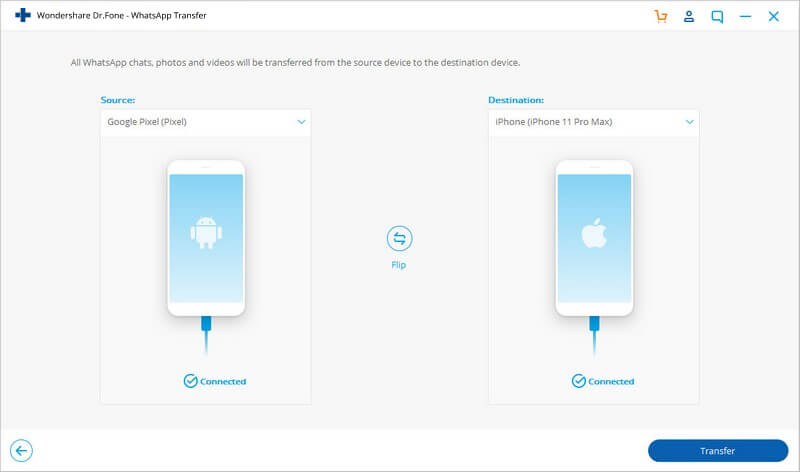
- Solution 2: You can email your WhatsApp chat history by navigating through your WhatsApp settings and selecting the ‘Email Chat’ option. You can then sign in to your new device and restore your files this way. Please note this is not suitable for large file sizes.
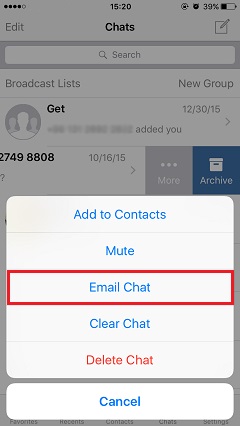
- Solution 3: You can back up your WhatsApp conversations using the built-in WhatsApp Backup settings in the app. You can do this Google Drive or Dropbox, and then restore these files on your new iOS device.
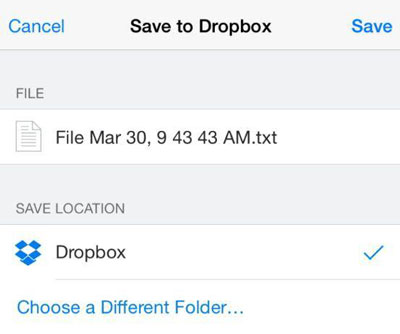
Summary
As you can see, while Wazzap Migrator has a large following and a good idea, the steps are simply far too complex, especially for someone without the technical skills, and the entire process just takes too long, as well as being too restrictive.
>However, there are plenty of solutions out there, including Dr.Fone - WhatsApp Transfer, which is designed to give you the best experience when transferring your WhatsApp messages from your Android device to your iPhone.
WhatsApp Must-Reads
- WhatsApp Backup
- Restore WhatsApp
- Restore WhatsApp from Google Drive to Android
- Restore WhatsApp from Google Drive to iPhone
- Restore iPhone WhatsApp
- Get Back WhatsApp
- How to Use GT WhatsApp Recovery
- Get Back WhatsApp Without Backup
- Best WhatsApp Recovery Apps
- Recover WhatsApp Online
- WhatsApp Tactics






James Davis
staff Editor