How to Find & Change Wi-Fi Password? [Tutorial Guide]
Apr 27, 2022 • Filed to: Password Solutions • Proven solutions
Wi-Fi passwords are the first and most important line of defense to secure data and protect personal information. Having a strong, secure password and changing it regularly have multiple benefits. It protects your Wi-Fi from getting hacked and being used with unauthorized access.

Wi-Fi networks generally extend to more than 200 feet from the point of installation. If their passwords aren’t regularly updated, people may use up all your bandwidth, get access to confidential details or perform illegal activities from your network. However, frequently changing passwords can result in forgetting and losing them. In this article, we tell you how to change and recover Wi-Fi passwords easily and conveniently regularly.
Part 1: Find Wi-Fi password on Win/Mac/iPhone/Android
A good percentage of internet users often forget some of their passwords. This can result in unnecessary tensions and irritations. Getting back your WI-FI passwords on Microsoft Windows, Android or iPhone is now trouble-free and uncomplicated.
1.1 View Wi-Fi password on Windows
Microsoft Windows users can recover the lost Wi-Fi passwords very easily. You need another PC having Windows and to follow the steps listed below.
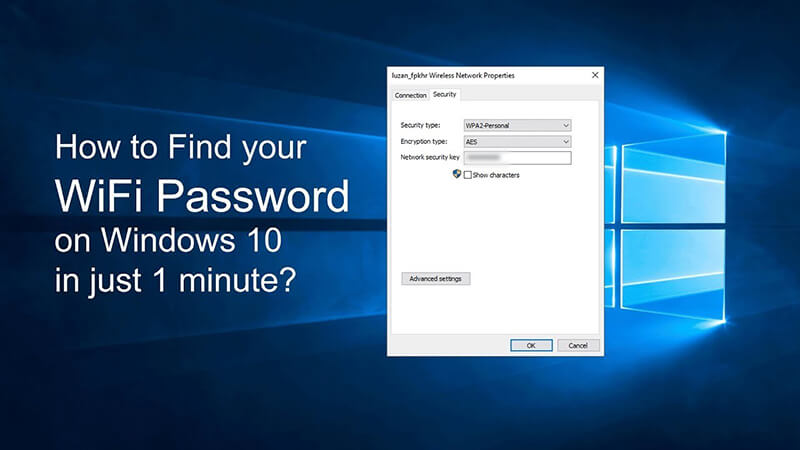
- Turn on your Microsoft Windows computer or laptop and go to Settings.
- On Windows 10, select the Network & Internet tab.
- Proceed to Status and go to the Network and Sharing Center.
- If you are using an older version than Windows 10, search for Network and then move to the Network & Sharing Center.
- Now go to Connections and select your Wi-Fi name.
- Tap on Wireless Properties and then select the Security tab.
- Now choose the Show Characters tab and view your Wi-Fi Password.
1.2 Wi-Fi password recovery Mac
MacBooks are equipped with advanced security features. The steps to get back your Wi-Fi passwords on Mac are mentioned below.
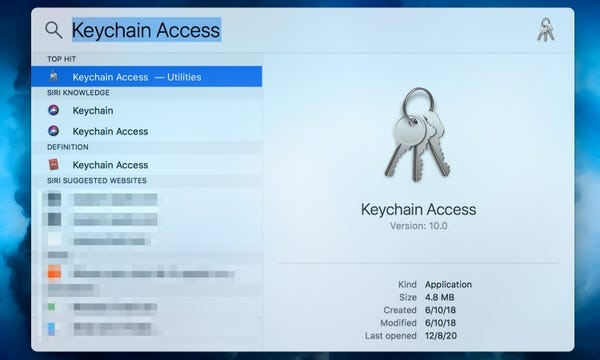
- Turn On your MacBook and Go to Applications.
- Select Utilities and open the Keychain Access App.
- Select your Wi-Fi network and tap on Show Password.
- Your Password is now displayed on the computer screen.
- You can change it to set the new one for future use.
1.3 Find wifi password iPhone via Dr.Fone iOS Password Manager.
Losing track of your Wi-Fi passwords isn’t frustrating and worrisome anymore. Dr.Fone - Password Manager (iOS) makes password recovery and data management easy. The App is a one-stop solution to your iPhone data protection, screen lock security, and password recovery. Here are the simple steps to recover your Wi-Fi passwords on your iPhone using Dr. Fone with no need to jailbreak.
- Download and Install the Dr.Fone App on your iPhone

- Activate Dr.Fone Password Manager and Connect to your iPhone

- Click Start and Scan the passwords saved on your iPhone.

- View your Wi-Fi password in text format

- Save it for future use or change the password to set a new one.
1.4 Wi-Fi Password Revealer on Android
Finding your Wi-Fi passwords on Android devices is easier than your think. Just follow the right steps and get back your password to connect back to the internet.
- Turn on your Android phone and go to Settings
- Tap to Connections and then click the Wi-Fi icon
- Go to the bottom left of the screen and click on QR Code
- Screen capture the QR Code by tapping the QR code icon
- Your Wi-Fi password is visible now on the phone screen
- Save this or reset to select an alternate password
Part 2: How to Change Wi-Fi Password Safely
Wi-Fi password recovery on Android, iOS and Windows devices is very smooth. Still, it isn’t a great idea to hang on to the same passwords for a long time. You must update your Wi-Fi and other passwords regularly to keep them safe and secure. Here is how to change the router password safely, quickly, and conveniently.
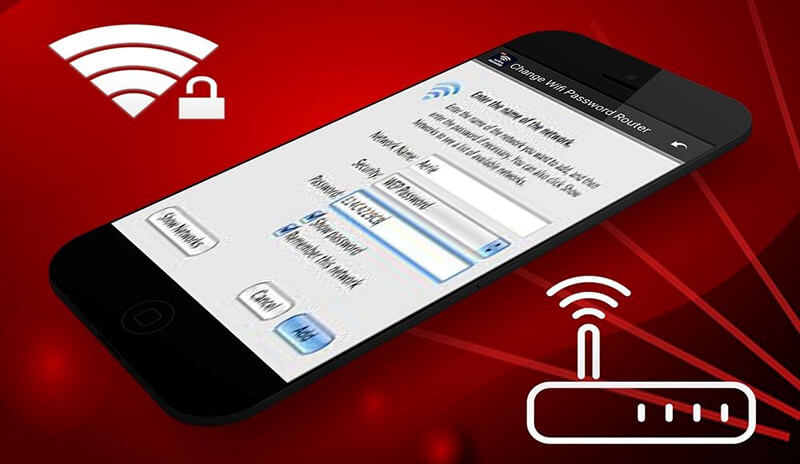
- Connect your Computer or Laptop to the router
- Enter the Username and Password
- If you have forgotten the password, press Reset Button
- Hold the button for 30 seconds to Reset the Settings
- Get your router’s Configuration through the browser
- Do this by pressing the Wireless or Wireless Setup button
- Click on the Password or Shared Key labeled box
- Enter the new Wi-Fi password with good strength
- Use a combination of Letters, Numbers, and Special Characters.
- Set your Wireless Encryption to WPA2 to prevent password breach
- Click the Save button to set Wi-Fi new password on your router.
Part 3: May I know the best wifi password?
Strong Wi-Fi passwords are a great thing. They protect your online privacy, network data, and confidential information. To have a safe, strong, and secure password, one must keep the following instructions in mind.
- Have a slightly longer password, generally 16 or more characters
- This will prevent people from guessing your password easily
- Use a creative combination of letters, numbers and special characters
- Don’t use personal information like name, phone number as your password
- Avoid using consecutive numbers or letters in a sequence in your password
After setting your new password, you can also check its strength online. There are many password strength checker websites like to find out how secure and impenetrable your Wi-Fi password is.
Conclusion
The internet world is a tricky place. It has enormous advantages and comes with challenges like a breach of cyber-security, theft of confidential information, and loss of user privacy. This makes strong passwords utterly important. They protect your network from online hackers and malicious viruses.
We have given you a detailed account of the steps to recover, constantly update and change your Wi-Fi passwords. These can be used on devices with Android, iOS, and Windows. Utilize them to guard your cyberspace against unwanted access.

James Davis
staff Editor
Generally rated4.5(105participated)