WiFi Password Recovery: How to retrieve your WiFi password?
Apr 27, 2022 • Filed to: Password Solutions • Proven solutions
Once you set up your WiFi and log in with your devices to the network, you will most probably not use the password again any soon. However, when your friends or guests come over and ask for a WiFi password, you might have forgotten. So in this article, I will guide you with ways to retrieve your credentials.
Also, there is nothing more satisfying than having someone to remember all your crucial passwords. Therefore, I will also analyze why it is important to have a safe and secure password manager, which offers an excellent layer of security, absolutely critical in the present time.
Without further delay, these are few ways to recover the WiFi passwords that you might have forgotten.
Method 1: Reset your router
Step 1: First, open the internet browser on your computer that is already connected with the router. Then type the IP address from your router in the address bar. Most router manufacturers typically use 192.168.0.1 as the default IP address. So use that address on your browser and log in with the username (admin) and your password (default password will be blank).

Note: If you do not remember this password, you will be left with no other choice than to reset the router to factory defaults.
Reset Procedure: After you turn the router on, press the reset button given at the router's backside. Hold for 10-30 seconds and release. You will see the flashing lights on the front of the router and reboot.
Step 2: Here, you need to find Setup Tab on the top and then right-click on wireless settings on the left side.
Step 3: Next, tap on Add device with WPS
Step 4: Here, you will have two options to choose from Auto and Manual. Click on Manual to proceed.
Once you have done that, the wireless network information will be displayed on your screen with your wireless password.
Another Method For Reset Your Router
Step 1: You need to click the Setup Tab by selecting wireless settings from the top.
Step 2: Now tap on the manual wireless network setup option.
Step 3: Go to the bottom of the page, where you will find the section called "Wireless Security Mode."

This is where you need to specify your wireless password.
Check whether your password is visible or not. However, if the password is hidden (in dots), you will have to re-enter a new password.
While creating a new password, do not forget to click on the save settings option at the top.
Method 2: Try Wifi Password Recovery App for iOS
We all have heard why it is beneficial to keep on changing your important passwords regularly to stay protected from any crooks. But at the same time, managing and keep a record of every password is a tedious task.
Also, with data privacy being of utmost importance in our lives, software developers today provide high-level security to protect your data from any intrusion. They give solid safety to all your vital passwords. However, it's funny when you wish to breach that security when you yourself forget your passwords.
In such situations, password recovery apps come to the rescue. One such solution provider is Dr.Fone - Password Manager (iOS).
Dr.Fone helps you find your Apple ID account and passwords
- After Scan view your mail.
- Then it would be best if you recovered the app login password and stored websites.
- After this, find the saved WiFi passwords
- Recover passcodes of screen time
Let's have a step-wise look at how to recover your password for iOS through Dr. Fone:
Step 1: First of all, download Dr.Fone and choose the password manager

Step 2: By using a lightning cable, connect your iOS device to your PC.

Step 3: Now, click on “Start Scan”. By doing this, Dr.Fone will immediately detect your account password on the iOS device.

Step 4: Check your password

Method 3: How To Recover Password For Android:
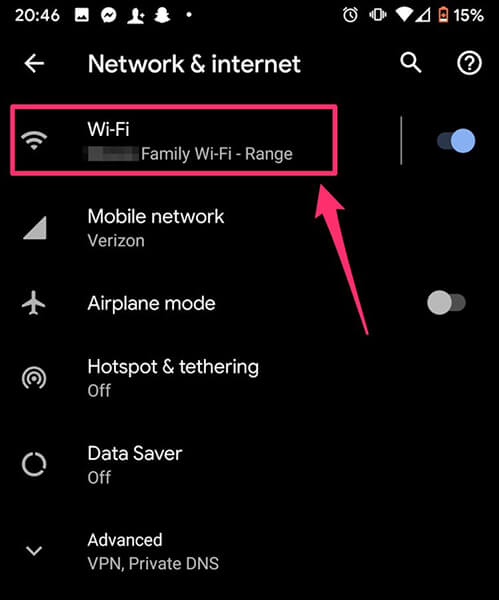
Whenever you connect to the secured WiFi network, the Android device automatically saves the password. So if you forgot the WiFi password, you could easily recover it just by scanning the OR code. Yes, it is that simple. Let's see in detail how it is done.
For Android 10 and above

Step 1: Go to the Settings on your device and tap on Network and Internet.
Step 2: Here, select WiFi, and the list of WiFi networks will appear along with the one you are connected to.
Step 3: Below that, search for the Saved networks option and click on that.
Step 4: Now select the network whose password you are looking for. You might be asked to verify that it’s you with your phone lock.
Step 5: Now, a QR code will appear on your screen to share your WiFi network. Just below that, your WiFi network’s password will be displayed.
Step 6: However, if your WiFi password is not directly shown, you can scan the QR code using the QR code scanner app and retrieve your password back.
Alternatively, you can also opt for a WiFi password recovery app that helps you recover the passwords of the WiFi networks that you had connected to in the past.
How does the WiFi Password Recovery app work?
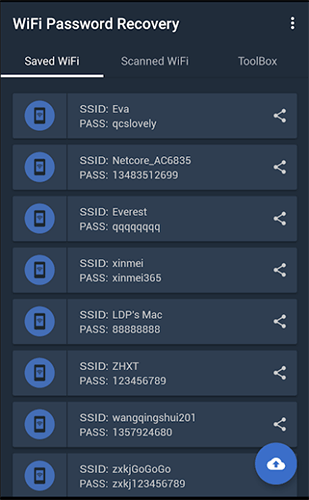
Step 1: Download the WiFi Passwords Recovery app and open it.
Step 2: Now, you need to use the rooted device and authorize super-user permissions.
Step 3.Next, you can recover your password under the saved/scanned WiFi options.
Conclusion
So now you know the ways to recover your WiFi passwords on your devices and with the help of password managers because what seems a trivial and minor matter at the onset might have unwanted consequences attached to it. So if you do not wish to get into the dilemma of managing your passwords, I suggest you go for Wondershare’s Dr.Fone app.
So what are your thoughts on having a password manager?
And please leave your comments below about using the password managers so others can benefit from your experience.

Daisy Raines
staff Editor
Generally rated4.5(105participated)