4 soluções para limpar o cache no iPhone e iPad
07 de março de 2022 • Arquivado em: Todas as soluções para tornar o iOS e Android Run Sm • Soluções comprovadas
Os dispositivos da Apple que executam o iOS têm muito a oferecer ao usuário. Os aplicativos executados nesses dispositivos coletam informações e as armazenam para uso futuro. Alguns dos detalhes são armazenados em uma memória chamada Cache, da qual as informações podem ser recuperadas rapidamente.
No entanto, com o passar do tempo, os aplicativos podem começar a ocupar mais espaço e reduzir a velocidade e a eficiência do dispositivo. Mas os dispositivos da Apple são bons no sentido de que os aplicativos executados em segundo plano não recebem memória cache, e fechar um aplicativo impede que ele use mais armazenamento.
Mesmo assim, saber como limpar a memória do iPhone ajudará você a acelerar o funcionamento do dispositivo. Nos parágrafos subsequentes, você descobrirá como limpar a memória do iPhone e otimizar seus dispositivos iOS para um desempenho mais rápido.
- Parte 1: Solução completa para limpar o cache e liberar espaço no iPhone/iPad
- Parte 2: Como limpar o cache do Safari no iPhone/iPad?
- Parte 3: Como limpar o cache do aplicativo no iPhone/iPad das configurações?
- Parte 4: Como limpar o cache do aplicativo no iPhone/iPad das configurações do aplicativo?
Parte 1: Solução completa para limpar o cache e liberar espaço no iPhone/iPad
Se você usa um iPad ou iPhone há algum tempo, achará irritante quando seu dispositivo iOS estiver mais lento que o normal. Embora possa haver vários motivos para a resposta lenta do seu dispositivo, os aplicativos em execução no seu dispositivo podem contribuir com uma quantidade considerável para isso.
- Os aplicativos geram muitos dados indesejados e terão vários arquivos em cache que sobrecarregarão a memória do seu dispositivo.
- Downloads cancelados ou incompletos consumirão espaço desnecessariamente, embora não tenham importância prática.
Para otimizar o desempenho do seu dispositivo, você precisa limpar o cache, cookies e dados indesejados regularmente. Existe uma ferramenta chamada Dr.Fone - Data Eraser (iOS) que fará o trabalho para você.
É um aplicativo fácil de usar e ótimo que otimizará seu sistema limpando arquivos gerados por aplicativos, arquivos de log, arquivos temporários e arquivos em cache. É muito simples e permite ao usuário selecionar entre seis categorias, o tipo de arquivos a serem excluídos.

Dr.Fone - Data Eraser (iOS)
Solução completa para limpar o cache e liberar espaço no iPhone/iPad
- Libere espaço e limpe dados indesejados no sistema e aplicativos iOS
- Reduza os tamanhos das imagens sem afetar sua qualidade
- Apague permanentemente os dados do seu iPhone
- Funciona para todos os dispositivos iOS. Compatível com o mais recente iOS 13.

- Totalmente compatível com Windows 10 ou Mac 10.14
Tutorial detalhado sobre como limpar o cache no iPhone / iPad
Passo 1: Baixe e instale o Dr.Fone - Data Eraser (iOS). Em seguida, inicie esta ferramenta e clique na opção "Data Eraser".

Passo 2: Use o cabo USB da Apple para conectar seu iPhone ou iPad ao PC.

Etapa 3: Na nova interface que aparece, selecione os serviços de limpeza necessários e clique em "Iniciar verificação".

Passo 4: Após a conclusão da verificação, clique em "Limpar" para limpar o cache no iPhone.

Passo 5: Após a limpeza, o aplicativo exibirá a quantidade de memória liberada e seu dispositivo iOS será otimizado para um melhor desempenho. Tudo o que é necessário para limpar o cache do iPad é o seu iPhone/iPad e um computador. O trabalho está feito.

Parte 2: Como limpar o cache do Safari no iPhone/iPad?
O aplicativo Safari em qualquer iPhone ou iPad foi projetado para aprimorar a experiência do usuário e facilitar a navegação para seus usuários. Ele permite que os usuários do iOS acessem facilmente os serviços da Internet enquanto estão seguros. Os usuários podem até adicionar marcadores para recuperar uma página da Web de maneira rápida. Para fazer tudo isso, o aplicativo Safari em seu dispositivo armazena informações em sua memória Cache para que possam ser acessadas rapidamente. Mas, por algum motivo, se você deseja excluí-lo para liberar espaço no iPhone, veja como limpar o cache do iPhone do seu próprio dispositivo. Siga as etapas abaixo para limpar o cache do Safari do seu iPhone ou iPad usando o aplicativo Configurações no seu dispositivo.
Etapa 1: abra o aplicativo Configurações
Inicie o aplicativo “Configurações” no dispositivo iOS no qual você deseja limpar o cache do Safari. As configurações são um ícone de engrenagem em um fundo cinza e podem ser encontradas na tela inicial do seu dispositivo.
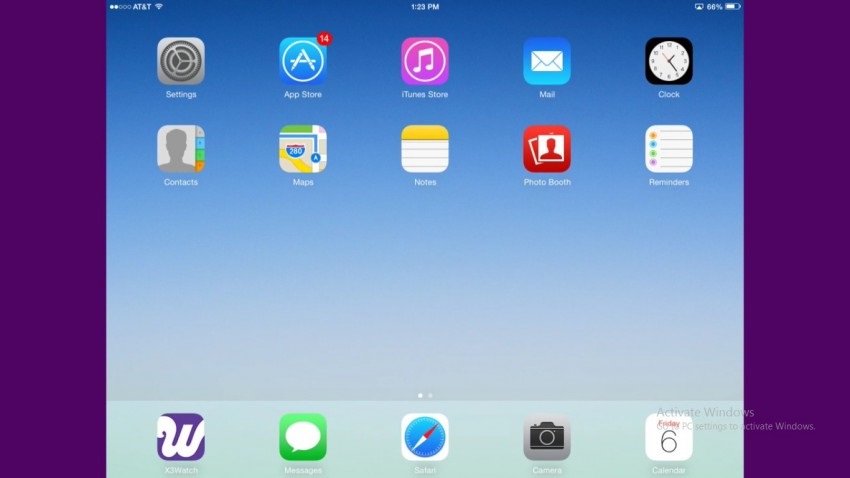
Passo 2: Selecione a opção “Safari”
Role para baixo pelas opções e encontre a opção “Safari”. Agora, toque na opção “Safari” para abri-lo.
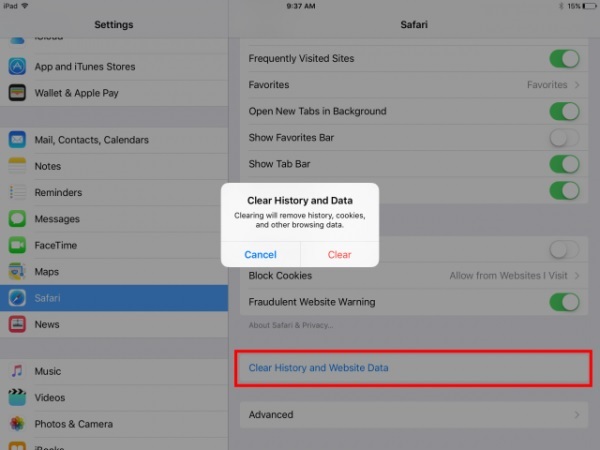
Passo 3: toque em “Limpar histórico e dados do site”
Na nova tela, role para baixo até o final para encontrar a opção “Limpar histórico e dados do site”. Toque nessa opção. Se você estiver usando um iPad, esta opção estará disponível no painel direito do seu dispositivo.
Passo 4: confirme o processo de compensação
No pop-up que aparece, toque na opção “Limpar” para confirmar a limpeza do cache em seu dispositivo.
Parte 3: Como limpar o cache do aplicativo no iPhone/iPad das configurações?
Não é apenas o Safari App que consome espaço de armazenamento para melhorar a experiência do usuário e tornar o aplicativo mais rápido, mas quase todos os outros aplicativos que você instalou no seu dispositivo iOS consumirão alguma memória além do tamanho do download. Se você estiver enfrentando algum problema com um aplicativo específico que não seja o Safari, poderá pensar que limpar o cache do aplicativo fará algum favor. Mas não é o caso dos dispositivos iOS, pois o cache do aplicativo não pode ser excluído sem desinstalá-lo. Você pode liberar espaço no iPhone desinstalando e reinstalando o aplicativo. Então, aqui está como limpar o cache do iPhone no aplicativo Configurações.
Etapa 1: abra o aplicativo Configurações
Inicie o aplicativo “Configurações” no dispositivo iOS no qual você deseja limpar o cache do Safari. As configurações são um ícone de engrenagem em um fundo cinza e podem ser encontradas na tela inicial do seu dispositivo.
Passo 2: selecione a opção “Geral”
Agora, role para baixo e toque na opção "Geral".
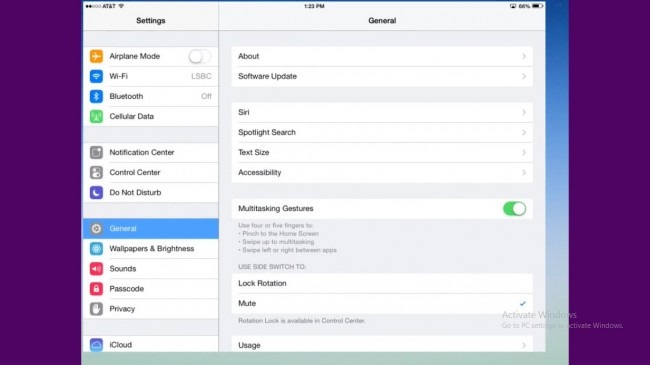
Etapa 3: toque em “Armazenamento e uso do iCloud”
Navegue para encontrar a opção “Armazenamento e iCloud” na seção Uso da pasta Geral. A seção de uso geralmente está na quinta seção.
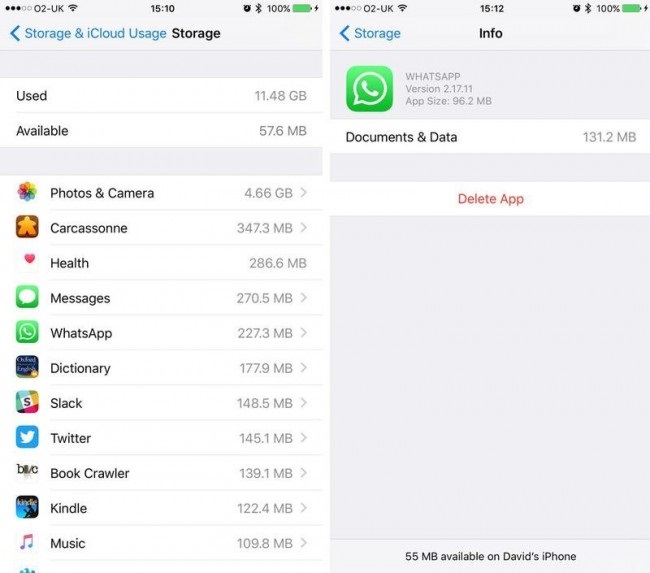
Etapa 4: selecione “Gerenciar armazenamento”
Agora você poderá encontrar algumas opções no cabeçalho “Armazenamento”. Toque na opção "Gerenciar armazenamento" nele. Isso mostrará a lista de todos os aplicativos em execução no seu dispositivo junto com o espaço de memória ocupado.
Etapa 5: exclua e reinstale o aplicativo necessário
Toque no aplicativo que incomoda você. Toque em “Excluir aplicativo” na seção “Documentos e dados”. Isso limpará o cache do iPad. Agora vá para a App Store e baixe o aplicativo.
Parte 4: Como limpar o cache do aplicativo no iPhone/iPad das configurações do aplicativo?
A limpeza do cache do aplicativo não pode ser feita manualmente em iPhones e iPads. No entanto, alguns aplicativos como o Safari permitem que os dados do cache e do site sejam limpos. Mas isso não pode ser feito no Safari App, a menos que seja permitido exclusivamente pelo desenvolvedor do aplicativo. O Google Chrome é um bom exemplo de um aplicativo que permite aos usuários limpar o cache do aplicativo. Experimente o seguinte método para liberar espaço no iPhone.
Etapa 1: abra o aplicativo Google Chrome
No seu iPhone, toque no ícone do Google Chrome e abra-o.
Passo 2: Selecione a opção “Configurações”
Agora, selecione a opção “Configurações” disponível ao tocar nas três verticais disponíveis no canto superior direito da tela.
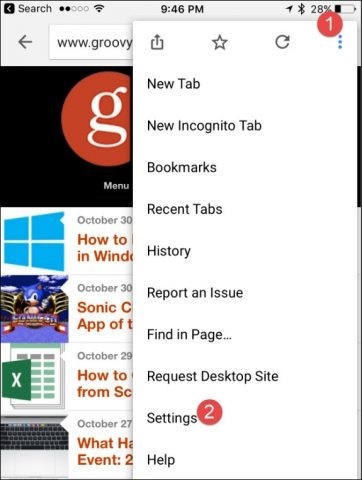
Passo 3: selecione a opção “Privacidade”
Role para baixo e toque na opção chamada "Privacidade"
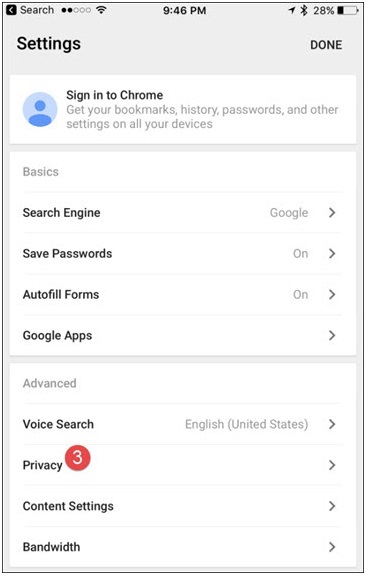
Passo 4: selecione os dados a serem apagados
Agora, toque na opção “Limpar dados de navegação” disponível em Privacidade. Selecione o tipo de dados que deseja limpar na seção subsequente. Se você deseja selecionar apenas o cache, selecione-o e confirme o processo quando solicitado.
Este é o método a ser seguido para limpar o cache de aplicativos que permitem a limpeza de seus dados.
Então, esses são os métodos que podem ser usados para limpar o Cache do seu dispositivo iOS. Todas as quatro soluções descritas acima são fáceis e eficientes para liberar espaço de memória em seu iPhone ou iPad. No entanto, recomendamos o Dr.Fone - Data Eraser (iOS) para um processo fácil e seguro.
Apagar telefone
- 1. Limpe o iPhone
- 1.1 Limpe o iPhone permanentemente
- 1.2 Limpe o iPhone antes de vender
- 1.3 Formatar iPhone
- 1.4 Limpe o iPad antes de vender
- 1.5 Limpeza Remota do iPhone
- 2. Excluir iPhone
- 2.1 Excluir histórico de chamadas do iPhone
- 2.2 Excluir calendário do iPhone
- 2.3 Excluir histórico do iPhone
- 2.4 Excluir e-mails do iPad
- 2.5 Excluir mensagens do iPhone permanentemente
- 2.6 Excluir permanentemente o histórico do iPad
- 2.7 Excluir correio de voz do iPhone
- 2.8 Excluir contatos do iPhone
- 2.9 Excluir fotos do iPhone
- 2.10 Excluir iMessages
- 2.11 Excluir música do iPhone
- 2.12 Excluir aplicativos do iPhone
- 2.13 Excluir favoritos do iPhone
- 2.14 Excluir outros dados do iPhone
- 2.15 Excluir documentos e dados do iPhone
- 2.16 Excluir filmes do iPad
- 3. Apague o iPhone
- 3.1 Apagar todo o conteúdo e configurações
- 3.2 Apague o iPad antes de vender
- 3.3 Melhor software de apagamento de dados do iPhone
- 4. Limpar iPhone
- 4.3 Limpar iPod touch
- 4.4 Limpar cookies no iPhone
- 4.5 Limpar o cache do iPhone
- 4.6 Principais limpadores de iPhone
- 4.7 Liberar armazenamento do iPhone
- 4.8 Excluir contas de e-mail no iPhone
- 4.9 Acelerar o iPhone
- 5. Limpar/Limpar Android
- 5.1 Limpar cache do Android
- 5.2 Limpar partição de cache
- 5.3 Excluir fotos do Android
- 5.4 Limpe o Android antes de vender
- 5.5 Limpar Samsung
- 5.6 Limpe remotamente o Android
- 5.7 Principais impulsionadores do Android
- 5.8 Principais limpadores de Android
- 5.9 Excluir histórico do Android
- 5.10 Excluir mensagens de texto do Android
- 5.11 Melhores aplicativos de limpeza para Android






Alice MJ
Editor de equipe