4 soluções para excluir iMessages no iPhone e iPad
07 de março de 2022 • Arquivado para: Apagar dados do telefone • Soluções comprovadas
iMessages fornecem um meio rápido de comunicação. Eles não podem ser usados apenas para enviar mensagens de texto, mas também imagens e notas de voz.
Mas ter muitas conversas do iMessage no aplicativo Mensagens ocupará muito espaço de armazenamento e impedirá que o iPhone funcione em seus níveis máximos de desempenho. Portanto, as pessoas procuram excluir iMessages.
- Se você excluir o iMessage, ele liberará espaço de memória e acelerará seu dispositivo.
- Você pode sentir a necessidade de excluir o iMessage que contém informações confidenciais ou embaraçosas. Dessa forma, informações importantes podem ser evitadas de cair nas mãos de outras pessoas.
- Às vezes, as iMessages podem ser enviadas acidentalmente e você pode querer excluí-las antes de serem entregues.
Para todas essas situações, você achará as soluções deste artigo muito úteis.
Parte 1: Como excluir um iMessage específico
Às vezes, você pode querer excluir o iMessage ou um anexo que o acompanha. Isso ocorre com mais frequência do que podemos imaginar e, portanto, aprender o método para excluir um único iMessage é uma boa ideia. Para excluir um iMessage específico que você não deseja mais, siga as etapas simples fornecidas abaixo.
Etapa 1: abra o aplicativo Mensagens
Abra o aplicativo Mensagens no seu iPhone tocando no ícone disponível na tela inicial ou na pasta de aplicativos.
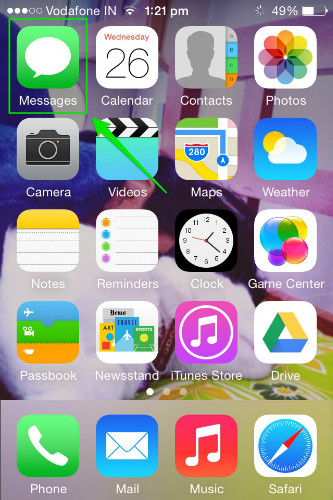
Etapa 2: selecione a conversa a ser excluída
Agora role para baixo e toque na conversa que tem a mensagem a ser excluída.
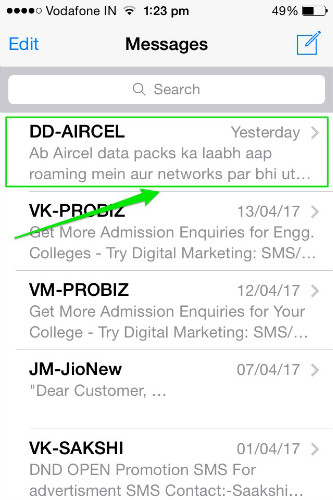
Passo 3: Selecione o iMessage a ser excluído e clique na opção Mais
Agora navegue até o iMessage que você deseja excluir. Toque e segure até que um pop-up seja aberto. Agora toque em “Mais” no pop-up que aparece.
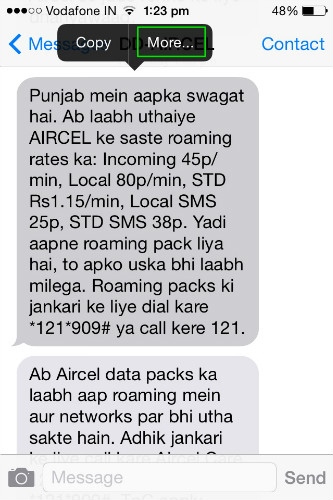
Etapa 4: verifique a bolha necessária e exclua
Agora, bolhas de seleção aparecerão perto de cada iMessage. Selecione a bolha correspondente à mensagem a ser excluída e toque no ícone da lixeira no canto inferior esquerdo ou no botão Excluir tudo no canto superior esquerdo da tela para excluí-lo. O iPhone não solicitará uma confirmação para excluir o texto. Portanto, pense duas vezes antes de selecionar as mensagens.
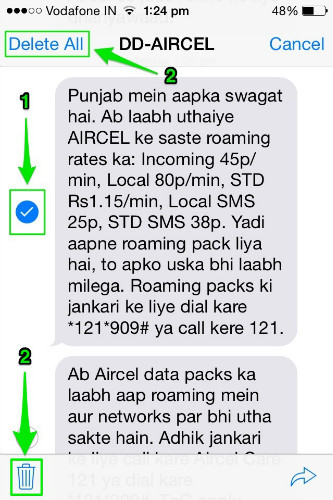
Parte 2: Como excluir uma conversa do iMessage
Às vezes, pode ser necessário excluir uma conversa inteira em vez de um único iMessage. A exclusão de uma conversa inteira do iMessage excluirá o encadeamento de mensagens completamente e nenhum iMessage da conversa excluída estará disponível. Portanto, é imperativo saber como excluir todas as iMessages. Aqui está o método para excluir todas as iMessages.
Etapa 1: abra o aplicativo Mensagens
Abra o aplicativo Mensagens no seu iPhone tocando no ícone disponível na tela inicial ou na pasta de aplicativos.
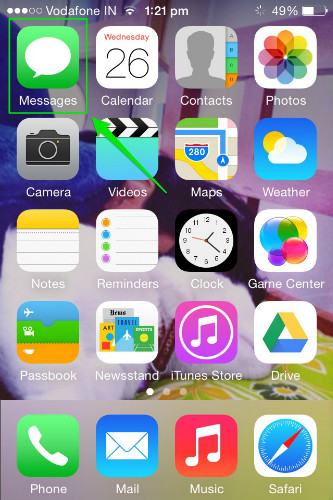
Etapa 2: deslize para a esquerda a conversa a ser excluída e toque em Excluir
Agora role para baixo até a mensagem que você deseja excluir e deslize para a esquerda. Isso revelará um botão vermelho Excluir. Toque nele uma vez para excluir completamente todas as iMessages dessa conversa.
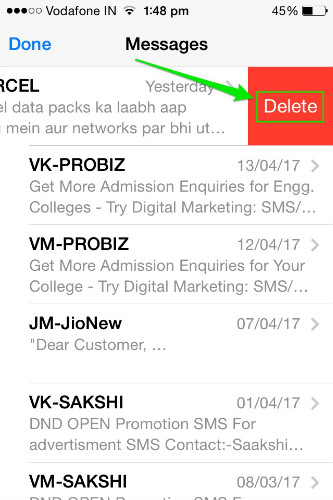
Mais uma vez, o iPhone excluirá a conversa sem pedir nenhuma confirmação sua. Portanto, é necessária discrição antes de excluí-lo. Para excluir mais de uma conversa do iMessage, repita o mesmo processo para cada conversa para removê-la do seu iPhone. Isto é como excluir todas as iMessages em um dispositivo iOS.
Parte 3: Como excluir permanentemente o iMessages do iPhone
iMessages são um método rápido e confiável de conversação. Mas o propósito das iMessages termina quando o que deveria ser transmitido é transmitido ao receptor. Pode não ser mais necessário mantê-lo no seu dispositivo. Nesses casos, excluir as iMessages e a conversa ajudará a liberar espaço no seu iPhone. Portanto, é importante aprender como excluir permanentemente o iMessages.
Para excluir as mensagens permanentemente do seu dispositivo, você pode contar com a ajuda do Dr.Fone - Data Eraser (iOS) . É uma solução completa e fácil de usar para apagar todos os seus dados privados do iOS. Então, aqui está como excluir permanentemente o iMessages.

Dr.Fone - Data Eraser (iOS)
Limpe facilmente seus dados pessoais do seu dispositivo
- Processo simples, click-through.
- Você seleciona quais dados deseja apagar.
- Seus dados são excluídos permanentemente.
- Ninguém pode recuperar e visualizar seus dados privados.
Etapa 1: inicie o kit de ferramentas Dr.Fone
Baixe o software do kit de ferramentas Dr.Fone e instale-o em seu computador. Inicie o programa em seu sistema clicando duas vezes nele. Entre todos os recursos listados, toque no kit de ferramentas "Apagar" para abri-lo.

Passo 2: Conecte seu iPhone ao computador
Usando um cabo USB original, conecte seu iPhone ao PC. Após o programa Dr.Fone reconhecer seu dispositivo, ele exibirá a seguinte tela onde você deve escolher "Apagar Dados Privados".

Permita que o programa Dr.Fone escaneie todos os detalhes privados armazenados em seu smartphone clicando no botão “Iniciar Escaneamento” na janela do Dr.Fone.
Etapa 3: selecione as mensagens e anexos a serem excluídos
O processo de digitalização levará algum tempo. Na tela que aparece após a verificação, selecione “Mensagens” no painel esquerdo do programa Dr.Fone. Se você também deseja excluir os anexos que acompanham as mensagens, marque a caixa correspondente.
Agora você poderá ver uma prévia de tudo isso. Verifique as mensagens e anexos que você deseja excluir. Se você deseja excluir todas as mensagens, marque todas as caixas de seleção e clique no botão “Apagar do dispositivo” no canto inferior direito da tela.

Passo 4: Digite “delete” para finalizar
No prompt que aparece, digite “delete” e clique no botão “Erase now” para confirmar o processo de exclusão das iMessages.

O processo levará alguns minutos para ser concluído. Depois de concluído, o programa exibirá uma mensagem “Apagar concluído”.

O software Dr.Fone - Data Eraser (iOS) é especializado em apagar dados privados ou dados completos ou otimizar iOS. Se você esqueceu a senha do seu ID Apple e deseja apagar o ID Apple, é recomendável usar o Dr.Fone - Desbloqueio de tela (iOS) . Oferece solução de um clique para remover o ID da Apple.
Parte 4: Como excluir um iMessage antes de ser entregue
Todo mundo já experimentou a ansiedade e o ataque de pânico que dispara quase imediatamente após o envio de uma mensagem iMessage não intencional. Tudo o que uma pessoa que passa por uma situação dessas pode imaginar é impedir que ela seja entregue. Cancelar uma iMessage desagradável ou embaraçosa antes de ser entregue não apenas salvará o remetente do constrangimento, mas também proporcionará um alívio imenso. Pode ser que você tenha experimentado e é por isso que você está procurando um método para se salvar no futuro! O método simples para impedir que um iMessage seja entregue é explicado abaixo. Apenas lembre-se de que você precisa ser rápido, pois estará correndo contra o tempo ao excluir um iMessage que deve ser entregue.
Etapa 1: uma iMessage pode ser enviada usando a rede WiFi ou pela operadora de celular. Ele é enviado primeiro para os servidores da Apple e depois para o receptor. Se o iMessage chegar aos servidores da Apple, não poderá ser desfeito. Portanto, no curto espaço de tempo entre o envio e o upload, deslize rapidamente o teclado para baixo e deslize de baixo para cima na tela para abrir o Centro de Controle. Toque rapidamente no ícone Avião para ativar o modo Avião e cortar todos os sinais.
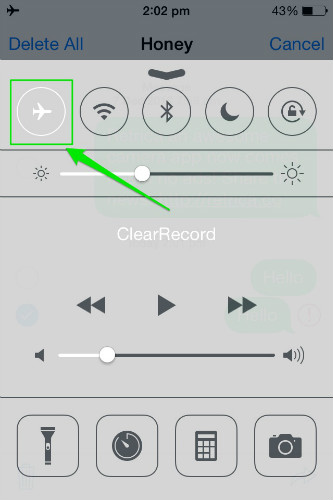
Etapa 2: ignore a mensagem que aparece instruindo que o modo avião impedirá o envio de mensagens. Agora, um ponto de exclamação vermelho aparecerá próximo ao iMessage que você enviou. Toque no iMessage e selecione “Mais”. Agora, selecione o ícone da lixeira ou a opção Excluir tudo para evitar que a mensagem seja enviada.
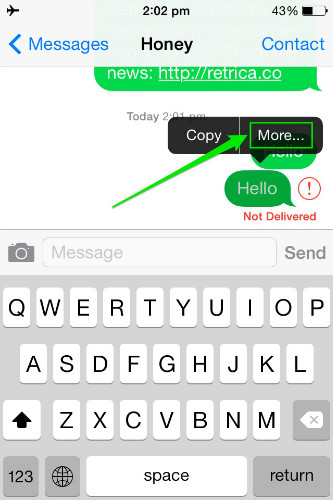
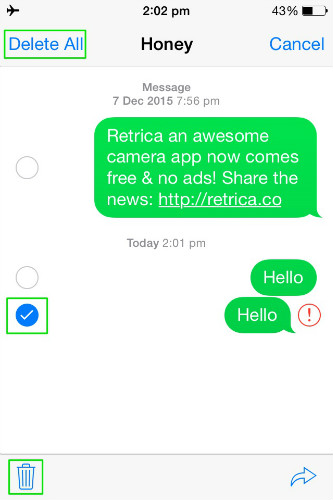
Estes são os métodos pelos quais o iMessages pode ser excluído do seu iPhone ou iPad. Todos os métodos são muito simples e excluirão as iMessages do seu dispositivo. Exceto que o método descrito na parte 3, não é apenas bom para excluir iMessages, mas muito mais quando se trata de gerenciar seu iPhone ou iPad. Cabe a você decidir qual método usar com base em suas necessidades.
Apagar telefone
- 1. Limpe o iPhone
- 1.1 Limpe o iPhone permanentemente
- 1.2 Limpe o iPhone antes de vender
- 1.3 Formatar iPhone
- 1.4 Limpe o iPad antes de vender
- 1.5 Limpeza Remota do iPhone
- 2. Excluir iPhone
- 2.1 Excluir histórico de chamadas do iPhone
- 2.2 Excluir calendário do iPhone
- 2.3 Excluir histórico do iPhone
- 2.4 Excluir e-mails do iPad
- 2.5 Excluir mensagens do iPhone permanentemente
- 2.6 Excluir permanentemente o histórico do iPad
- 2.7 Excluir correio de voz do iPhone
- 2.8 Excluir contatos do iPhone
- 2.9 Excluir fotos do iPhone
- 2.10 Excluir iMessages
- 2.11 Excluir música do iPhone
- 2.12 Excluir aplicativos do iPhone
- 2.13 Excluir favoritos do iPhone
- 2.14 Excluir outros dados do iPhone
- 2.15 Excluir documentos e dados do iPhone
- 2.16 Excluir filmes do iPad
- 3. Apague o iPhone
- 3.1 Apagar todo o conteúdo e configurações
- 3.2 Apague o iPad antes de vender
- 3.3 Melhor software de apagamento de dados do iPhone
- 4. Limpar iPhone
- 4.3 Limpar iPod touch
- 4.4 Limpar cookies no iPhone
- 4.5 Limpar o cache do iPhone
- 4.6 Principais limpadores de iPhone
- 4.7 Liberar armazenamento do iPhone
- 4.8 Excluir contas de e-mail no iPhone
- 4.9 Acelerar o iPhone
- 5. Limpar/Limpar Android
- 5.1 Limpar cache do Android
- 5.2 Limpar partição de cache
- 5.3 Excluir fotos do Android
- 5.4 Limpe o Android antes de vender
- 5.5 Limpar Samsung
- 5.6 Limpe remotamente o Android
- 5.7 Principais impulsionadores do Android
- 5.8 Principais limpadores de Android
- 5.9 Excluir histórico do Android
- 5.10 Excluir mensagens de texto do Android
- 5.11 Melhores aplicativos de limpeza para Android






James Davis
Editor de equipe