07 de março de 2022 • Arquivado para: Apagar dados do telefone • Soluções comprovadas
A experiência perfeita, juntamente com os utilitários impressionantes do iPhone, é incomparável. No entanto, com o uso do iPhone para facilitar as atividades diárias ou atividades de trabalho, ele consome uma grande parte do espaço de armazenamento do seu iPhone. Com o tempo, os dados e documentos indesejados ou indesejados no iPhone se acumulam. Este é o momento em que você deseja excluir rapidamente documentos e dados no iPhone. E é aí que você percebe que não sabe como apagar documentos e dados no iPhone rapidamente.
Como excluir documentos e dados no iPhone é a pior parte pela qual qualquer usuário do iPhone pode passar. O aborrecimento aumenta quando você não consegue descobrir quais documentos e dados no iPhone devem ser excluídos e o que é necessário. Este artigo se concentra não apenas em como excluir documentos e dados no iPhone, mas também informa o que são documentos e dados no iPhone.
Vamos primeiro entender o que são documentos e dados no iPhone.
Parte 1: O que é “Documentos e Dados” no iPhone?
Na maioria dos casos, os documentos e dados no seu iPhone são compostos do seguinte: arquivos indesejados, histórico do navegador, cookies, logs, arquivos de cache, fotos e vídeos, arquivos baixados, etc e basicamente existem dois tipos de 'Documentos e Dados'.
1. Documentos e Dados armazenados por você. Talvez do Dropbox, unidades (nuvem) e outros recursos.
2. Os que são armazenados pelos aplicativos instalados que você gosta. Esses tipos de documentos e dados consomem a maior parte do espaço de armazenamento de dados desnecessariamente e também sem o seu aviso prévio.
Pode-se contrariar dizendo que a maioria dos aplicativos instalados não tem mais do que dezenas de MBs. No entanto, tendemos a esquecer que não é o aplicativo que ocupa desnecessariamente a maior parte do espaço do seu iPhone, mas os documentos e dados criados por um aplicativo que é responsável por ocupar uma grande fatia do espaço de armazenamento do seu iPhone. Por exemplo, o WhatsApp requer apenas cerca de 33 MB de espaço de memória. No entanto, quando você começa a usá-lo, ele consome memória ou espaço de armazenamento através dos documentos e dados que cria, como dados de cache, cookies, informações de logs e, mais importante, as fotos e vídeos que são baixados automaticamente e armazenados na pasta 'Documents and Data' .
Agora vamos ver como excluir documentos e dados para excluir dados de aplicativos (iPhone).
Parte 2: Como excluir “Documentos e dados” no iPhone e iPad?
Seja iPhone ou iPad, podemos usar os dois métodos mencionados abaixo para excluir os dados do aplicativo de ambos.
1. Exclua os dados do aplicativo através da pasta "Document & Data" no seu iPhone.
A maneira mais básica de excluir dados e documentos de aplicativos no iPhone é na pasta 'Documents and Data', um por um. Você pode acessar documentos e dados criados pelo aplicativo seguindo este caminho: Configuração > Geral > Uso > Gerenciar armazenamento (armazenamento) > Nome do aplicativo. A partir daqui, você pode encontrar e excluir dados do aplicativo conforme necessário. Por exemplo, veja na imagem abaixo como você pode excluir o histórico de exibição e os dados do histórico de pesquisa armazenados pelo YouTube e os dados de cache do Facebook no seu iPhone ou iPad. Da mesma forma, vá para cada aplicativo que você instalou um por um e exclua os dados do aplicativo (iPhone).
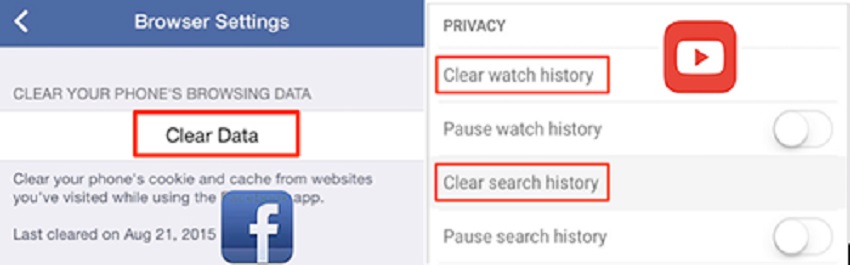
2. Desinstalação e reinstalação dos aplicativos para excluir completamente os dados do aplicativo (iPhone).
Em alguns casos, seguindo o primeiro método, você não pode excluir completamente (e apenas parcialmente) documentos e dados no iPhone. Talvez devido aos protocolos de segurança rigorosos dos dispositivos Apple. No entanto, seguindo o método de desinstalação do aplicativo, todos os documentos e dados criados por um aplicativo no seu iPhone são completamente excluídos. Além disso, é mais rápido que o primeiro método, pois você só precisa desinstalar e reinstalar o aplicativo para excluir os dados do aplicativo.
Nota: Este método pode excluir todos os documentos e dados importantes relacionados ao aplicativo, que são irrecuperáveis. Portanto, é recomendável fazer backup de todos os dados antes de prosseguir.
Parte 3: Como excluir documentos e dados do iCloud no iPhone/iPad?
Este, sem dúvida, é uma maneira mais fácil e rápida de excluir documentos e dados do iCloud. Vamos ver 3 etapas fáceis e rápidas sobre como excluir documentos e dados no iPhone para iCloud.
1. Primeiro, você precisa ir para Gerenciar Loja do iCloud no seu iPhone. Siga este caminho: Configurações > iCloud > Armazenamento > Gerenciar armazenamento. Aqui, você verá todos os aplicativos e clicando em 'Mostrar tudo' você verá uma lista completa de aplicativos.
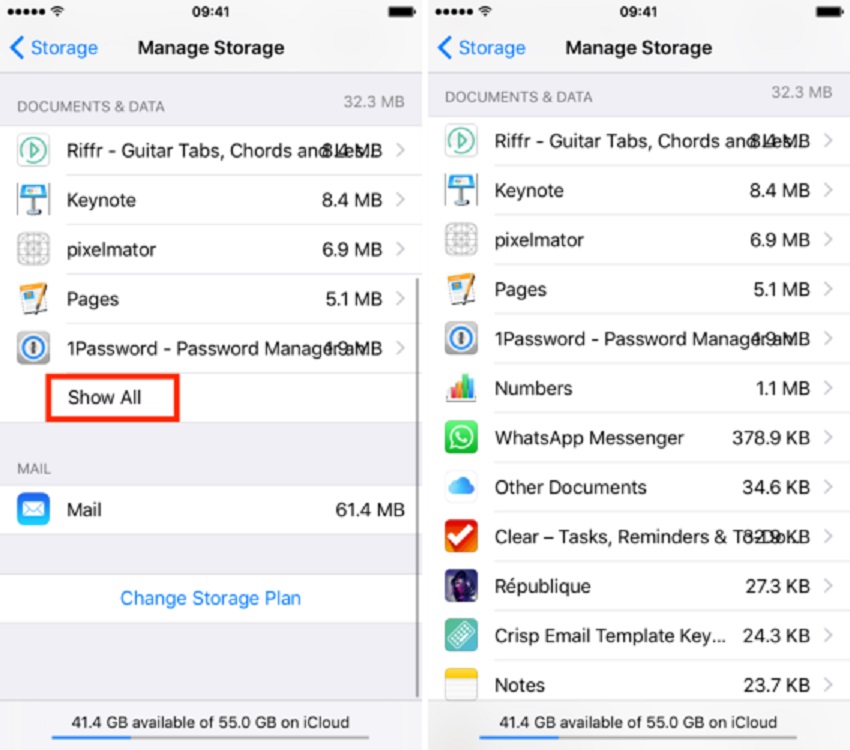
Aqui, você verá a lista que mostra os aplicativos em ordem decrescente de espaço de armazenamento consumido por eles.
2. Agora, selecione o aplicativo tocando nele, para o qual você deseja excluir os dados do aplicativo. Feito isso, clique em 'Editar', que você encontrará no canto.
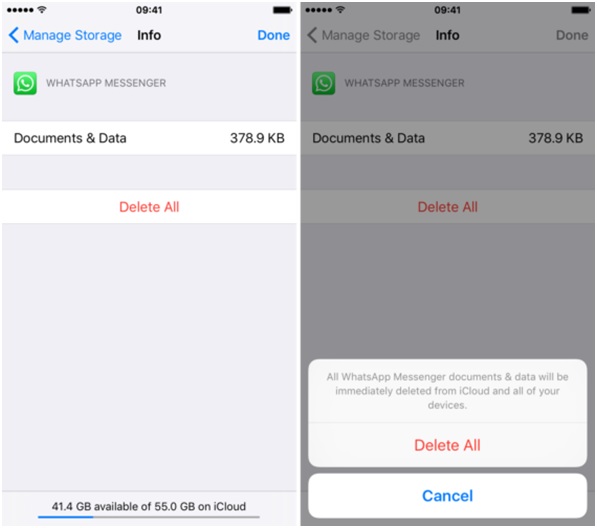
3. Agora, você está a apenas um clique de distância para excluir permanentemente os dados do aplicativo (iPhone). Basta clicar em 'Excluir tudo'. Você será solicitado a confirmar. Então, clique em 'Excluir tudo' novamente. Viva! Você acabou de excluir todos os documentos e dados do seu iPhone.
Embora essa maneira seja a mais rápida para excluir documentos e dados no iPhone (do iCloud), você deve executar o processo um a um para todos os aplicativos.
Parte 4: Como limpar "Documentos e dados" no iPhone usando o iOS Optimizer?
O otimizador iOS contido no utilitário básico Dr.Fone - Data Eraser (iOS) é para excluir documentos e dados inúteis no iPhone e, no nosso caso, pode ser usado para excluir dados de aplicativos também. É um apagador de dados ou ferramenta de software de limpeza de telefone.
A melhor parte é que você não precisa verificar os aplicativos individualmente ou encontrar e analisar 'quais documentos e dados excluir' e, em seguida, fazê-lo manualmente. O otimizador do iOS fará tudo para você. Com apenas um clique, ele digitalizará os dados completos no iPhone e mostrará os documentos e dados indesejados ou desnecessários em seis categorias. E com outro clique, o otimizador do iOS os excluirá completamente. Além disso, o programa funciona em Windows e Mac OS X.

Dr.Fone - Data Eraser (iOS)
Como excluir documentos e dados no iPhone? Correção real aqui!
- Liberar espaço e acelerar iDevices
- Apague permanentemente seu Android e iPhone
- Remover arquivos excluídos em dispositivos iOS
- Limpar dados privados em dispositivos iOS
-
Funciona para todos os dispositivos iOS. Compatível com o mais recente iOS 13.

Vamos ver rapidamente isso com foco em como excluir dados de aplicativos pelo iOS Optimizer.
Etapas para excluir dados do aplicativo (iPhone) usando o iOS Optimizer
1. Para começar, conecte seu iPhone ou iPad ao seu PC Mac ou Windows. Em seguida, selecione "Apagar".

2. Agora, encontre o iOS Optimizer e clique nele.

3. É hora de solicitar o iOS Optimizer para iniciar a verificação. Selecione entre as categorias conforme desejado. Se quiser excluir os dados do aplicativo, vá para 'Arquivos gerados pelo aplicativo'. E então, clique em 'Start Scan' e aguarde alguns minutos.

4. Como dito anteriormente, o iOS Optimizer irá escanear o iPhone para encontrar documentos e dados nas seguintes seis categorias: Ajuste do Sistema iOS, Download de Arquivos Temp, Arquivos Gerados por Aplicativos, Arquivos de Log, Arquivos em Cache e Eliminação de Aplicativos Não Utilizados. Como você possui o poder de excluir documentos e dados que desejar, selecione acima. Selecione 'Arquivos gerados pelo aplicativo' para excluir dados do aplicativo no iPhone.

5. Feito isso, clique em 'CleanUp'. Com esta otimização do sistema iPhone começa a ocorrer. E, após a otimização, a 'reinicialização' começará.

Quando você esqueceu sua senha do ID Apple e deseja remover a conta do iCloud, pode usar o Dr.Fone - Desbloqueio de tela (iOS) . Ele desbloqueia o ID Apple para dispositivos iOS com iOS 11.4 e anteriores.
Neste artigo, passamos por três métodos diferentes de exclusão de documentos e dados no iPhone. Embora pelos dois primeiros métodos você possa excluir dados do aplicativo (iPhone), ambos são demorados e envolvem tarefas repetitivas.
É recomendável que você escolha uma ferramenta de limpeza de telefone confiável e segura, como o Dr.Fone - Data Eraser (iOS). Com esta ferramenta, você não precisa se preocupar em como excluir documentos e dados no iPhone de forma rápida e segura; como ele fará isso por você com meros 4-5 cliques por você. Se você é viciado em aplicativos que com o tempo consomem seu espaço de armazenamento, experimente o iOS Optimizer (uma sub-ferramenta dentro do Dr.Fone - Data Eraser) para excluir os dados do aplicativo.
Apagar telefone
- 1. Limpe o iPhone
- 1.1 Limpe o iPhone permanentemente
- 1.2 Limpe o iPhone antes de vender
- 1.3 Formatar iPhone
- 1.4 Limpe o iPad antes de vender
- 1.5 Limpeza Remota do iPhone
- 2. Excluir iPhone
- 2.1 Excluir histórico de chamadas do iPhone
- 2.2 Excluir calendário do iPhone
- 2.3 Excluir histórico do iPhone
- 2.4 Excluir e-mails do iPad
- 2.5 Excluir mensagens do iPhone permanentemente
- 2.6 Excluir permanentemente o histórico do iPad
- 2.7 Excluir correio de voz do iPhone
- 2.8 Excluir contatos do iPhone
- 2.9 Excluir fotos do iPhone
- 2.10 Excluir iMessages
- 2.11 Excluir música do iPhone
- 2.12 Excluir aplicativos do iPhone
- 2.13 Excluir favoritos do iPhone
- 2.14 Excluir outros dados do iPhone
- 2.15 Excluir documentos e dados do iPhone
- 2.16 Excluir filmes do iPad
- 3. Apague o iPhone
- 3.1 Apagar todo o conteúdo e configurações
- 3.2 Apague o iPad antes de vender
- 3.3 Melhor software de apagamento de dados do iPhone
- 4. Limpar iPhone
- 4.3 Limpar iPod touch
- 4.4 Limpar cookies no iPhone
- 4.5 Limpar o cache do iPhone
- 4.6 Principais limpadores de iPhone
- 4.7 Liberar armazenamento do iPhone
- 4.8 Excluir contas de e-mail no iPhone
- 4.9 Acelerar o iPhone
- 5. Limpar/Limpar Android
- 5.1 Limpar cache do Android
- 5.2 Limpar partição de cache
- 5.3 Excluir fotos do Android
- 5.4 Limpe o Android antes de vender
- 5.5 Limpar Samsung
- 5.6 Limpe remotamente o Android
- 5.7 Principais impulsionadores do Android
- 5.8 Principais limpadores de Android
- 5.9 Excluir histórico do Android
- 5.10 Excluir mensagens de texto do Android
- 5.11 Melhores aplicativos de limpeza para Android






Alice MJ
Editor de equipe