Como remover o iPhone do calendário inscrito?
07 de março de 2022 • Arquivado para: Apagar dados do telefone • Soluções comprovadas
O aplicativo Calendário em um iPhone/iPad é uma das ferramentas integradas mais úteis do iOS. Ele permite que os usuários criem e assinem vários calendários, tornando bastante conveniente para as pessoas manterem suas vidas pessoais e profissionais separadas. No entanto, o mesmo recurso pode parecer um pouco frustrante quando você assina muitos calendários. Quando você se inscreve em diferentes calendários simultaneamente, tudo fica confuso e você terá dificuldade em encontrar um evento específico.
Uma maneira de evitar essa situação é remover calendários assinados desnecessários do seu iDevice para manter todo o aplicativo limpo e facilmente navegável. Portanto, neste guia, compartilharemos a melhor maneira de remover o calendário assinado do iPhone para que você não precise lidar com um aplicativo de calendário desordenado.
Parte 1. Sobre a assinatura do calendário iPhone
Se você acabou de comprar um iPhone e não usou o aplicativo Calendário, aqui está o que você precisa saber sobre a assinatura do Calendário iOS. Basicamente, uma assinatura do Calendário é uma maneira de se manter atualizado com diferentes eventos, como reuniões de equipe agendadas, feriados nacionais e torneios esportivos de seus times favoritos.
No seu iPhone/iPad, você pode se inscrever em Calendários públicos e acessar todos os seus eventos no próprio aplicativo oficial do Calendário. Para assinar um calendário específico, tudo o que você precisa é o seu endereço na web.
Uma das principais vantagens de usar a assinatura do Calendário é que você pode sincronizá-lo em todos os seus dispositivos Apple. Para fazer isso, basta conectar todos os dispositivos à mesma conta do iCloud e assinar um Calendário via Mac.
Esse é um recurso extremamente conveniente para usuários que possuem vários dispositivos Apple e desejam manter seus eventos do Calendário sincronizados em todos eles. Além disso, você também pode criar seus próprios calendários e permitir que outros usuários assinem.
Mas, como mencionamos anteriormente, quando você se inscrever em vários calendários, o aplicativo ficará muito difícil de navegar. Seria sempre uma ótima estratégia remover da lista os calendários subscritos desnecessários e acompanhar todos os seus eventos de forma mais conveniente.
Parte 2. Maneiras de remover calendários inscritos no iPhone
Então, agora que você sabe quais são os benefícios do aplicativo Calendário, vamos começar rapidamente com como excluir um iPhone com assinatura do Calendário. Basicamente, existem várias maneiras de remover um calendário inscrito no iDevices. Vamos discutir cada um deles individualmente para que você possa manter seu aplicativo Agenda organizado.
2.1 Use o aplicativo de configurações
A primeira e provavelmente a maneira mais comum de remover uma assinatura de calendário em um iPhone é usar o aplicativo “Configurações”. Essa é uma abordagem adequada se você deseja remover calendários de terceiros que você mesmo não criou. Vamos dar uma olhada no procedimento passo a passo para excluir um calendário inscrito no iPhone/iPad através do menu Configurações.
Passo 1 - Inicie o aplicativo "Configurações" no seu iDevice e clique em "Contas e senhas".
Passo 2 - Agora, clique na opção “Calendários Assinados” e escolha a assinatura do calendário que deseja remover.
Passo 3 - Na próxima janela, basta clicar em “Excluir conta” para excluir permanentemente o Calendário inscrito.
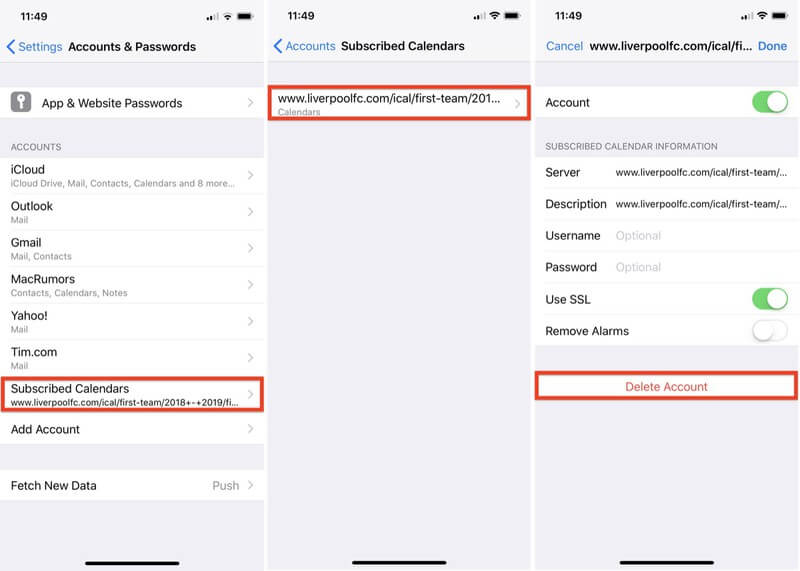
2.2 Use o aplicativo Calendário
Se você deseja remover um calendário pessoal (aquele que você criou por conta própria), não precisará acessar o aplicativo “Configurações”. Nesse caso, você removerá o calendário específico usando o aplicativo Calendário padrão seguindo este processo rápido.
Passo 1 - Acesse o aplicativo “Calendário” no seu iPhone ou iPad.
Passo 2 - Clique no botão “Calendário” na parte inferior da tela e depois toque em “Editar” no canto superior esquerdo.
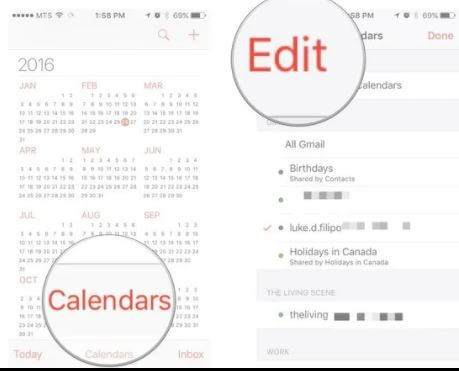
Passo 3 - Você verá uma lista de todos os seus calendários. Escolha o calendário que você deseja excluir e clique em "Excluir calendário".
Passo 4 - Toque novamente em “Excluir calendário” na janela pop-up para remover o calendário selecionado do seu aplicativo.
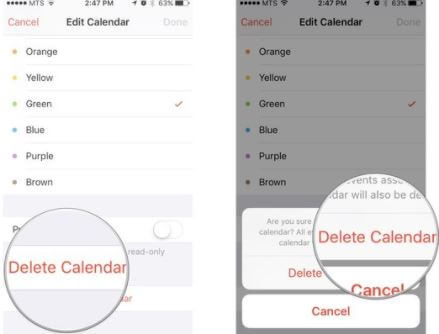
2.3 Remova um calendário inscrito do seu Macbook
Estas foram as duas formas oficiais de remover a assinatura do calendário do iPhone. No entanto, se você sincronizou a assinatura do Calendário em todos os seus dispositivos Apple, pode até usar seu Macbook para removê-la. Inicie o seu Macbook e siga estas etapas para excluir um calendário assinado.
Passo 1 - Abra o aplicativo “Calendário” no seu Macbook.
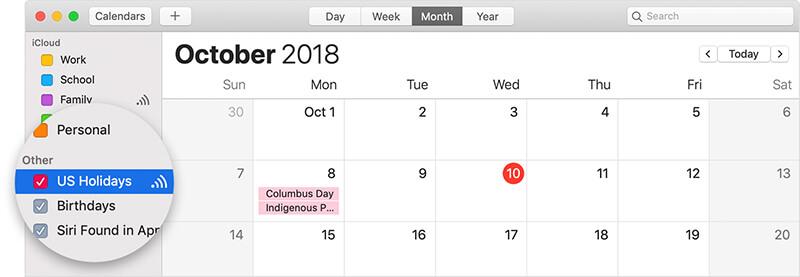
Passo 2 - Clique com o botão direito do mouse no calendário específico que você deseja remover e clique em “Cancelar inscrição”.
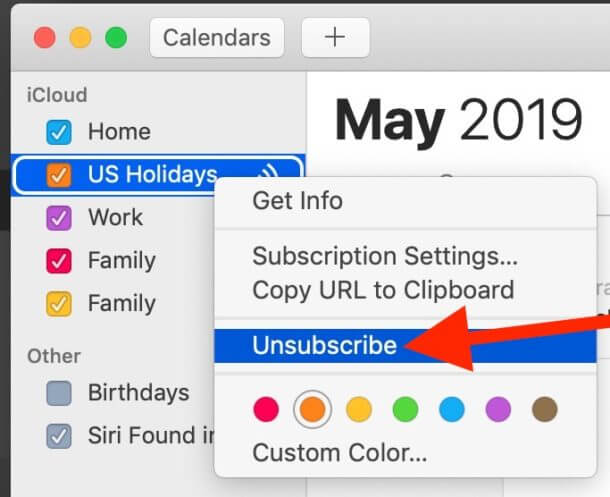
Isso removerá o calendário selecionado de todos os iDevices vinculados à mesma conta do iCloud.
Dica de bônus: Excluir iPhone de evento de calendário permanentemente
Embora os três métodos anteriores o ajudem a excluir a assinatura do calendário do iPhone, eles têm uma grande desvantagem. Se você usar esses métodos tradicionais, lembre-se de que as agendas não serão removidas permanentemente. Pode parecer surpreendente, mas apenas excluir assinaturas de calendário (ou até mesmo outros arquivos) não as remove completamente da memória.
Isso significa que um ladrão de identidade ou um hacker em potencial poderá recuperar arquivos excluídos do seu iPhone/iPad sem problemas. Como o roubo de identidade está se tornando um dos crimes mais comuns no mundo digital de hoje, é sua responsabilidade que ninguém possa recuperar seus dados excluídos.
Ferramenta recomendada: Dr. Fone - Data Eraser (iOS)
Uma maneira de fazer isso é usar uma ferramenta de borracha profissional, como Dr.Fone - Data Eraser (iOS) . O software foi projetado especificamente para que todos os usuários do iOS excluam permanentemente os dados de seu iDevice e mantenham sua privacidade intacta.
Com o Data Eraser (iOS), você poderá excluir fotos, contatos, mensagens e até assinaturas do Calendário de forma que ninguém poderá recuperá-los, mesmo que usem ferramentas de recuperação profissionais. Como resultado, você pode ter certeza de que ninguém poderá fazer uso indevido de suas informações pessoais.
Características principais:
Aqui estão alguns recursos adicionais do Dr.Fone - Data Eraser (iOS) que o tornam a melhor ferramenta de borracha para iOS.
- Exclua permanentemente diferentes tipos de arquivos do seu iPhone/iPad
- Apague seletivamente dados de um iDevice
- Limpe arquivos desnecessários e indesejados para acelerar seu iPhone e otimizar seu desempenho.
- Funciona com todas as versões do iOS, incluindo o iOS 14 mais recente
Tutorial passo a passo
Portanto, se você também estiver pronto para remover permanentemente um calendário assinado do seu iPhone, pegue sua xícara de café e siga as etapas abaixo mencionadas para usar o Dr.Fone - Data Eraser (iOS).
Passo 1 - Comece instalando o Dr.Fone - Data Eraser no seu PC. Quando o processo de instalação estiver concluído, inicie o aplicativo e selecione “Data Eraser”.

Passo 2 - Agora, conecte seu iPhone/iPad ao PC e espere que o software o reconheça automaticamente.

Etapa 3 - Na próxima janela, você será solicitado com três opções diferentes, ou seja, Apagar todos os dados, Apagar dados privados e Liberar espaço. Como queremos apenas excluir as assinaturas do Calendário, escolha a opção “Apagar dados privados” e clique em “Iniciar” para prosseguir.

Passo 4 - Agora, desmarque todas as opções, exceto “Calendário” e clique em “Iniciar” para escanear seu dispositivo para os dados desejados.

Etapa 5 - O processo de digitalização provavelmente levará alguns minutos. Então, seja paciente e tome seu café enquanto o Dr.Fone - Data Eraser procura por assinaturas de calendário.

Passo 6 - Assim que o processo de digitalização for concluído, o software exibirá uma lista de arquivos. Basta escolher as assinaturas de calendário que você deseja remover e clicar em "Apagar" para concluir o trabalho.

Limpe apenas os dados já excluídos do seu dispositivo iOS
Caso você já tenha deletado uma assinatura do Calendário usando os métodos tradicionais, mas deseja excluí-los permanentemente para total segurança, Dr.Fone - Data Eraser também o ajudará. A ferramenta possui um recurso dedicado que apenas verifica os arquivos de exclusão do seu iPhone e os apaga com um clique.
Siga estes passos para apagar arquivos apagados do seu iPhone usando Dr.Fone - Data Eraser (iOS).
Etapa 1 - Após a conclusão do processo de digitalização, use o menu suspenso e selecione "Mostrar apenas os excluídos".

Passo 2 - Agora, escolha os arquivos que deseja remover e clique em “Apagar”.
Passo 3 - Digite “000000” no campo de texto e clique em “Erase Now” para apagar os dados.

A ferramenta começará a apagar os dados apagados da memória do seu iPhone/iPad. Novamente, esse processo pode levar alguns minutos para ser concluído.

Conclusão
Apesar de ser um aplicativo útil no iOS, você pode achar o aplicativo Calendário bastante irritante, especialmente quando acumula muitas assinaturas de calendário. Se você está lidando com a mesma situação, basta usar os truques mencionados acima para remover o calendário assinado do iPhone e manter o aplicativo fácil de navegar.
Apagar telefone
- 1. Limpe o iPhone
- 1.1 Limpe o iPhone permanentemente
- 1.2 Limpe o iPhone antes de vender
- 1.3 Formatar iPhone
- 1.4 Limpe o iPad antes de vender
- 1.5 Limpeza Remota do iPhone
- 2. Excluir iPhone
- 2.1 Excluir histórico de chamadas do iPhone
- 2.2 Excluir calendário do iPhone
- 2.3 Excluir histórico do iPhone
- 2.4 Excluir e-mails do iPad
- 2.5 Excluir mensagens do iPhone permanentemente
- 2.6 Excluir permanentemente o histórico do iPad
- 2.7 Excluir correio de voz do iPhone
- 2.8 Excluir contatos do iPhone
- 2.9 Excluir fotos do iPhone
- 2.10 Excluir iMessages
- 2.11 Excluir música do iPhone
- 2.12 Excluir aplicativos do iPhone
- 2.13 Excluir favoritos do iPhone
- 2.14 Excluir outros dados do iPhone
- 2.15 Excluir documentos e dados do iPhone
- 2.16 Excluir filmes do iPad
- 3. Apague o iPhone
- 3.1 Apagar todo o conteúdo e configurações
- 3.2 Apague o iPad antes de vender
- 3.3 Melhor software de apagamento de dados do iPhone
- 4. Limpar iPhone
- 4.3 Limpar iPod touch
- 4.4 Limpar cookies no iPhone
- 4.5 Limpar o cache do iPhone
- 4.6 Principais limpadores de iPhone
- 4.7 Liberar armazenamento do iPhone
- 4.8 Excluir contas de e-mail no iPhone
- 4.9 Acelerar o iPhone
- 5. Limpar/Limpar Android
- 5.1 Limpar cache do Android
- 5.2 Limpar partição de cache
- 5.3 Excluir fotos do Android
- 5.4 Limpe o Android antes de vender
- 5.5 Limpar Samsung
- 5.6 Limpe remotamente o Android
- 5.7 Principais impulsionadores do Android
- 5.8 Principais limpadores de Android
- 5.9 Excluir histórico do Android
- 5.10 Excluir mensagens de texto do Android
- 5.11 Melhores aplicativos de limpeza para Android






Alice MJ
Editor de equipe