[Resolvido] Como redimensionar fotos do iPhone
07 de março de 2022 • Arquivado para: Apagar dados do telefone • Soluções comprovadas
As fotos são uma parte essencial de nossas vidas. Sempre procuramos tirar fotos e guardá-las conosco para sempre. Ver essas fotos depois de anos nos lembra de todas as belas lembranças que tivemos. No entanto, se um iPhone tiver muitas fotos, há uma probabilidade muito alta de que seu telefone comece a travar em breve devido a problemas de armazenamento. Apagar fotos memoráveis com o coração pesado é a última coisa que podemos pensar em fazer. Em vez disso, por que não apenas redimensionar as fotos e salvar a imagem? Você não precisaria excluir a imagem e o problema de compatibilidade de espaço também seria resolvido.
Se você não tem ideia do que estamos falando, este artigo o informará sobre como redimensionar fotos do iPhone. Então, sem mais delongas, vamos começar com o tópico.
Parte 1: Redimensionar fotos com o iPhone
Você certamente teria encontrado o problema de falta de espaço no seu dispositivo iOS. Obviamente, você não pode excluir os aplicativos, contatos e mensagens importantes. A maioria de vocês gostaria de excluir fotos. As imagens podem estar muito perto de nossos corações. Em vez de excluí-los com o coração pesado, você pode diminuir o tamanho da foto no iPhone. Se você redimensionar imagens no iPhone, não precisará excluir as imagens e poderá resolver efetivamente o problema de falta de espaço de armazenamento. Altere o tamanho das fotos no iPhone hoje e ganhe espaço de armazenamento sem excluí-las! Veja como você pode fazer isso, siga estas etapas e saiba como redimensionar fotos no iPhone.
Pode haver duas maneiras de redimensionar sua foto do iPhone. Uma é através do recurso de corte com o aplicativo Fotos embutido no próprio iPhone, e você pode usar um aplicativo de terceiros para resolver o objetivo. Compartilharemos ambos os métodos com você para sua conveniência. Deixe-nos dar uma olhada.
#1: Redimensione a imagem no iPhone com o aplicativo Fotos
Etapa 1: iniciar fotos
Basta abrir o aplicativo Fotos no seu iPhone para começar.
Etapa 2: selecione a imagem
Procure a foto a ser cortada. Clique em “Editar” no canto superior direito da tela.
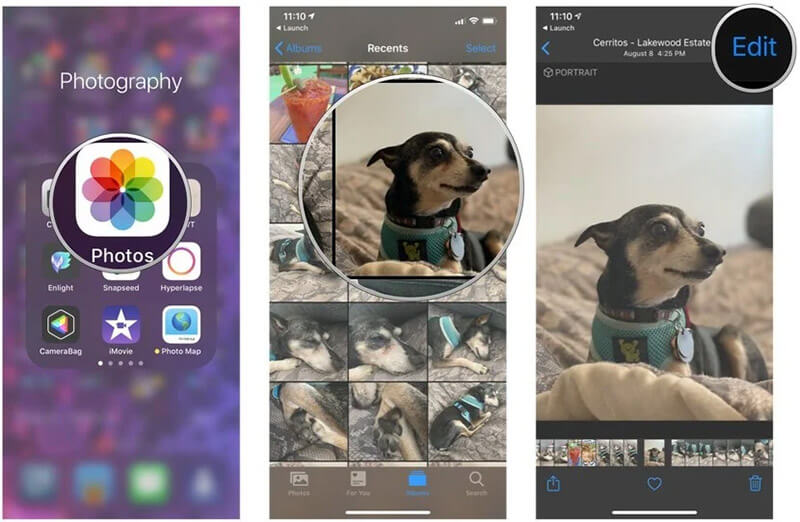
Passo 3: Cortar
Escolha o ícone Cortar, que é um quadrado. Seguido por isso, você precisa clicar no botão da caixa de corte localizado no canto superior direito.
Etapa 4: finalizar
Agora você pode selecionar a proporção desejada.
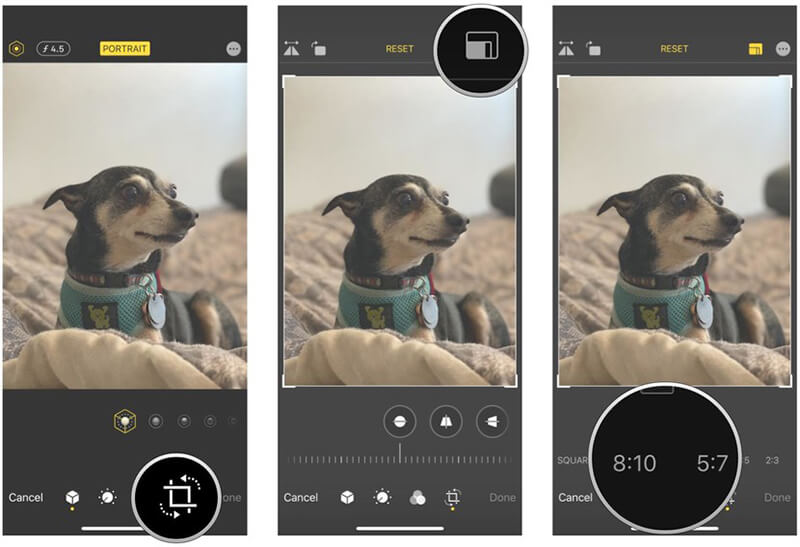
Escolha entre corte vertical ou horizontal e clique em “Concluído”.
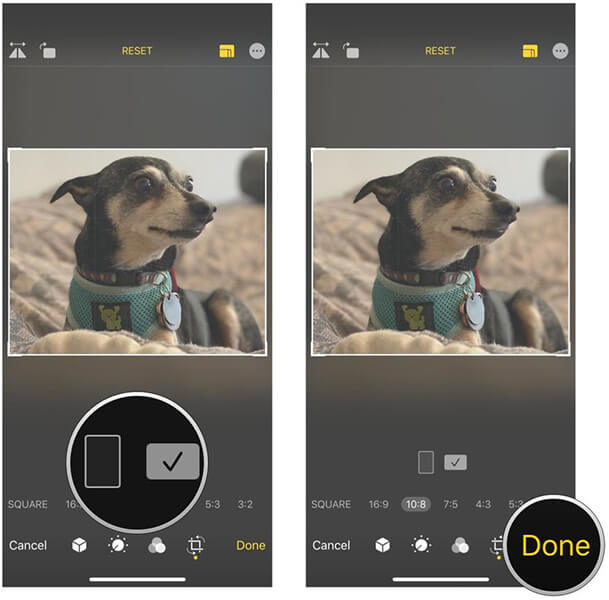
#2: Reduza o tamanho da foto no iPhone usando um aplicativo de terceiros
Passo 1: Baixe um aplicativo de edição de fotos compatível com seu iPhone
Você pode baixar e usar qualquer aplicativo de edição de fotos de sua escolha. Estamos tomando o aplicativo “Image Size” como exemplo. Para baixá-lo, basta acessar a App Store e procurá-lo.
Etapa 2: escolha a foto
Depois que o aplicativo for baixado, você precisa abrir o aplicativo e procurar o ícone da imagem superior. Selecione a imagem que você deseja reduzir ou redimensionar.
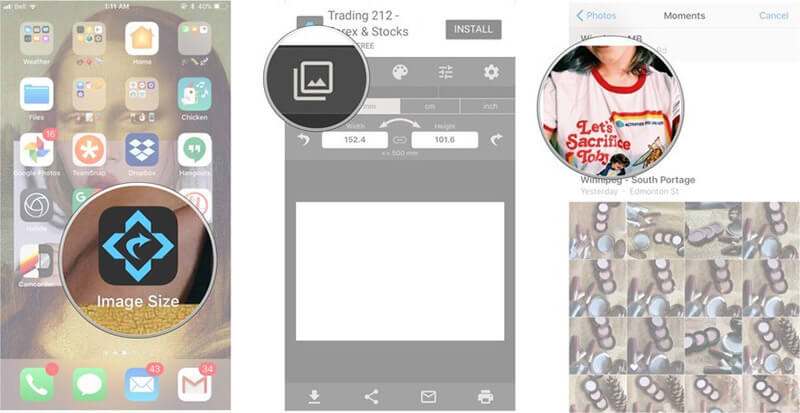
Passo 3: Reduza o tamanho do arquivo de foto no iPhone
Selecione o botão “Escolher” e, em seguida, você pode escolher facilmente a opção de tamanho da imagem entre pixel, mm, cm e polegadas. Além disso, você pode adicionar o tamanho da imagem manualmente.
Por fim, toque no ícone Download e sua imagem será salva.
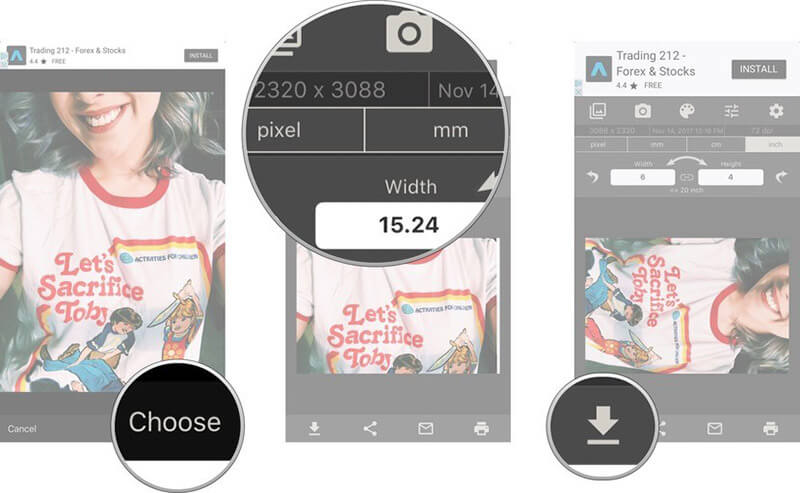
Parte 2: Libere o armazenamento do iPhone compactando fotos sem perdas
Se você está lutando com a falta de espaço no seu iPhone e tem muitas fotos no seu iPhone, considere usar um redimensionador de imagens iOS. Você pode fazer isso com a maior facilidade usando o Dr. Fone-Data Eraser . Dr. Fone-Data Eraser é a solução completa para redimensionar uma foto no iPhone. A ferramenta é uma das melhores maneiras de economizar espaço de armazenamento do iOS comprimindo o tamanho da imagem no iPhone! Sempre que seu iPhone parece estar ficando sem espaço de armazenamento, vá para o Dr. Fone-Data Eraser e obtenha amplo espaço para seus arquivos sem excluir nada!
Características principais:
- Limpe lixo desnecessário e acelere seu iPhone: muito lixo no telefone pode torná-lo extremamente lento. Usando o Dr. Fone-Data Eraser, você pode limpar o cache e remover arquivos desnecessários de cache e lixo.
- Limpe todos os dados do seu iPhone: Limpar todos os dados do seu iPhone, um por um, pode ser muito demorado e irritante. Usando o Dr. Fone-Data Eraser, você pode limpar todos os dados do iPhone de uma só vez!
- Apague contatos, SMS, fotos do WhatsApp de forma seletiva: Classificar as fotos, contatos, mensagens a serem excluídas uma a uma pode ser muito tedioso e pode levar muito tempo. Usando o Dr. Fone-Data Eraser, você pode excluir seletivamente fotos, mensagens e contatos facilmente!
- Em suma, o Dr. Fone-Data Eraser é a solução total para todas as suas necessidades de manutenção do espaço do iPhone.
Tutorial passo a passo:
Se você está lutando para reduzir o tamanho da imagem, não se preocupe mais! Estamos aqui para ajudá-lo. Siga estes passos simples e comprima suas fotos facilmente.
Etapa 1: inicie o programa
Primeiro, tudo que você precisa é baixar Dr.Fone – Data Eraser no seu PC e depois instalá-lo. Feito isso, abra a ferramenta e clique na aba “Data Eraser” na tela principal.

Passo 2: Clique na opção "organizar fotos"
Depois de iniciar o Dr. Fone-Data Eraser, você verá uma guia de opção “liberar espaço” no painel esquerdo. Clique nele e escolha “Organizar fotos”.

Etapa 3: Prossiga com a compactação
Agora na sua tela, você poderá visualizar duas opções
- Para compactar as fotos no seu iPhone sem perdas
- Para exportar fotos para o PC e excluir do seu dispositivo iOS.
Agora, você está pronto para começar a compactar suas imagens e reduzir o tamanho da imagem no seu iPhone. Para começar a compactar o tamanho da imagem, clique em "Iniciar".

Etapa 4: comece a compactar suas fotos
As fotos serão detectadas agora e serão mostradas na tela. Você simplesmente precisa selecionar os que você precisa compactar. Uma vez feito, clique no botão “Iniciar” dado na parte inferior da tela.

Passo 5: Exporte as imagens compactadas para o seu computador
Depois de clicar em "Iniciar", as imagens logo seriam compactadas. Agora você precisa selecionar um diretório em seu computador e extrair as imagens compactadas para o diretório. Para isso, selecione o diretório e clique em "Exportar".

Seu iPhone pode ter muitos arquivos inúteis e aplicativos que podem ser totalmente inutilizados e ainda ocupar espaço desnecessário. Tirar um tempo da sua agenda lotada para excluir aplicativos, imagens e arquivos pode ser uma verdadeira dor. Em vez de excluí-los manualmente, você pode excluir todos eles em um lote usando o Dr. Fone-Data Eraser. Usando o Dr. Fone-Data Eraser, você pode excluir todos os arquivos desnecessários em um lote sem perder muito tempo! Use o Dr. Fone-Data Eraser hoje e elimine todos os aplicativos e arquivos desnecessários. Dê um passo para tornar o seu iPhone livre de lixo!
Conclusão
Você não precisa mais lutar para reduzir o tamanho do arquivo de foto do iPhone. Usando o Dr. Fone-Data Eraser, você pode gerenciar facilmente o armazenamento do seu iPhone e redimensionar fotos no seu iPhone. O iPhone redimensionador de imagens funciona perfeitamente e libera espaço no seu iPhone de forma eficiente. Ao usar o aplicativo, você pode alterar facilmente o tamanho da imagem no seu iPhone. Use o Dr. Fone-Data Eraser hoje e pare o problema de travamento do seu iPhone e torne-o mais novo do que nunca!
Apagar telefone
- 1. Limpe o iPhone
- 1.1 Limpe o iPhone permanentemente
- 1.2 Limpe o iPhone antes de vender
- 1.3 Formatar iPhone
- 1.4 Limpe o iPad antes de vender
- 1.5 Limpeza Remota do iPhone
- 2. Excluir iPhone
- 2.1 Excluir histórico de chamadas do iPhone
- 2.2 Excluir calendário do iPhone
- 2.3 Excluir histórico do iPhone
- 2.4 Excluir e-mails do iPad
- 2.5 Excluir mensagens do iPhone permanentemente
- 2.6 Excluir permanentemente o histórico do iPad
- 2.7 Excluir correio de voz do iPhone
- 2.8 Excluir contatos do iPhone
- 2.9 Excluir fotos do iPhone
- 2.10 Excluir iMessages
- 2.11 Excluir música do iPhone
- 2.12 Excluir aplicativos do iPhone
- 2.13 Excluir favoritos do iPhone
- 2.14 Excluir outros dados do iPhone
- 2.15 Excluir documentos e dados do iPhone
- 2.16 Excluir filmes do iPad
- 3. Apague o iPhone
- 3.1 Apagar todo o conteúdo e configurações
- 3.2 Apague o iPad antes de vender
- 3.3 Melhor software de apagamento de dados do iPhone
- 4. Limpar iPhone
- 4.3 Limpar iPod touch
- 4.4 Limpar cookies no iPhone
- 4.5 Limpar o cache do iPhone
- 4.6 Principais limpadores de iPhone
- 4.7 Liberar armazenamento do iPhone
- 4.8 Excluir contas de e-mail no iPhone
- 4.9 Acelerar o iPhone
- 5. Limpar/Limpar Android
- 5.1 Limpar cache do Android
- 5.2 Limpar partição de cache
- 5.3 Excluir fotos do Android
- 5.4 Limpe o Android antes de vender
- 5.5 Limpar Samsung
- 5.6 Limpe remotamente o Android
- 5.7 Principais impulsionadores do Android
- 5.8 Principais limpadores de Android
- 5.9 Excluir histórico do Android
- 5.10 Excluir mensagens de texto do Android
- 5.11 Melhores aplicativos de limpeza para Android
-
l






Alice MJ
Editor de equipe