
Dr.Fone garante que você não se preocupe com a atualização do iOS 15
Dr.Fone é uma solução completa de dispositivos móveis para todos os dispositivos iOS. Ele resolve problemas quando ou depois de atualizar seu dispositivo para o iOS 15.

Com o iOS 15, seu iPhone certamente ganhará uma nova cara admirável. A Apple afirma que o iOS 15 foi projetado para "dar um novo visual ao seu iPhone e levá-lo a um nível totalmente novo". O que esperamos é que a melhora não seja apenas no visual, mas também no desempenho. Vamos ver quais novos recursos o iOS 15 traz para nós.

Novos widgets

Nova biblioteca de aplicativos

Novas mensagens

privacidade e segurança

Novos mapas

HomeKit

Nova Siri

Novo Safari
Na verdade, é muito fácil e simples atualizar seu iPhone/iPad/iPod touch para iOS 15. Mas para tornar a viagem tranquila e segura, é melhor você fazer os seguintes preparativos primeiro. Especialmente, faça um backup completo de seus dados antes de fazer qualquer coisa. Why? Ninguém pode sofrer a perda de dados do iOS em nenhum caso.
O iOS 15 e o iPadOS 14 estarão disponíveis para todos os principais modelos de iPhones e iPads. Um ponto a ser observado: alguns modelos que suportavam o iOS 12, como o iPhone 5/6, não suportam mais o iOS 15. Aqui está a lista completa de iPhones, iPads e iPods onde o iOS 15 pode definitivamente ser instalado.

Gama iPhone 2020
iPhone 11, 11 Pro e 11 Pro Max
iPhone SE (1ª, 2ª geração)
iPhone XS, XS Max e XR
iPhone X
iPhone 8 Plus
iPhone 8
iPhone 7 Plus
iPhone 7
iPhone 6S Plus
iPhone 6S

iPad Pro de 12,9 polegadas iPad Pro
de 11 polegadas iPad Pro
de 10,5 polegadas iPad Pro
de 9,7 polegadas iPad
iPad de 6ª geração
iPad de 5ª geração
iPad Air 3
iPad Air 2
iPad mini 4

iPod touch 7ª geração
Não negligencie: um backup completo do seu dispositivo iOS é extremamente importante antes da atualização do iOS 14. A perda de dados acontece MUITO durante e depois que as pessoas atualizam para a nova versão do iOS todos os anos. Portanto, lembre-se de fazer backup do seu iPhone/iPad antes de fazer qualquer coisa. Sempre que algo inesperado acontece, podemos restaurar nossos dados facilmente a partir dos backups do iOS. Aqui existem 3 maneiras de fazer backup do seu iPhone/iPad facilmente.
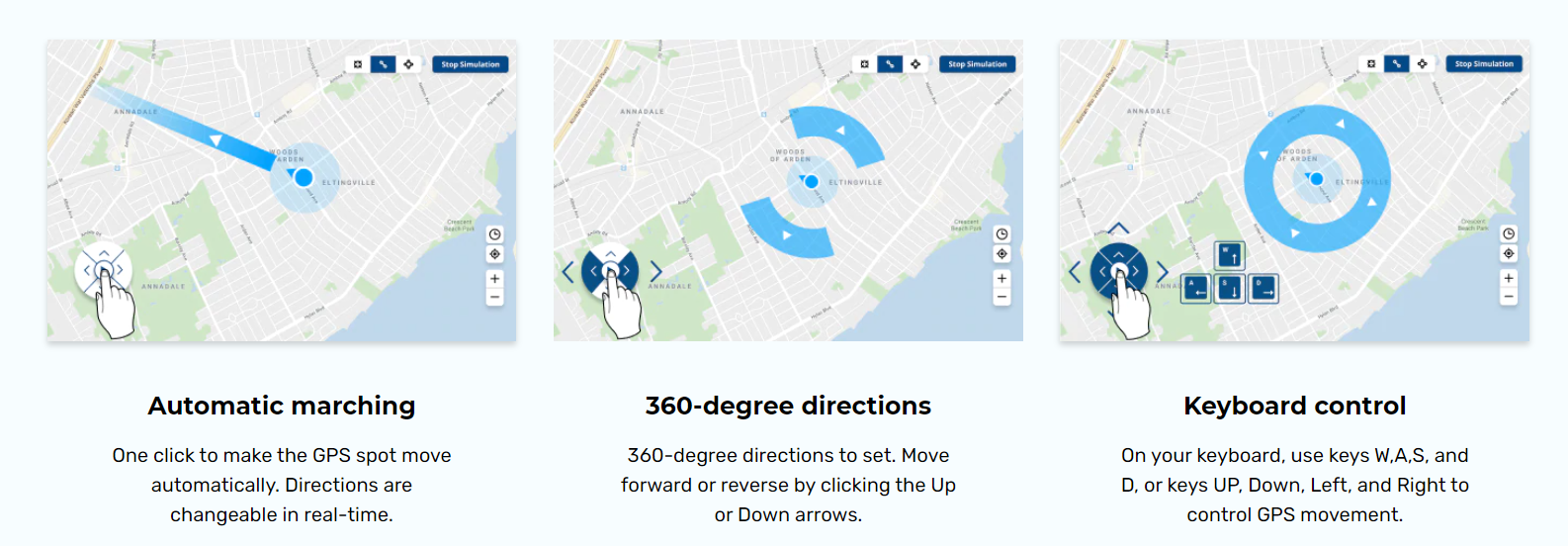
Não é grátis

Solução de backup oficial. Apenas 5 GB de armazenamento gratuito.

When you update your iOS device wirelessly, you might see a message There's not enough available storage to download iOS 15. The new iOS 15 update installer is around 2GB. Your iPhone or iPad also requires 1.5 - 2GB additional free storage to install the iOS 14 update.
So, to update to iOS 15 smoothly, you need at least 4 - 5 GB of free space on your iPhone/iPad. To check available storage on iPhone, go to Settings > General > iPhone Storage. You can also follow the tips below to free up more space for iOS 15 update.

Go to Settings > iTunes & App Stores and enable Offload Unused Apps. This will delete the iOS app but keep documents and data so you can restore it later from the App Store.

Videos and music usually takes a lot more storage than you expected. If you use Apple Music, go to Settings > Music > Downloaded Music. Swipe left on the music or album and tap Delete.

Go to Settings > Messages > Message History > Keep Messages > select 30 days, and delete all the messages and attachments older than 30 days. See other tips on deleting iPhone messages.

With Dr.Fone - Data Eraser (iOS), we can easily delete all temporary files, App generated files, cached files and unused Apps to free up space. And it also compresses iPhone photos without quality loss.
When the iOS 15 update comes out, your iPhone/iPad/iPod touch will receive the update notice. Generally there are two methods to install iOS 15 on your iPhone, iPad, or iPod touch: Over the Air and iTunes. You can choose either method to update your iPhone/iPad to iOS 15 based on actual situations.
iOS 15 mainly focuses on the "new look". Quite a few users reported that iOS 15 lacks equal focus on performance and stability. If iOS 15 is causing issues on your iPhone or iPad and driving you crazy, you can actually downgrade from iOS 15 to iOS 14 before Apple stops signing iOS 14 firmware.
Notice:
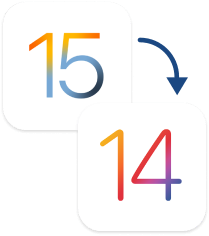
Notice:

iPhone apps crashing on iOS 15
App crashing on iOS 15 is the most annoying issue. It arises due to reasons like insufficient memory, system glitches, etc. Check how it is fixable now.

Many people attempted to install iPadOS 15, the first OS Apple tailored for iPad, but finally found the installation just got stuck. Check how to fix quickly.

Cannot restore iTunes backup
Apple’s suspension of iTunes updates may somewhat account for frequent failure to restore iTunes backup on iOS 15. Check how tech geeks resolve this.

Downgrade from iOS 15
Downgrading from iOS 15 without computer may be an ideal option when iOS 15 does not fit your appetite. Follow this tutorial to start the iOS downgrade.


iPadOS 15 comes with many amazing features. But what if iPadOS 15 just bricks your iPad before you can even access them. Well, you are not alone. Fixes here!

Cannot get into iPhone on iOS 15
There are many complaints that screen cannot be unlocked when iPhone asking for passcode after iOS 15 update. Find all the tested ways to get around.

Music disappeared after iOS 15 update
It’s disastrous for music lovers after iOS 15 update. This article is designed to troubleshoot this issue by providing 5 solutions to get back your music.

If you too have faced iOS 15 crashing or lagging issues, it’s actually easier to fix than you think. Let's check how to fix crashing or lagging issues now.