Como espelhar o Android no Mac?
27 de abril de 2022 • Arquivado em: Mirror Phone Solutions • Soluções comprovadas
Você pode se deparar com uma condição em que talvez seja necessário espelhar seu dispositivo em um Mac. No entanto, observando, você pode descobrir que seu Android não pode ser conectado diretamente ao seu Mac por meio das várias ferramentas da Apple disponíveis para conectar diferentes dispositivos da Apple. Nesses casos, geralmente é necessário criar métodos que permitam espelhar seu dispositivo Android para um Mac OS ou um PC com Windows . Este artigo marginaliza esses métodos e reconhece as plataformas mais ideais que podem oferecer o sistema perfeito de espelhamento do seu Android para um Mac. Você precisa ter uma visão detalhada para desenvolver uma compreensão desses métodos disponíveis para espelhar o Android no Mac facilmente.
Parte 1. Espelhar Android para Mac via USB
Alguns métodos e técnicas podem ser bastante úteis para espelhar seu Android em um Mac com facilidade. Essas técnicas apresentam diferentes abordagens que serão discutidas no artigo a seguir. A primeira abordagem que pode ser realizada pelos usuários para espelhar seu dispositivo com sucesso é usar uma conexão USB para estabelecer um ambiente de espelhamento bem-sucedido. Para este caso, o artigo separa os dois melhores softwares e ferramentas que podem permitir que você espelhe seu Android no Mac com facilidade.
1.1 Visor
Um usuário sempre prefere uma ferramenta que esteja prontamente disponível no mercado de consumo. O Vysor é uma opção eficiente para esses casos, considerando sua disponibilidade em todos os principais sistemas operacionais. O aplicativo Chrome para desktop fornece os recursos básicos para visualizar, controlar e até mesmo navegar em seu telefone Android pelo Mac. Enquanto você entende a viabilidade desta plataforma, você deve entender que o Vysor permite que você use todos os tipos de aplicativos no Mac que estão instalados no seu Android. Isso inclui todos os tipos de aplicativos e aplicativos de mídia social, sem exceção. Para entender o procedimento básico de conectar o Vysor ao seu Mac, você precisa seguir estas etapas simples, conforme especificado abaixo.
Passo 1: Baixe e instale o aplicativo Vysor no seu Android através da Play Store.
Passo 2: Acesse seu Mac e abra o Google Chrome. Vá para a Chrome Web Store e procure Vysor na pesquisa do aplicativo. Instale o aplicativo e inicie-o no seu Mac com sucesso.
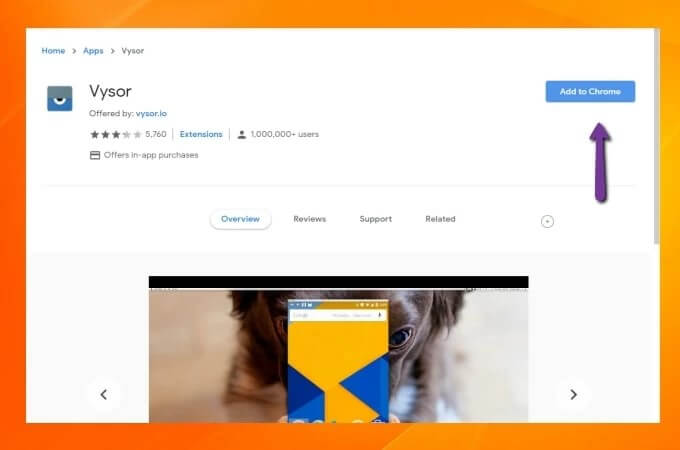
Etapa 3: você precisa conectar seu Mac ao Android por meio de um cabo USB e tocar em "Localizar dispositivos" no seu aplicativo Vysor no Mac. Localize seu dispositivo nos resultados da pesquisa e toque em "Selecionar" para iniciar a transmissão de tela do seu dispositivo Android para o Mac.
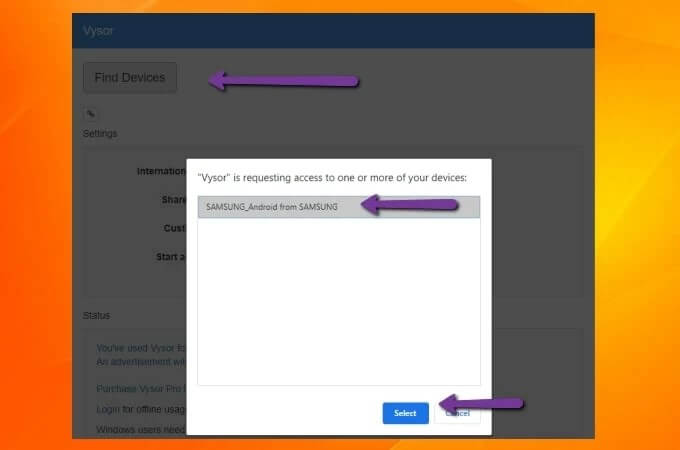
1.2 Script
Outra plataforma impressionante que pode vir à sua mente ao procurar um método para espelhar seu Android no Mac é o Scrcpy, uma ferramenta de espelhamento de tela Android de código aberto que oferece o ambiente perfeito para conectar seus dispositivos com uma abordagem muito diferente e intuitiva. Este método de conectividade USB pode cobrir o espelhamento de tela sem qualquer instalação de um aplicativo. Com suporte em todos os principais sistemas operacionais, o Scrcpy apresenta uma taxa de latência muito impressionante de meros 35 a 70 ms. Com esse desempenho, essa plataforma é considerada uma opção e tanto para espelhamento de tela. Junto com isso, está totalmente disponível gratuitamente com outros recursos, como compartilhamento de arquivos, ajuste de resolução e gravação de tela. Sem instalação, o Scrcpy também apresenta uma plataforma muito segura para espelhamento de tela. A principal e única desvantagem que pode existir no uso do Scrcpy é o conhecimento técnico do prompt de comando que tornaria difícil para vários usuários configurar a plataforma. No entanto, para tornar mais fácil e eficiente a cobertura, o artigo aborda as etapas básicas de configuração do Scrcpy e espelhamento bem-sucedido do seu Android no Mac.
Etapa 1: você precisa ativar as configurações de "Depuração USB" nas "Opções do desenvolvedor" presentes no seu dispositivo Android.
Passo 2: Em seguida, pegue o seu Mac e acesse o “Terminal” do Spotlight no dispositivo.
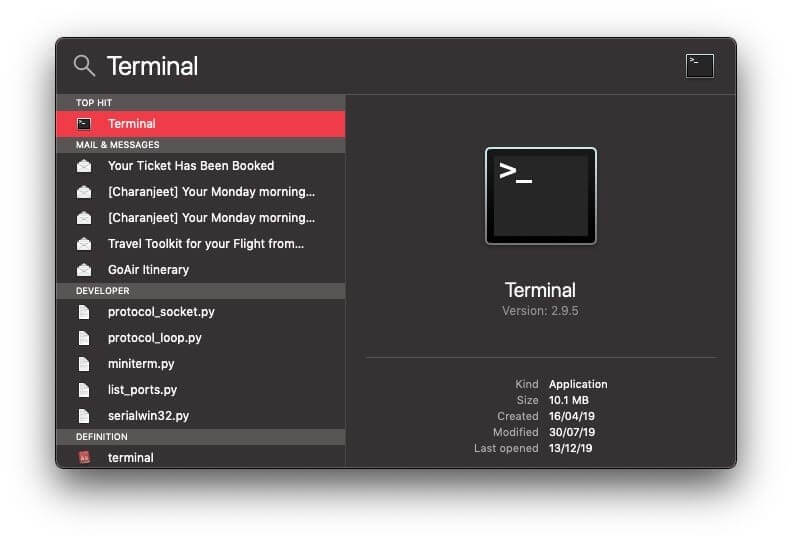
Passo 3: Veja a imagem a seguir para digitar o comando para instalar o 'Homebrew' no seu Mac.
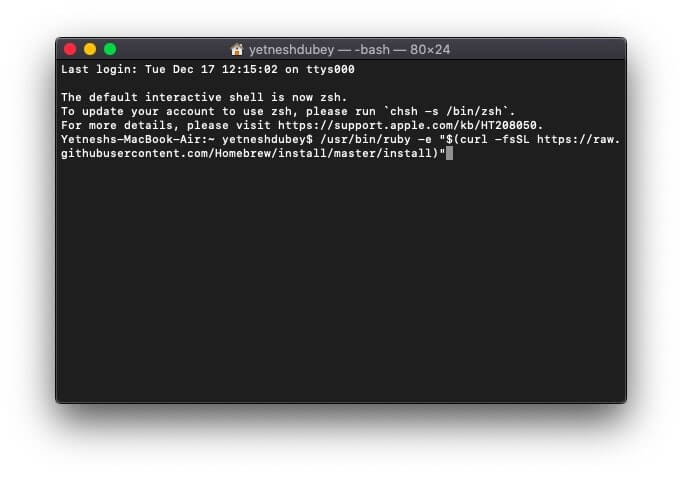
Passo 4: Depois de um tempo considerável, você precisa digitar o comando “brew cask install android-platform-tools” para instalar as ferramentas Android ADB no seu Mac.
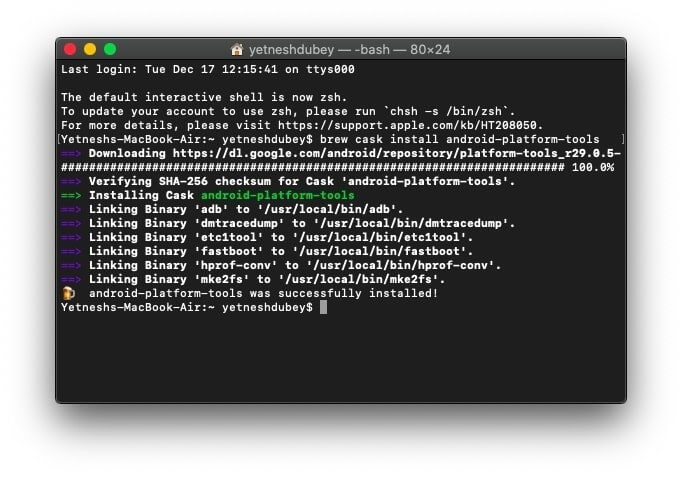
Passo 5: Depois disso, digite “brew install scrcpy” na linha de comando do seu Mac e prossiga para instalar o Scrcpy no seu Mac.
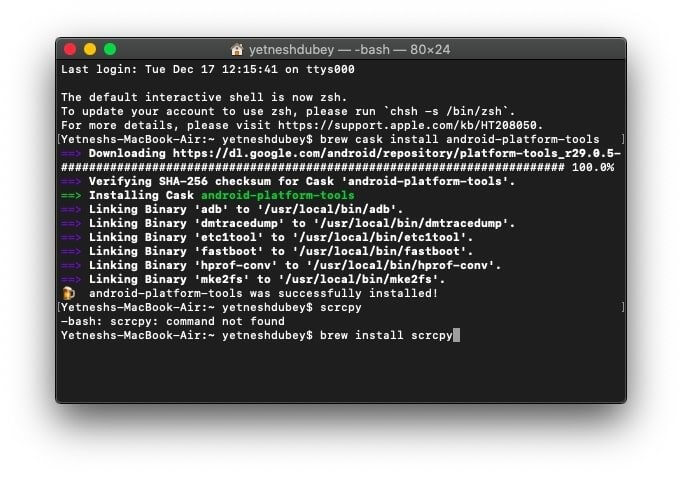
Passo 6: Conecte seu dispositivo Android via cabo USB e confirme todas as opções de Depuração USB em seu smartphone para iniciar o espelhamento de tela em seu Android.
Passo 7: Digite “scrcpy” no Terminal do seu Mac para ativar o espelhamento de tela.
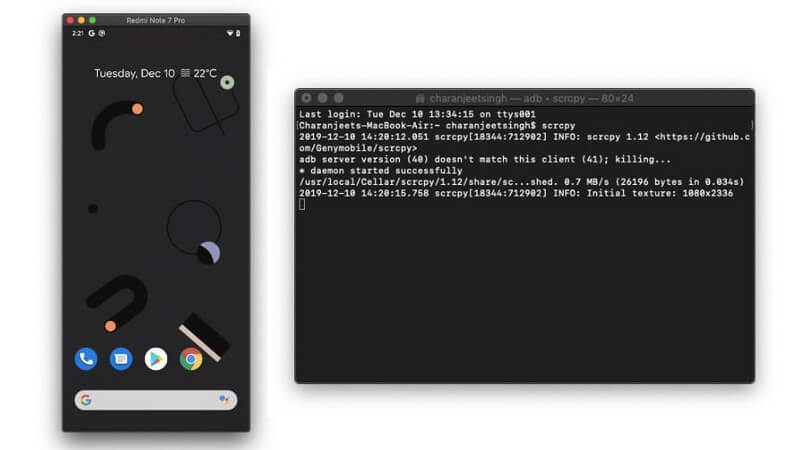
Parte 2. Espelhe o Android no Mac via Wi-Fi
A segunda abordagem envolve uma conexão sem fio simples com seu dispositivo para espelhar no Mac. Como os métodos acima apresentavam uma conexão por meio de um cabo USB, o artigo se propaga oferecendo um método para espelhar seu dispositivo Android em um Mac por meio de uma conexão Wi-Fi. Embora existam várias plataformas de espelhamento de tela que oferecem os serviços básicos de espelhar seu dispositivo Android para outro dispositivo por meio de Wi-Fi, o artigo apresenta a melhor ferramenta de software que permitiria ao usuário espelhar seu dispositivo Android com sucesso em um Mac. O artigo aborda o AirDroid como a principal escolha no espelhamento de tela sem fio. Esta plataforma oferece os serviços básicos de transferência de arquivos, controle remoto do seu dispositivo Android por espelhamento, e usando a câmera remotamente para monitorar as condições ao redor em tempo real. AirDroid é uma ferramenta muito abrangente quando se trata de espelhamento de tela, onde os recursos fornecidos são extremamente coerentes e eficazes. Você precisa examinar as etapas a seguir para configurar seu Android no Mac por meio do espelhamento de tela com o AirDroid.
Etapa 1: você precisa baixar e instalar inicialmente seu aplicativo pessoal AirDroid da Play Store e fazer login com a conta pessoal do AirDroid.
Passo 2: Abra o serviço web do AirDroid Personal no seu Mac e faça login com as mesmas credenciais do Android.
Passo 3: Você precisa tocar no ícone “Espelhamento” na tela disponível e espelhar com sucesso seu Android no Mac.
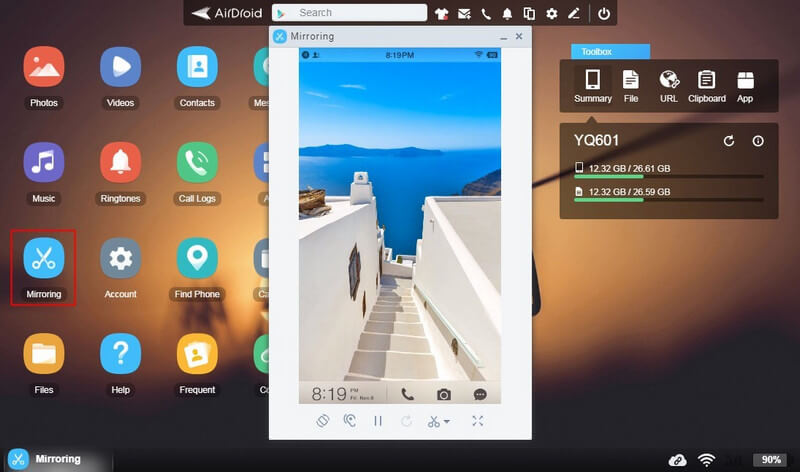
Parte 3. Por que é melhor espelhar Android para Mac via USB do que sem fio?
Este artigo discutiu as duas abordagens básicas para espelhar seu dispositivo Android em um Mac. No entanto, quando se trata de selecionar o método mais ideal que permitiria ao usuário espelhar seu Android com sucesso em um Android, uma conexão USB é preferida em comparação à conexão sem fio. Existem algumas razões absolutas que fazem com que o usuário prefira uma conexão USB em relação a uma conexão sem fio.
- O espelhamento de tela por meio de conexão sem fio geralmente não permite que o usuário controle o dispositivo remotamente. Assim, você só pode observar as mudanças que estão ocorrendo através da própria tela do telefone.
- Você pode enfrentar grandes atrasos ao usar uma conexão sem fio para espelhamento de tela.
- Geralmente, é difícil configurar uma conexão bem-sucedida na primeira vez. Você pode precisar reiniciar repetidamente o aplicativo para uma conexão bem-sucedida.

Wondershare MirrorGo
Espelhe seu dispositivo Android no seu computador Windows!
- Jogue jogos para celular na tela grande do PC com MirrorGo.
- Armazene capturas de tela tiradas do telefone para o PC.
- Veja várias notificações simultaneamente sem pegar no telefone.
- Use aplicativos Android no seu PC para uma experiência em tela cheia.
Conclusão
Este artigo apresentou uma compreensão comparativa dos métodos que podem permitir que você espelhe o Android em um Mac com facilidade. Para conhecer mais sobre os métodos envolvidos, você precisa percorrer o guia para desenvolver o significado das técnicas envolvidas no espelhamento do Android para um Mac.
Espelhar entre telefone e PC
- Espelhar iPhone para PC
- Espelhar o iPhone no Windows 10
- Espelhar iPhone para PC via USB
- Espelhar iPhone para Laptop
- Exibir tela do iPhone no PC
- Transmitir iPhone para computador
- Transmitir vídeo do iPhone para o computador
- Transmitir imagens do iPhone para o computador
- Espelhar a tela do iPhone no Mac
- Espelho do iPad para PC
- Espelhamento de iPad para Mac
- Compartilhe a tela do iPad no Mac
- Compartilhe a tela do Mac com o iPad
- Espelhar Android para PC
- Espelhar Android para PC
- Espelhar Android para PC sem fio
- Transmitir telefone para computador
- Transmita o telefone Android para o computador usando Wi-Fi
- Huawei Mirrorshare para computador
- Espelho de tela Xiaomi para PC
- Espelhar Android para Mac
- Espelhar PC para iPhone/Android






James Davis
Editor de equipe