Como transmitir vídeo do iPhone para o computador?
27 de abril de 2022 • Arquivado em: Mirror Phone Solutions • Soluções comprovadas
O mundo avançou com a introdução dos smartphones, onde diariamente são infundidos importantes recursos que estão fazendo com que a tecnologia diminua de tamanho e aumente o aplicativo. Assistir a filmes, ler documentos e trabalhar em plataformas agora está progredindo para smartphones. Muitas pessoas começaram a consumir a tecnologia para esses fins com o objetivo de controlar melhor sua postura e sua experiência. No entanto, existem várias desvantagens que ainda não são atendidas com tais implementações práticas. Assim, as pessoas ainda preferem transmitir seus vídeos e compartilhar seus documentos pelo computador para uma melhor experiência de visualização. Este artigo fornece um guia sobre como transmitir vídeo do iPhone para um computador.
Parte 1: Reproduza o vídeo do iPhone no computador usando a opção AirPlay integrada
À medida que analisamos diferentes cenários que oferecem uma plataforma para transmitir seu iPhone em um computador, é importante iniciar a discussão com o recurso AirPlay integrado que permite transmitir e reproduzir um vídeo de um iPhone em um computador. Como todos sabem que o iPhone possui um sistema operacional próprio que não é compatível diretamente com nenhum outro sistema operacional do mercado, torna-se necessário utilizar uma plataforma de terceiros para consumir efetivamente o AirPlay no PC. Como o AirPlay funciona apenas com outros dispositivos compatíveis com AirPlay, a única solução que permitiria operar seu áudio e vídeo pelo PC seria transformá-lo em um dispositivo AirPlay com o auxílio de uma determinada plataforma. Antes de avançar para a sua instalação, é conveniente para você julgar a compatibilidade do mercado e descobrir a plataforma mais adequada que permitiria uma execução eficaz do streaming de tela. Com uma plataforma apropriada instalada no PC, você precisa simplesmente iniciar o recurso AirPlay em seu iPhone para escanear um dispositivo compatível com um dispositivo AirPlay. Se o seu computador ainda não oferecer tais serviços, é conveniente verificar as configurações do firewall para alterar configurações importantes para habilitar as condições e ajudar a estabelecer a conexão.
Parte 2: Transmita o vídeo do iPhone para o PC com o VLC Streamer
Há uma variedade de recursos que oferecem a capacidade de transmitir seus vídeos do iPhone para um PC; no entanto, existem outras plataformas que permitem cobri-lo ao contrário. VLC Streamer é uma plataforma perfeita que oferece streaming de vídeos em um iPhone através de um PC. O processo para executar esse recurso é bastante simples e direto. Para entender esse processo, você precisa consultar o guia a seguir que explica as diretrizes apropriadas para transmitir seus filmes favoritos do PC para o iPhone.
Passo 1: Você precisa baixar o streamer VLC no seu iPhone e PC simultaneamente. Pesquise na App Store e baixe sua versão gratuita em seu iPhone. Da mesma forma, navegue na plataforma em seu PC e baixe a versão apropriada que se adapte ao seu PC. Após o download, você precisa seguir as orientações na tela para instalá-lo em seu computador com eficiência.
Passo 2: Arquive os filmes presentes em seus dispositivos, celulares ou computadores na plataforma. Isso pode ser executado clicando duas vezes no ícone presente na área de trabalho e iniciando a plataforma em seu PC.
Passo 3: Clique em “Adicionar Filmes” para abrir a caixa de diálogo que o ajudaria a navegar pelos filmes presentes no seu computador. Selecione e adicione os filmes ao VLC Streamer. Os filmes demoram um pouco para serem processados na plataforma e serão exibidos com uma mensagem de alerta de “Concluído” assim que forem adicionados com sucesso.
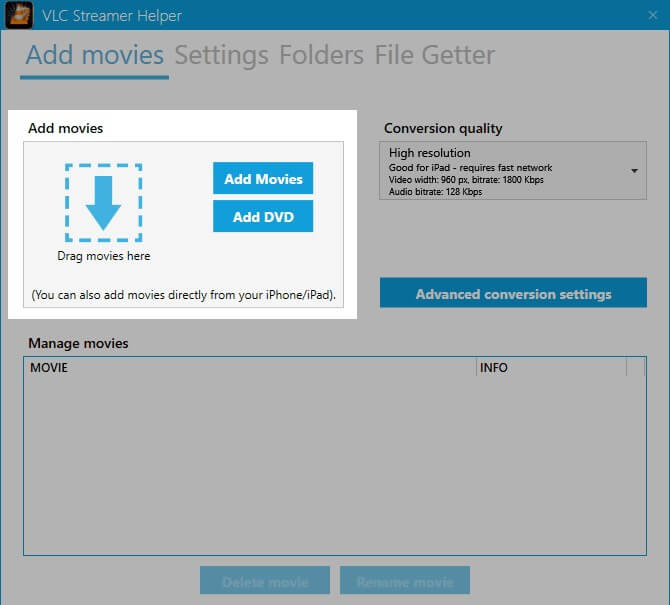
Passo 4: Abra o aplicativo VLC Streamer no iPhone e descubra os computadores visíveis presentes perto dele. Localize seu PC e toque nele para estabelecer uma conexão. A conexão estabelecida levaria você a assistir a todos os dados que foram adicionados no aplicativo de desktop do streamer VLC. Isso ajudaria você a transmitir todos os filmes do seu PC para o iPhone.
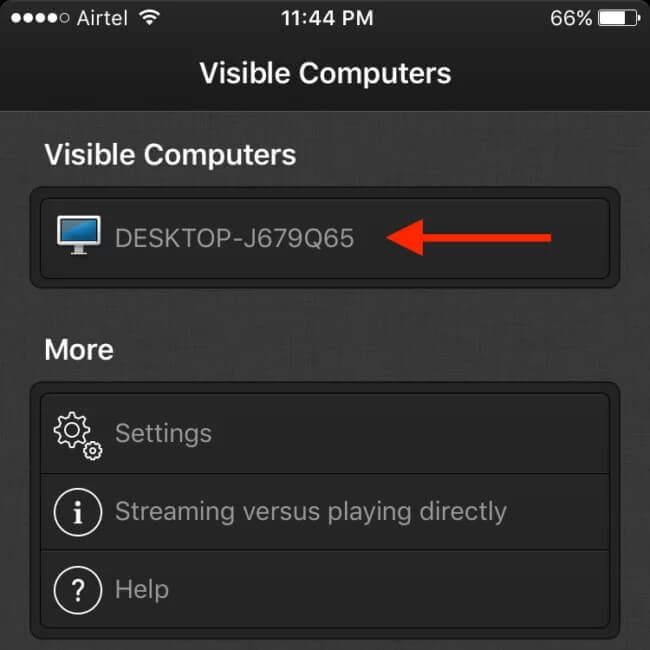
Parte 3: Jogue Auto Chess Mobile no PC com a Ferramenta de Espelhamento de Tela
Se as maneiras acima não combinam com você, aqui está o que você pode usar. Sabemos que usar um emulador pode ser um pouco demorado e, portanto, recomendamos o Wondershare MirrorGo que pode ajudá-lo a espelhar seu dispositivo no PC. Além disso, você pode até controlar seu dispositivo com a ajuda de um PC. Um dos principais destaques do MirrorGo é que ele pode ajudá-lo a fazer capturas de tela no seu dispositivo e armazená-lo no computador. Uma ferramenta fácil, segura e rápida de executar que completa todas as suas necessidades de gravação e espelhamento de tela! Vamos passar para o guia passo a passo para saber como você pode jogar Auto Chess Mobile no PC.

Wondershare MirrorGo
Espelhe seu iPhone em um PC de tela grande
- Compatível com a versão mais recente do iOS para espelhamento.
- Espelhe e controle inversamente o seu iPhone a partir de um PC enquanto trabalha.
- Faça capturas de tela e salve diretamente no PC
Passo 1: Baixe o aplicativo Mirror Go e instale-o no seu PC. Quando a instalação estiver concluída, inicie a ferramenta. Agora, você precisa conectar seu dispositivo ao seu PC e, em seguida, optar pela opção “Transferir arquivos” no seu dispositivo. Certifique-se de usar apenas um cabo USB autêntico.

Passo 2: Em seguida, inicie “Configurações” do seu dispositivo e, em seguida, entre na seção “Sobre” e depois navegue até “Número da compilação”. Você é obrigado a tocar nele 7 vezes e voltar para “Configurações” uma vez feito. Agora você ativou as “Opções do desenvolvedor”. Role até as “Opções do desenvolvedor” em Configurações e clique nele. Por fim, localize “depuração USB” e ligue-o seguido de confirmar suas ações.

Passo 3: Logo após a conexão ser estabelecida entre o dispositivo e o computador, a tela do seu dispositivo será transmitida para o seu PC com sucesso. Agora, você pode usar um mouse e teclado para jogar auto chess mobile no PC.
Dica: Como transmitir vídeo de um computador para um iPhone?
Se você está em busca de uma plataforma mais intuitiva que o guie na transmissão de um vídeo de um computador para um iPhone, o Quick.io oferece resoluções típicas para obter seus arquivos em um único local e compartilhá-los entre dispositivos. Essa solução de streaming atende à conexão completa como uma rede servidor-cliente, onde o desktop atua como servidor e o iPhone se cobre como cliente. O aplicativo é responsável por sincronizar todos os arquivos que incluem músicas e vídeos entre os dispositivos e fluxos que estão disponíveis em seu computador para o iPhone. Essa plataforma ainda oferece acesso ao armazenamento se você estiver longe do dispositivo. Isso torna o Quick.io um recurso muito eficiente para ajudá-lo a transmitir vídeo de um computador para um iPhone. Para entender seu funcionamento, você precisa considerar as seguintes etapas. A plataforma é bastante simples e eficiente na operação, onde requer uma instalação simples seguida de algumas configurações nas configurações que levariam você a transmitir vídeos do computador para o iPhone. Isso também exigiria um aplicativo de servidor simples que o ajudaria a enviar dados pelo aplicativo Quick.io.
Conclusão
Este artigo forneceu aos usuários um guia detalhado sobre como transmitir efetivamente o vídeo do iPhone para um computador e vice-versa com a ajuda de algumas plataformas e recursos nos dispositivos. Você precisa examinar o guia para desenvolver uma melhor compreensão das dinâmicas que estão envolvidas em sua execução.
Espelhar entre telefone e PC
- Espelhar iPhone para PC
- Espelhar o iPhone no Windows 10
- Espelhar iPhone para PC via USB
- Espelhar iPhone para Laptop
- Exibir tela do iPhone no PC
- Transmitir iPhone para computador
- Transmitir vídeo do iPhone para o computador
- Transmitir imagens do iPhone para o computador
- Espelhar a tela do iPhone no Mac
- Espelho do iPad para PC
- Espelhamento de iPad para Mac
- Compartilhe a tela do iPad no Mac
- Compartilhe a tela do Mac com o iPad
- Espelhar Android para PC
- Espelhar Android para PC
- Espelhar Android para PC sem fio
- Transmitir telefone para computador
- Transmita o telefone Android para o computador usando Wi-Fi
- Huawei Mirrorshare para computador
- Espelho de tela Xiaomi para PC
- Espelhar Android para Mac
- Espelhar PC para iPhone/Android







James Davis
Editor de equipe