Como espelhar o iPhone no Mac?
27 de abril de 2022 • Arquivado em: Mirror Phone Solutions • Soluções comprovadas
O espelhamento de tela tem sido reconhecido como um recurso muito significativo no tratamento profissional de situações que envolvem a exibição de conteúdo durante uma reunião para os parceiros presentes no local. Mesmo que exibir o conteúdo em uma tela pequena para uma quantidade considerável de pessoas em uma sala possa ser muito estressante e difícil de ser executado de uma só vez, muitos usuários consideram optar pela disponibilidade de aplicativos de espelhamento de tela para mostrar o conteúdo aos colegas ou amigos em telas maiores. Nesses casos, você pode espelhar sua tela nas telas do laptop que podem ser projetadas para torná-la visível para todos os presentes. Este artigo considera discutir diferentes plataformas de espelhamento que podem ser usadas para atender a esse propósito. Depois disso, seu guia passo a passo também seria considerado para dar um bom conhecimento aos leitores.
- Perguntas e Respostas: Posso espelhar a tela do iPhone para o Mac?
- Parte 1: Por que devemos considerar o uso do espelhamento de tela?
- Parte 2: Como espelhar o iPhone no Mac com USB? - Tempo rápido
- Parte 3: Como espelhar o iPhone no Mac sem fio? - Aplicativo Refletor com Airplay
- Dica de bônus: como escolher aplicativos de espelhamento de tela?
Perguntas e Respostas: Posso espelhar a tela do iPhone para o Mac?
Considerando a utilidade dos dispositivos de espelhamento de tela em telas maiores, você pode espelhar a tela do seu iPhone no Mac. Para isso, uma variedade de aplicativos de espelhamento de tela pode ser consumido para cobrir perfeitamente seus requisitos e colocar qualquer coisa na tela conforme sua necessidade.
Parte 1: Por que devemos considerar o uso do espelhamento de tela?
O espelhamento de tela tem ampla utilidade, se considerado. No entanto, o principal fator que deve ser considerado é sua capacidade de controlar a disciplina da sala onde será compartilhada. Exceto para olhar para uma única tela do iPhone, seria melhor se uma tela semelhante estivesse sendo espelhada em uma tela maior, como um laptop visível para todos os presentes na sala, mantendo o decoro da sala. Se olharmos para o ambiente de um escritório, salvaremos as inadequações envolvidas no compartilhamento do conteúdo com as pessoas presentes durante uma apresentação sem explicação. Por outro lado, se tomarmos o exemplo de uma sala de aula em uma escola, espelhar a tela do iPhone no Mac evita muitos problemas disciplinares e manteria todos os atendentes da turma intactos em suas posições.
Parte 2: Como espelhar o iPhone no Mac com USB? - Tempo rápido
Vários aplicativos de terceiros estão disponíveis para servir ao propósito de espelhar o iPhone em um Mac. O fator que o torna extenuante para muitos de vocês é a seleção do melhor aplicativo que o impediria de ficar distante no processo. Tal aplicação que preserva a facilidade de uso e facilidade de uso deve sempre ser levada em consideração. QuickTime apresentou uma estatura promissora, fornecendo uma diretriz muito requintada e direta para espelhar a tela do iPhone no Mac. Para entender o procedimento que envolve o espelhamento da tela do iPhone para o Mac através do QuickTime, você precisa analisar o seguinte.
Passo 1: Conecte o iPhone e inicie o QuickTime
O procedimento completo de espelhamento deve ser realizado através da conexão USB. Depois de conectar seu iPhone ao Mac via USB, você precisa abrir o QuickTime para iniciar o processo.
Etapa 2: acessando as opções
Depois disso, você precisa acessar a guia “Arquivo” presente na parte superior da janela para selecionar a opção “Nova Gravação de Filme” no menu suspenso.
Etapa 3: confirme a conexão do iPhone
Após iniciar uma nova janela de gravação, você precisa navegar até uma seta presente na lateral do botão de gravação. Se você encontrar seu iPhone presente na lista, toque nele para espelhar sua tela na janela. No entanto, se você não conseguir localizá-lo na tela, será necessária uma desconexão simples, seguida de uma reconexão com o Mac. O botão de gravação vermelho fornece um recurso adicional de gravação da tela espelhada do iPhone para salvá-la para o futuro.
.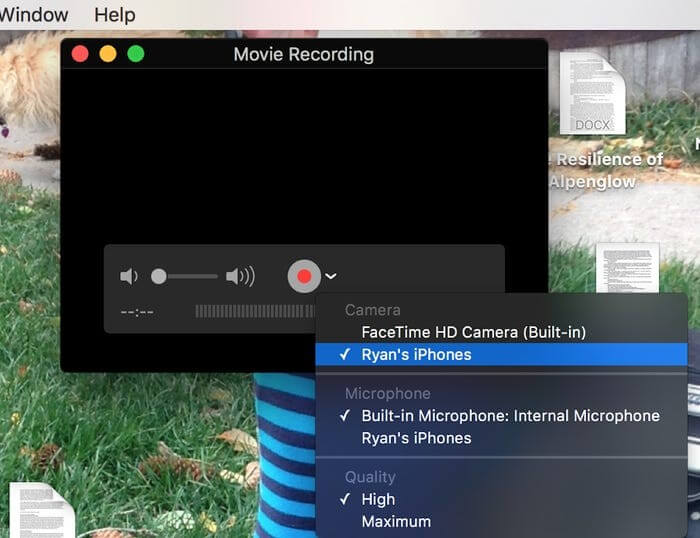
Parte 3: Como espelhar o iPhone no Mac sem fio? - Aplicativo Refletor com Airplay
Outro aplicativo que ganhou popularidade no espelhamento ao fornecer recursos excepcionais é o Reflector 3. Este aplicativo espera conectividade fácil, onde atenua com o recurso AirPlay da Apple e tem a tela espelhada no Mac sem nenhuma execução técnica. Muitos usuários da Apple recomendaram o uso do Reflector 3 para espelhar a tela do iPhone no Mac. Para isso, você precisa seguir o passo a passo simples de usar o Reflector 3 para conectar seu iPhone ao Mac por meio do recurso AirPlay.
Passo 1: Baixe, instale e inicie
Você pode simplesmente baixar o aplicativo em seu site oficial e instalá-lo no Mac seguindo uma série de diretrizes na tela. Você deve cobrir o fato de que os dispositivos estão conectados através da mesma conexão de internet para evitar discrepâncias no futuro. Depois disso, você precisa abrir o aplicativo Reflector da pasta simplesmente.
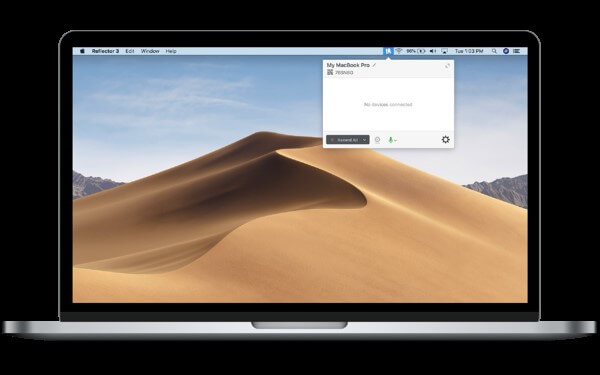
Passo 2: Usando o Centro de Controle do iPhone
Depois de iniciar o aplicativo com sucesso, você precisa pegar seu telefone e deslizar o Centro de Controle de baixo para cima para tocar na opção "Espelhamento de tela".
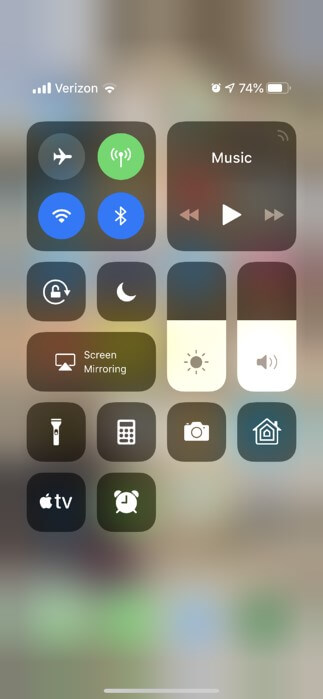
Etapa 3: selecione o Mac na lista
Depois de selecionar o recurso Screen Mirroring, você será direcionado para uma nova tela contendo uma lista de diferentes computadores e dispositivos que são receptores habilitados para AirPlay. Você precisa selecionar o seu Mac entre eles e esperar para que os dispositivos se conectem e o iPhone seja espelhado com sucesso no Mac. Depois disso, você pode aproveitar tudo na tela junto com as reproduções de áudio do seu iPhone olhando para o Mac com facilidade.
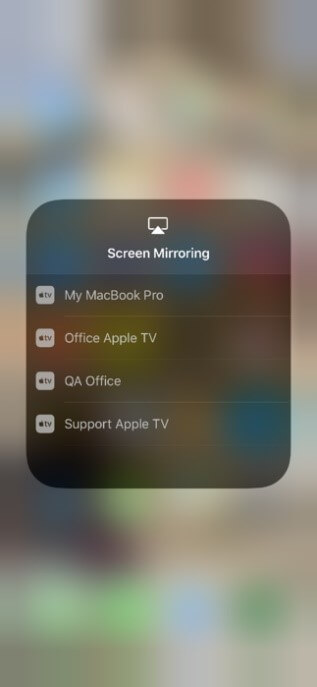
Dica de bônus: como escolher aplicativos de espelhamento de tela?
Selecionar um aplicativo de espelhamento pode ser bastante difícil do que geralmente é considerado. Com uma série de aplicativos presentes no mercado ao primeiro toque, você pode sentir a ausência de diferenciar o aplicativo com o outro, deixando-o à beira de uma seleção não orientada. Esses casos costumam levar a más escolhas, fazendo com que você se arrependa de perder o tempo e reavaliar o procedimento do zero. Assim, este artigo considera orientá-lo sobre o método ideal de escolha de aplicativos de espelhamento. Para tanto, será utilizado um estudo comparativo e diferenciado discutindo diferentes aplicativos de espelhamento que fornecem os serviços de espelhamento da tela do iPhone para o Mac.
Refletor
O Reflector é um dos aplicativos de espelhamento de tela mais comuns que está sendo usado em todo o mundo pelos usuários do iOS para espelhar seu dispositivo em telas maiores. Este aplicativo, apesar de apresentar facilidade de uso, ainda solicita que você compre seu pacote para utilizar suas ferramentas sem obstáculos.
O Reflector não apenas limita seus serviços ao espelhamento de tela, mas também lidera outros recursos importantes, como gravação, locução e compartilhamento de transmissões ao vivo em diferentes plataformas, como o YouTube. O Reflector possui um recurso de elite de gravar várias telas simultaneamente, seguidas de sua consolidação em um único vídeo. O Reflector permite que você espelhe seu iPhone no Mac usando sua impressionante interface moderna.
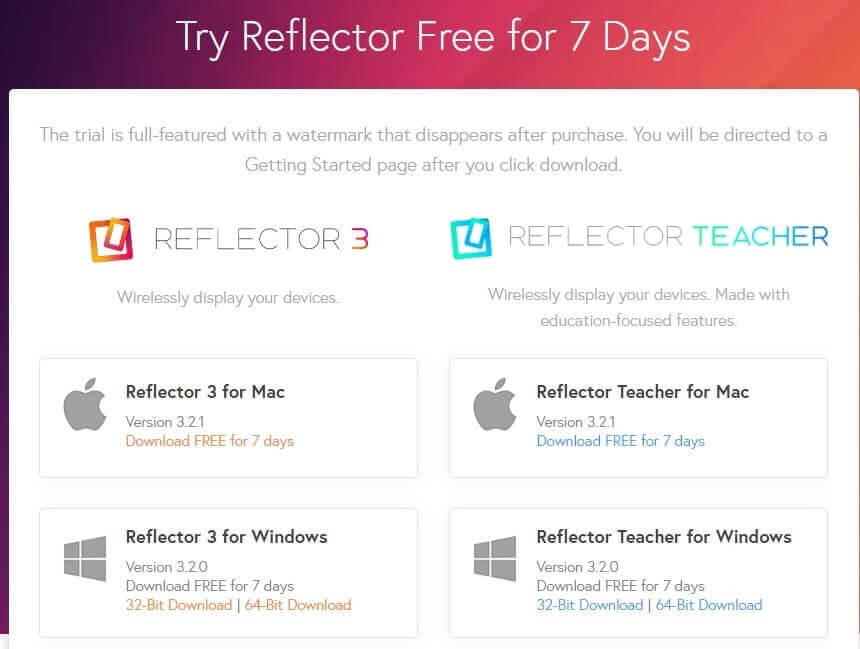
AirServer
Este aplicativo pode ser considerado como uma opção para grandes travessuras domésticas, onde oferece um ambiente perfeito para entretenimento doméstico, jogos e transmissão ao vivo. AirServer permite opções de conectividade definitivas e vastas, onde não restringe os usuários de Android ou iPhone a conectar seus dispositivos em Macs ou PCs.
O AirServer permite a exibição de vídeo de alta qualidade e permite a gravação em resolução 4K a 60 fps, tornando-o o primeiro aplicativo de espelhamento a permitir resultados de alta definição. Se você deseja espelhar seu iPhone em um Mac usando o AirServer, isso garante uma qualidade de imagem exemplar para as pessoas que visualizam as telas mais amplas. Você pode conectar até 9 dispositivos ao AirServer em um único instante e ter seu conteúdo compartilhado diretamente em diferentes plataformas como o YouTube.
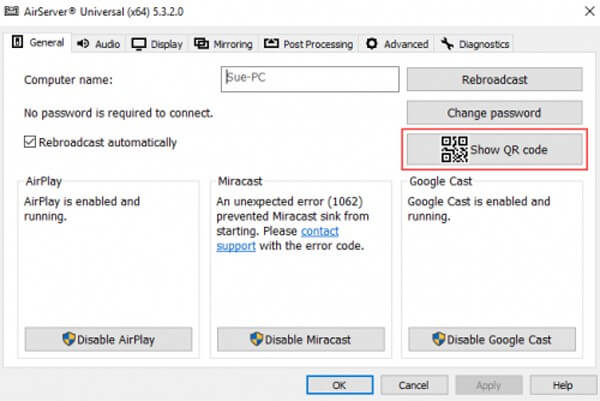
Vamos ver
LetsView é outra plataforma que permite conexão ampliada sem restrição de dispositivo. A impressionante interface oferecida pelo LetsView apresenta características em destaque que são segregadas em seções para permitir que você selecione a opção mais adequada para o momento. O recurso Scan to Connect fornecido nesta plataforma permite que você digitalize o código QR através do seu iPhone para que ele seja espelhado no computador com facilidade. Além disso, LetsView oferece aos seus usuários uma conexão PIN para acessar vários dispositivos na plataforma ao mesmo tempo. Este aplicativo pode ser considerado uma masterclass no desenvolvimento de apresentações, onde seus recursos de quadro branco e gravação permitem desenvolver conteúdo impressionante a partir dele.
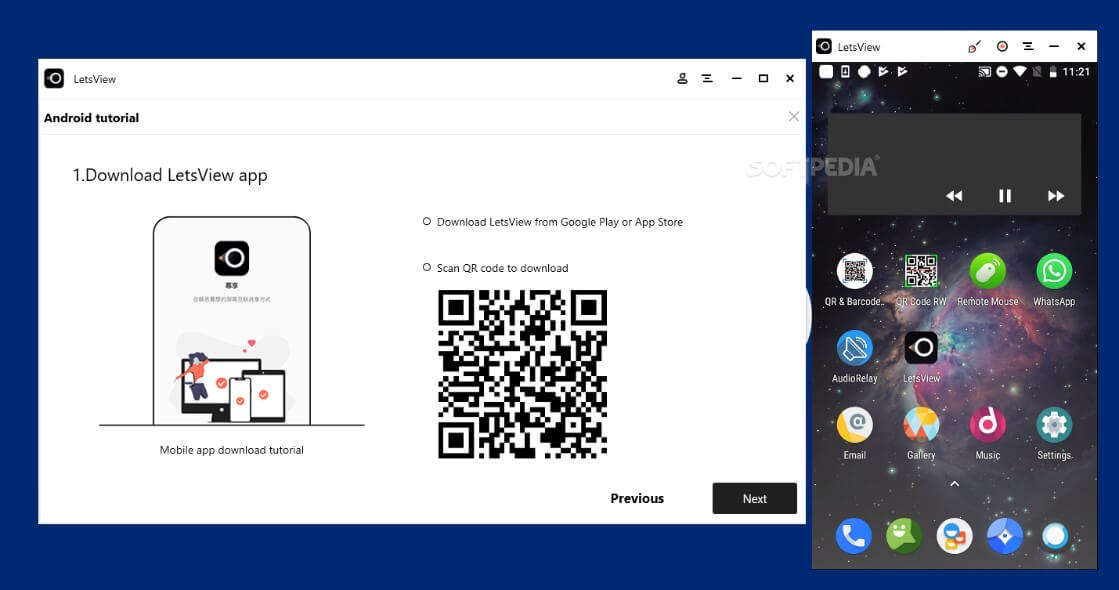
Conclusão
Este artigo forneceu uma visão geral clara dos métodos mais explícitos e impressionantes que podem ser adotados para espelhar iPhone para Mac, juntamente com um guia definitivo sobre como selecionar o aplicativo de espelhamento de tela mais eficaz para atender ao seu propósito. Você definitivamente deve dar uma olhada para conhecer mais sobre o sistema.
Espelhar entre telefone e PC
- Espelhar iPhone para PC
- Espelhar o iPhone no Windows 10
- Espelhar iPhone para PC via USB
- Espelhar iPhone para Laptop
- Exibir tela do iPhone no PC
- Transmitir iPhone para computador
- Transmitir vídeo do iPhone para o computador
- Transmitir imagens do iPhone para o computador
- Espelhar a tela do iPhone no Mac
- Espelho do iPad para PC
- Espelhamento de iPad para Mac
- Compartilhe a tela do iPad no Mac
- Compartilhe a tela do Mac com o iPad
- Espelhar Android para PC
- Espelhar Android para PC
- Espelhar Android para PC sem fio
- Transmitir telefone para computador
- Transmita o telefone Android para o computador usando Wi-Fi
- Huawei Mirrorshare para computador
- Espelho de tela Xiaomi para PC
- Espelhar Android para Mac
- Espelhar PC para iPhone/Android






James Davis
Editor de equipe