Ghid complet pentru a vă schimba contul iCloud pe iPhone
07 mar 2022 • Depus la: Gestionați datele dispozitivului • Soluții dovedite
- Partea 1: Cum să schimbați ID-ul Apple iCloud pe iPhone
- Partea 2: Cum să schimbați e-mailul iCloud pe iPhone
- Partea 3: Cum să schimbați parola iCloud pe iPhone
- Partea 4: Cum să schimbați numele de utilizator iCloud pe iPhone
- Partea 5: Cum să schimbați setările iCloud pe iPhone
Partea 1: Cum să schimbați ID-ul Apple iCloud pe iPhone
În acest proces, adăugați un nou ID la contul dvs. iCloud, apoi vă conectați la iCloud pe iPhone/iPad folosind noul ID. Puteți urma instrucțiunile pas cu pas prezentate mai jos pentru a finaliza treaba:
- Porniți iPhone/iPad-ul.
- Din ecranul de pornire, localizați la atingere Safari din partea de jos.
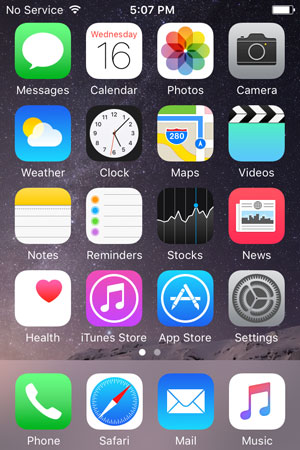
- Odată ce Safari se deschide, accesați appleid.apple.com .
- Din dreapta paginii deschise, atingeți Gestionați ID-ul Apple .
- Pe pagina următoare, în câmpurile disponibile, furnizați ID-ul Apple actual și parola acestuia și atingeți Conectare .
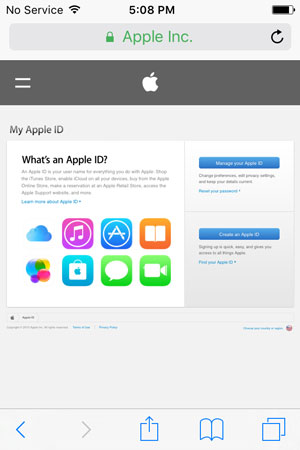
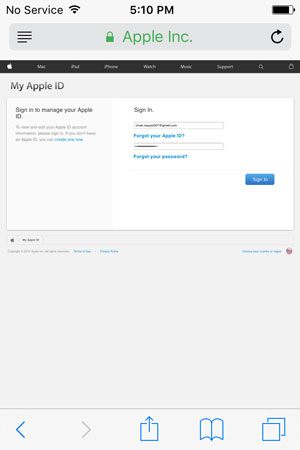
- Din dreapta paginii următoare, atingeți Editați din secțiunea ID Apple și Adresă de e-mail principală .
- După ce apare câmpul editabil, introduceți un nou ID de e-mail neutilizat la care doriți să comutați și atingeți Salvare .
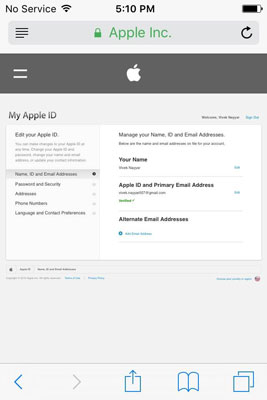

- Apoi, accesați căsuța de e-mail a ID-ului de e-mail introdus și verificați-i autenticitatea.
- După verificare, înapoi în browserul web Safari, atingeți Deconectați-vă din colțul din dreapta sus pentru a vă deconecta de la ID-ul Apple.
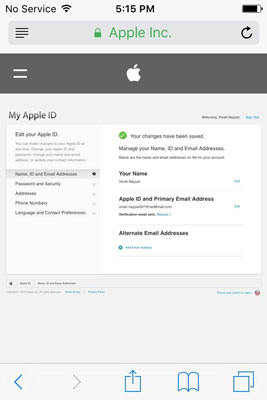
- Apăsați butonul Acasă pentru a reveni la ecranul de pornire.
- Atingeți Setări .
- Din fereastra Setări , atingeți iCloud .
- Din partea de jos a ferestrei iCloud , atingeți Deconectați -vă .
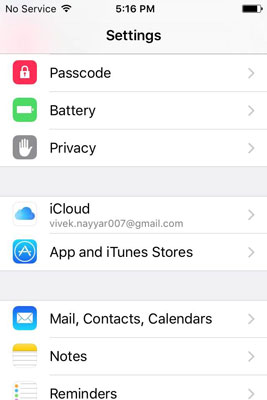
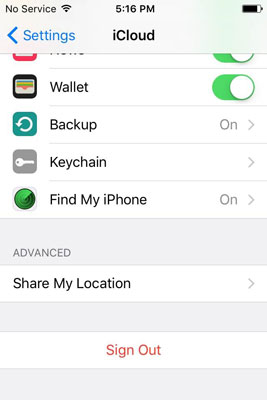
- În caseta pop-up de avertizare, atingeți Deconectați -vă .
- În caseta pop-up de confirmare, atingeți Ștergeți de pe iPhone-ul meu și în următoarea casetă care apare, atingeți Păstrați pe iPhone-ul meu pentru a păstra toate datele personale pe telefon.
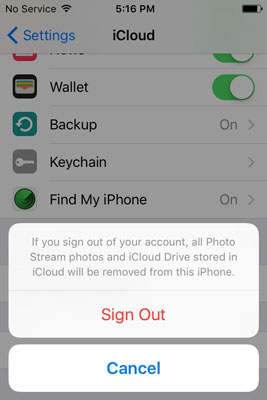
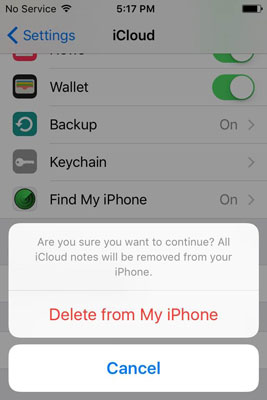
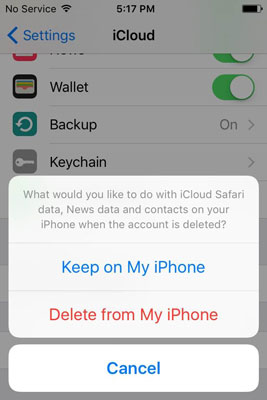
- Când vi se solicită, introduceți parola pentru ID-ul Apple conectat în prezent și atingeți Dezactivați pentru a dezactiva funcția Găsiți iPhone-ul meu.
- Așteptați până când funcția este dezactivată, configurația este salvată și sunteți deconectat cu succes de la ID-ul Apple.
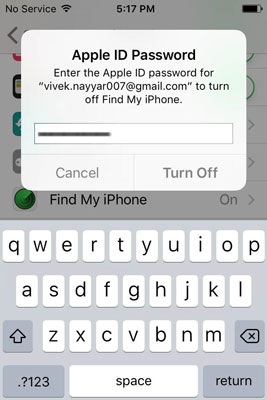
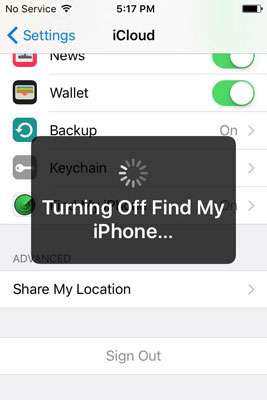
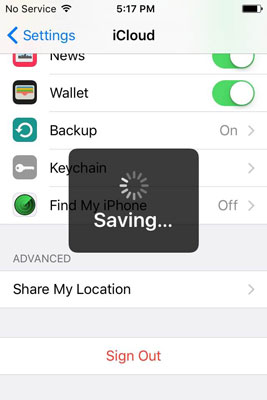
- Apăsați butonul Acasă când ați terminat și înapoi pe ecranul de pornire, deschideți Safari, accesați appleid.apple.com și conectați-vă cu noul ID Apple.
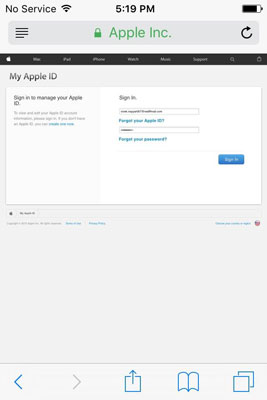
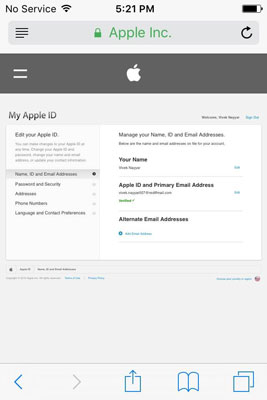
- Apăsați butonul Acasă și accesați Setări > iCloud .
- În câmpurile disponibile, introduceți noul ID Apple și parola corespunzătoare.
- Atingeți Conectare .
- Când caseta de confirmare apare în partea de jos, atingeți Îmbinare și așteptați până când iPhone-ul este gata cu noul ID Apple al iCloud.
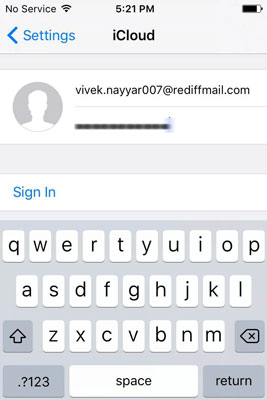
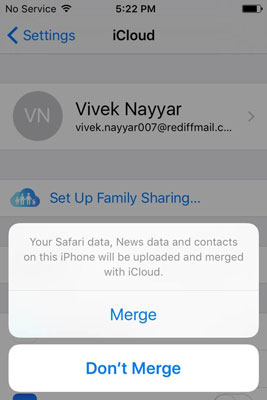
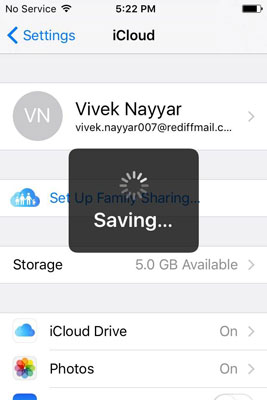

Dr.Fone - Backup și restaurare (iOS)
Backup și restaurare a datelor iOS devine flexibilă.
- Un clic pentru a face backup pentru întregul dispozitiv iOS pe computer.
- Suport pentru backup pentru aplicațiile sociale de pe dispozitivele iOS, cum ar fi WhatsApp, LINE, Kik, Viber.
- Permiteți previzualizarea și restaurarea oricărui element din backup pe un dispozitiv.
- Exportați ceea ce doriți din backup pe computer.
- Nicio pierdere de date pe dispozitive în timpul restaurării.
- Faceți backup și restaurați în mod selectiv toate datele dorite.
- iPhone 7/SE/6/6 Plus/6s/6s Plus/5s/5c/5/4/4s compatibil cu iOS 10.3/9.3/8/7/6/5/4
- Complet compatibil cu Windows 10 sau Mac 10.13/10.12/10.11.
Partea 2: Cum să schimbați e-mailul iCloud pe iPhone
Deoarece ID-ul dvs. de e-mail este asociat cu ID-ul Apple pe care l-ați folosit pentru a vă conecta la iCloud, acesta nu poate fi schimbat fără a schimba complet ID-ul Apple. Cu toate acestea, puteți adăuga oricând un alt ID de e-mail, urmând instrucțiunile de mai jos:
- Din ecranul de pornire al iPhone-ului, accesați Setări > iCloud .
- În fereastra iCloud , atingeți-vă numele din partea de sus.
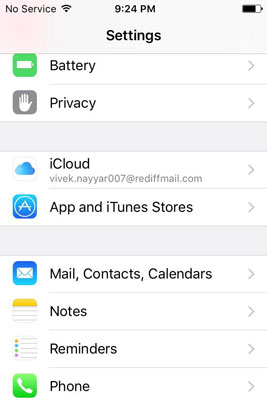
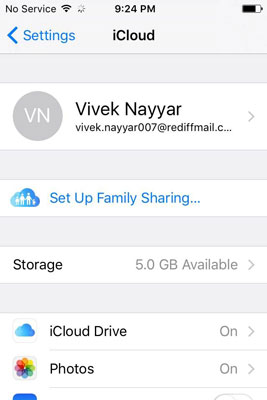
- Din fereastra ID Apple , atinge Informații de contact .
- Din secțiunea ADRESE DE E-MAIL din fereastra Informații de contact , atingeți Adăugați un alt e-mail .
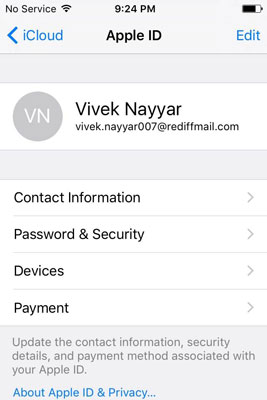
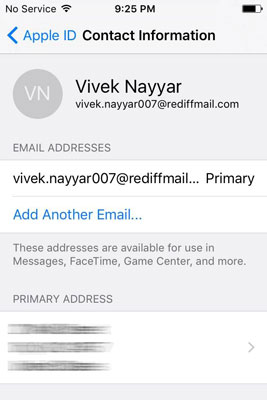
- În câmpul disponibil din fereastra Adresă de e-mail , introduceți o nouă adresă de e-mail neutilizată și atingeți Efectuat din colțul din dreapta sus.
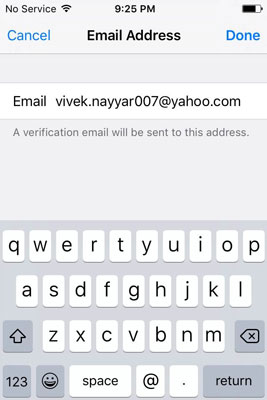
- Apoi, utilizați orice browser web de pe un computer sau iPhone pentru a verifica adresa de e-mail.
Partea 3: Cum să schimbați parola iCloud pe iPhone
- Urmați pașii 1 și 2 din secțiunea Cum să schimbați e-mailul iCloud descrisă mai sus. Dacă ați uitat din greșeală parola iCloud, puteți urma această postare pentru a recupera parola iCloud .
- Odată în fereastra ID Apple , atingeți Parolă și securitate .
- În fereastra Parolă și securitate , atingeți Schimbați parola .
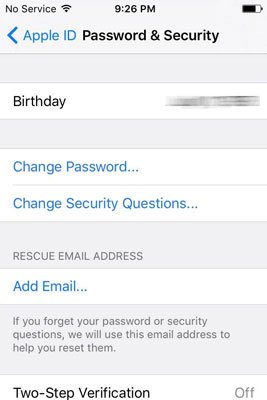
- În fereastra Verificați identitatea , furnizați răspunsurile corecte la întrebările de securitate și atingeți Verificați din colțul din dreapta sus.
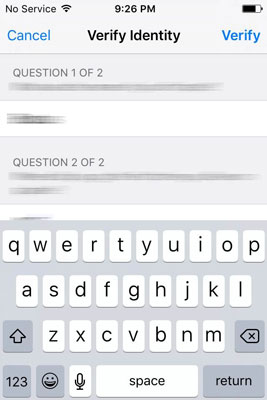
- În câmpurile disponibile din fereastra Schimbare parolă , tastați parola curentă, parola nouă și confirmați noua parolă.
- Faceți clic pe Modificare din colțul din dreapta sus.
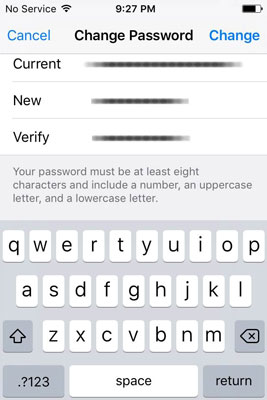
Partea 4: Cum să schimbați numele de utilizator iCloud pe iPhone
- Urmați pașii 1 și 2 din secțiunea Cum să schimbați e-mailul iCloud discutată mai sus.
- Din colțul din dreapta sus al ferestrei ID Apple , atingeți Editați .
- În câmpurile editabile, înlocuiți numele și prenumele cu cele noi.
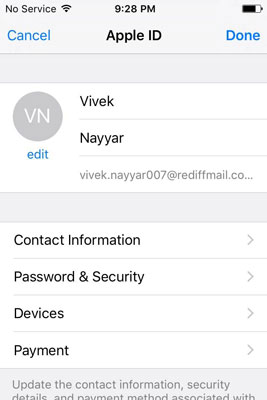
- Opțional, puteți, de asemenea, să atingeți opțiunea de editare din zona fotografiei de profil pentru a adăuga sau schimba fotografia de profil.
- După ce sunteți mulțumit de modificările dvs., atingeți Terminat din colțul din dreapta sus.
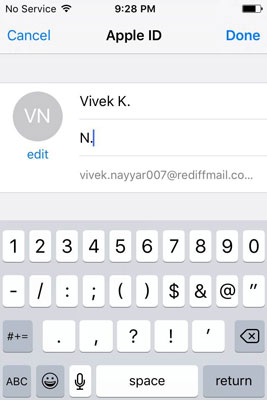
Partea 5: Cum să schimbați setările iCloud pe iPhone
- Urmați din nou pașii 1 și 2 din Cum să schimbați e-mailul iCloud din acest tutorial.
- Din fereastra ID Apple , atingeți Dispozitive sau Plăți după cum este necesar, verificați autenticitatea ID-ului dvs., așa cum sa discutat mai sus și faceți modificările corespunzătoare.
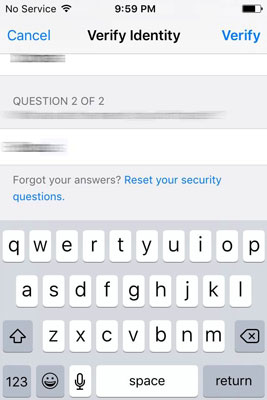
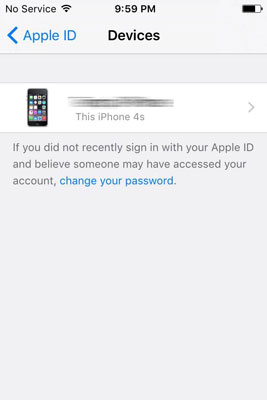
Concluzie
Asigurați-vă că urmați corect pașii de mai sus. Configurarea greșită a setărilor poate duce la configurarea greșită a iDevice-ului și poate fi necesar să treceți printr-un proces îndelungat de recuperare a parolei pierdute sau de resetare completă a dispozitivului.
Dr.Fone - Recuperare date (iOS)
Un clic pentru a recupera datele dorite de pe iCloud
- Primul software de recuperare de date pentru iPhone și iPad din lume.
- Recuperați fotografii, istoricul apelurilor, videoclipuri, contacte, mesaje, note, jurnalele de apeluri și multe altele.
- Cea mai mare rată de recuperare a datelor iPhone din industrie.
- Previzualizați și recuperați selectiv ceea ce doriți.
- iPhone 8/7/SE/6/6 Plus/6s/6s Plus/5s/5c/5/4/4s compatibil cu iOS 11/10/9/8/7/6/5/4
iCloud
- Ștergeți de pe iCloud
- Eliminați contul iCloud
- Ștergeți aplicațiile din iCloud
- Ștergeți contul iCloud
- Ștergeți melodii de pe iCloud
- Remediați problemele cu iCloud
- Solicitare repetată de conectare la iCloud
- Gestionați mai multe dispozitive cu un singur ID Apple
- Remediați iPhone blocat la actualizarea setărilor iCloud
- Contactele iCloud nu se sincronizează
- Calendarele iCloud nu se sincronizează
- Trucuri iCloud
- Sfaturi de utilizare a iCloud
- Anulați planul de stocare iCloud
- Resetați e-mailul iCloud
- Recuperarea parolei de e-mail iCloud
- Schimbați contul iCloud
- Am uitat ID-ul Apple
- Încărcați fotografii pe iCloud
- Stocare iCloud plină
- Cele mai bune alternative iCloud
- Restaurați iCloud din Backup fără resetare
- Restaurați WhatsApp de pe iCloud
- Backup Restaurare blocat
- Faceți backup pentru iPhone pe iCloud
- Mesaje de rezervă iCloud






James Davis
redactor personal