Cum să resetați e-mailul iCloud pe iPhone și computer
07 mar 2022 • Depus la: Gestionați datele dispozitivului • Soluții dovedite
Dacă aveți un ID Apple, aveți un cont de e-mail la Apple. Mulți utilizatori Apple noi și chiar existenți sunt conștienți că au o adresă de e-mail iCloud. E-mailul iCloud vă va permite să lucrați cu ușurință la diverse servicii Apple pe toate dispozitivele dvs., oriunde și oricând.
Dar, știți cum să resetați e-mailul iCloud pe iPhone și computer ? De fapt, este foarte ușor. În acest articol, vă vom arăta cum să resetați e-mailul iCloud pe iPhone și computerul PC , precum și câteva trucuri utile despre e-mailul iCloud.
Dacă v-ați uitat ID-ul Apple sau nu îl aveți deoarece aveți un iPhone de mâna a doua, puteți, de asemenea, să vă resetați iPhone-ul fără ID-ul Apple .
- Partea 1: Ce este e-mailul iCloud?
- Partea 2: Cum să resetați e-mailul iCloud pe iPhone și computer
- Partea 3: Trucuri utile de e-mail iCloud
Partea 1: Ce este e-mailul iCloud?
iCloud Email este un serviciu de e-mail gratuit oferit de Apple, care oferă 5 GB spațiu de stocare pentru e-mailul dvs., minus cantitatea de stocare pe care o aveți pentru păstrarea datelor stocate în contul dvs. iCloud. Este accesibil prin browser-ul dvs. de internet și IMAP, care este ușor de configurat pe orice sistem de operare.
Interfața webmail nu are caracteristici de etichetare a e-mailului sau alte instrumente care să ajute la organizarea e-mailului și să crească productivitatea. De asemenea, puteți accesa un singur cont de e-mail iCloud la un moment dat.
Partea 2: Cum să resetați e-mailul iCloud pe iPhone și computer
Există două moduri prin care puteți reseta e-mailul iCloud - pe iPhone sau computer. Mobilitatea vă oferă opțiunea de a reseta e-mailul iCloud din motive de securitate în timp ce sunteți în deplasare. Dacă nu aveți e-mailul iCloud pentru iPhone, puteți încerca și soluții de eliminare iCloud pentru a ocoli blocarea activării iCloud pe iPhone.
Resetați e-mailul iCloud pe iPhone
Pasul 1. Pe iPhone, apăsați pe Setări pentru a începe lucrurile.
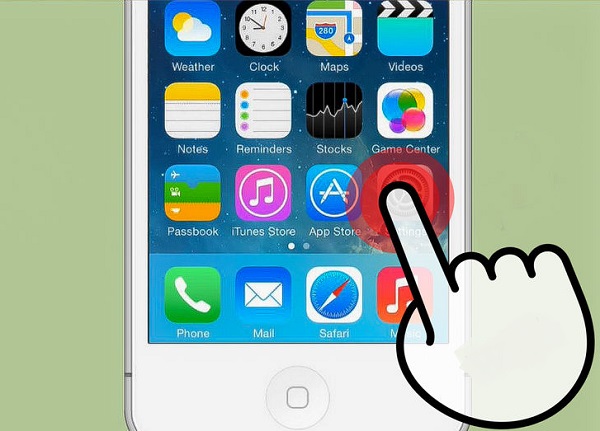
Pasul 2. Odată ce vă aflați în fereastra Setări , găsiți și faceți clic pe iCloud .
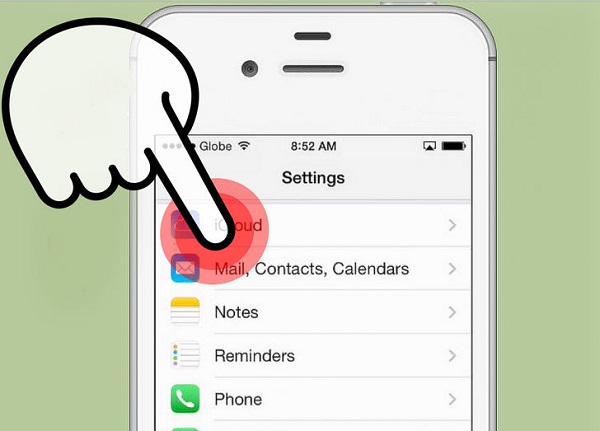
Pasul 3. Derulați spre sfârșitul ferestrei și faceți clic pe Ștergere cont .
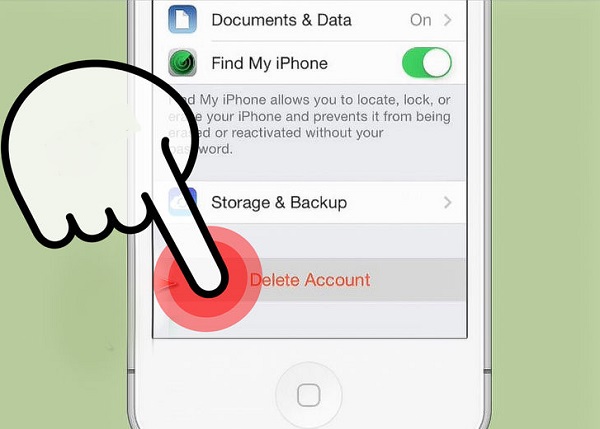
Pasul 4. Pentru a confirma selecția, faceți clic pe Ștergere . Rețineți că aceasta vă va șterge toate fotografiile din fluxul dvs. de fotografii.
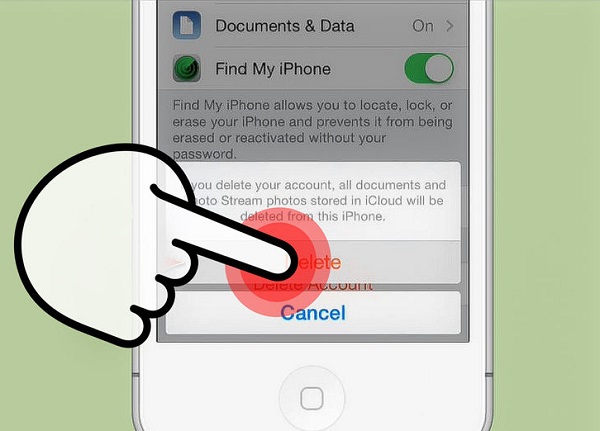
Pasul 5. Telefonul vă va solicita apoi să alegeți ce doriți să faceți cu datele și contactele iCloud Safari de pe iPhone. Pentru a le stoca pe iPhone, faceți clic pe Păstrați pe iPhone-ul meu și pentru a le șterge de pe dispozitiv, apăsați pe Ștergeți de pe iPhone-ul meu .
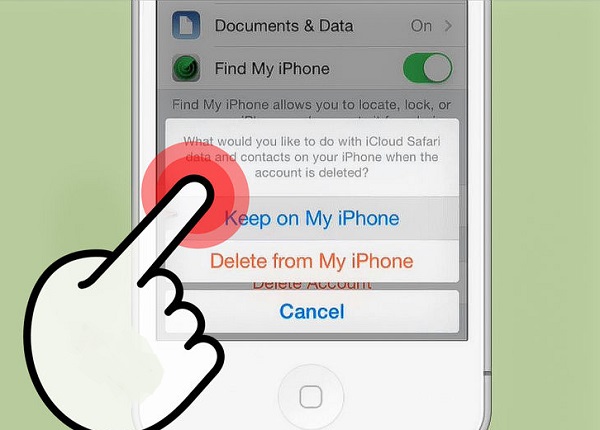
Pasul 6. Odată ce telefonul este terminat, întoarceți-vă și faceți clic pe iCloud .
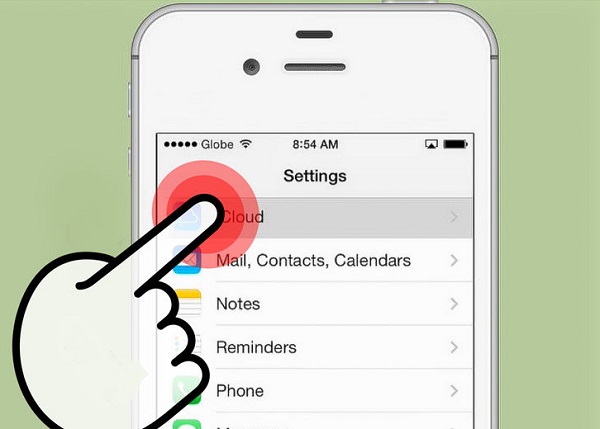
Pasul 7. Introduceți informațiile necesare pentru a configura un nou cont de e-mail iCloud. Faceți clic pe Conectare după ce ați terminat.
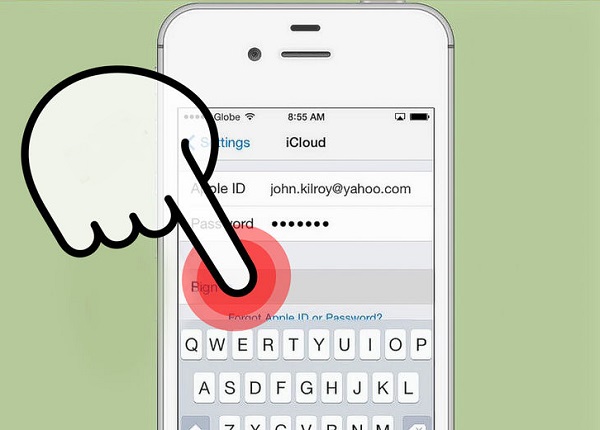
Pasul 8. Pentru a îmbina datele și contactele din iCloud Safari cu noul e-mail iCloud, faceți clic pe Îmbinare . Apăsați pe Nu fuzionați dacă doriți să începeți cu un e-mail iCloud curat.
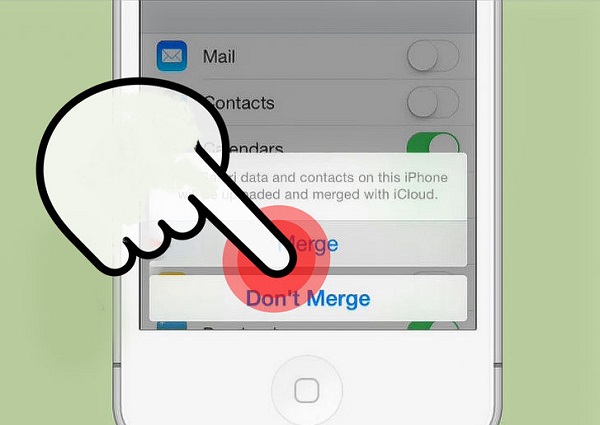
Pasul 9. Pentru a permite iCloud să folosească Serviciile de localizare pe iPhone, faceți clic pe OK . Acest lucru este foarte util atunci când trebuie să utilizați funcția Găsește-mi iPhone-ul doar în cazul în care ți-ai pierdut dispozitivul.
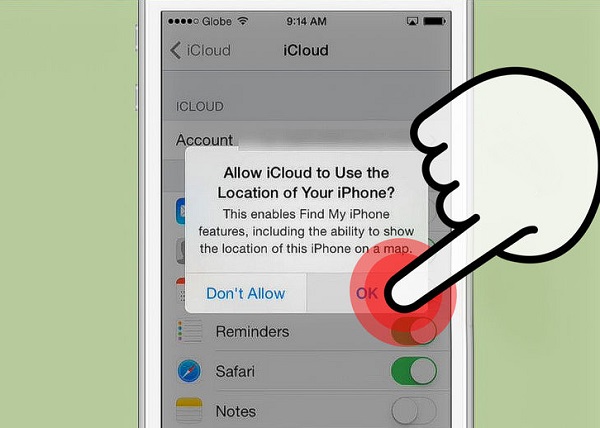
Resetați e-mailul iCloud pe computer
Accesați site-ul web Gestionați ID-ul Apple și conectați-vă la contul dvs. Odată ce sunteți în, faceți clic pe butonul Gestionați ID-ul Apple .
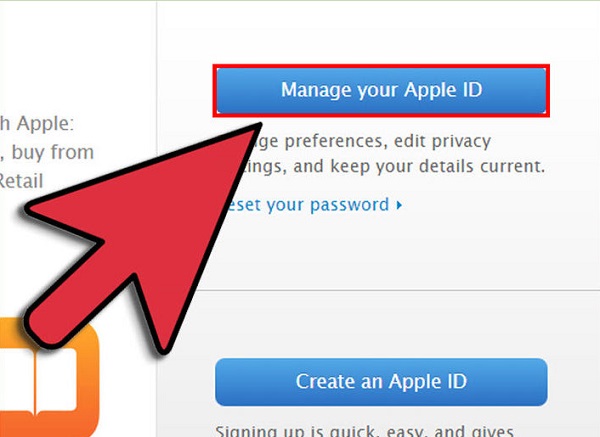
Găsiți secțiunea ID-ul Apple și adresa de e-mail principală . Pentru a modifica detaliile pentru a primi un nou e-mail iCloud, faceți clic pe linkul Editați . Introduceți noile informații pe care doriți să fie noul dvs. e-mail iCloud.
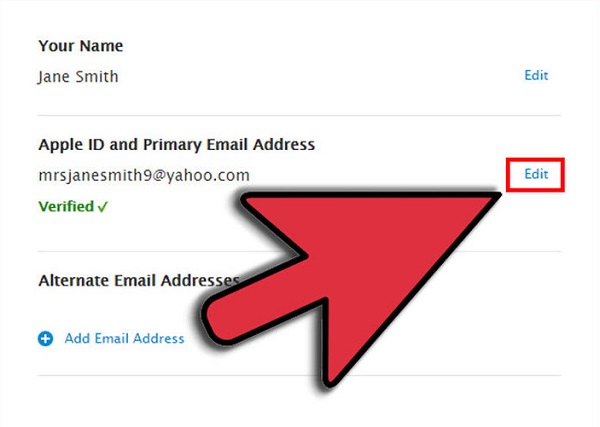
Apple vă va trimite un e-mail de autentificare pentru a vă confirma acțiunea. Verificați acest lucru făcând clic pe linkul Verificați acum > furnizat în e-mailul menționat.
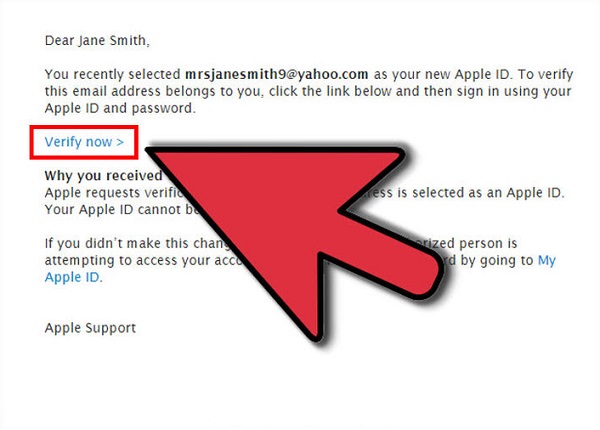
Partea 3: Trucuri utile de e-mail iCloud
Există atât de multe trucuri pe care le poți face cu e-mailul tău iCloud, de care mulți utilizatori nu sunt conștienți. Iată câteva pentru a vă face un superstar de e-mail iCloud.
Accesați e-mailul iCloud oriunde
Există această mare concepție greșită că nu vă puteți accesa e-mailul iCloud de pe alte dispozitive decât cele pe care este înregistrat. De fapt, puteți face acest lucru de oriunde în lume, atâta timp cât aveți un browser de internet. Pentru a vă accesa e-mailul iCloud, mergeți la iCloud.com din orice browser de internet pentru a vă conecta la contul dvs. Apoi veți putea trimite și citi e-mailuri.
Creați reguli de filtrare care vor funcționa pe toate dispozitivele
Puteți crea reguli în aplicația Mail de pe Mac, dar va trebui să aveți Mac-ul pornit constant pentru ca filtrele să funcționeze. Pentru a aplica aceste reguli pe toate dispozitivele dvs., configurați-le pe e-mailul iCloud - în acest fel, e-mailurile primite vor fi sortate în cloud înainte de a ajunge pe dispozitivele dvs. Aceasta este o modalitate excelentă de a vă dezordine dispozitivele și de a nu avea Mac-ul pornit tot timpul.
Informați oamenii când nu sunteți prin preajmă
Aceasta este o caracteristică care lipsește în aplicația Mail pe Mac și alte dispozitive iOS. Pe e-mailul iCloud, configurați un e-mail automat de plecare pentru a le spune oamenilor că nu lucrați în prezent și când vă veți întoarce. În zilele noastre, acest lucru vă poate ajuta să mențineți un raport bun cu clienții și angajatorii, actualii și potențialii, deoarece un e-mail la care se răspunde poate fi considerat neprofesionist și incompetent.
Redirecționați e-mailurile primite
Există șanse mari ca e-mailul dvs. iCloud să nu fie contul dvs. principal. Prin urmare, este mai probabil să pierdeți e-mailurile care sunt trimise la această adresă de e-mail. Puteți seta o regulă prin care iCloud poate redirecționa orice e-mail primit către contul dvs. principal, astfel încât să nu le ratați pe cele importante. În plus, nu va mai trebui să verificați două conturi pentru e-mailuri!
Configurați un alias iCloud
Dacă doriți să evitați e-mailurile spam din e-mailul iCloud, există o modalitate de a face acest lucru. Această caracteristică vă permite să vă înscrieți pentru trei conturi, astfel încât să le puteți utiliza atunci când vă înscrieți pentru buletine informative și postați pe forumuri publice.
Există atât de multe utilizatori Apple care nu știu despre e-mailul lor iCloud. Sperăm că veți primi multe din acest e-mail, astfel încât să puteți utiliza mai bine contul de e-mail iCloud - de la schimbarea e-mail-ului iCloud până la utilizarea mai eficientă.
iCloud
- Ștergeți de pe iCloud
- Eliminați contul iCloud
- Ștergeți aplicațiile din iCloud
- Ștergeți contul iCloud
- Ștergeți melodii de pe iCloud
- Remediați problemele cu iCloud
- Solicitare repetată de conectare la iCloud
- Gestionați mai multe dispozitive cu un singur ID Apple
- Remediați iPhone blocat la actualizarea setărilor iCloud
- Contactele iCloud nu se sincronizează
- Calendarele iCloud nu se sincronizează
- Trucuri iCloud
- Sfaturi de utilizare a iCloud
- Anulați planul de stocare iCloud
- Resetați e-mailul iCloud
- Recuperarea parolei de e-mail iCloud
- Schimbați contul iCloud
- Am uitat ID-ul Apple
- Încărcați fotografii pe iCloud
- Stocare iCloud plină
- Cele mai bune alternative iCloud
- Restaurați iCloud din Backup fără resetare
- Restaurați WhatsApp de pe iCloud
- Backup Restaurare blocat
- Faceți backup pentru iPhone pe iCloud
- Mesaje de rezervă iCloud




James Davis
redactor personal