Aplicațiile iPhone 13 se prăbușesc în continuare? Iată soluția!
27 aprilie 2022 • Depus pentru: Remediați problemele dispozitivelor mobile iOS • Soluții dovedite
Îți cumperi noul iPhone 13 crezând că cumperi cel mai recent și mai bun, iar când ai terminat de configurat și ai început să-l folosești, vezi că aplicațiile se blochează pe noul tău iPhone 13. De ce aplicațiile continuă să se blocheze pe iPhone 13? Iată ce poți face pentru a preveni blocarea aplicațiilor pe noul tău iPhone 13.
Partea I: Cum să opriți blocarea aplicațiilor pe iPhone 13
Aplicațiile nu se blochează doar pentru că. Există mai multe motive care provoacă blocări și puteți lua măsuri de remediere pentru aproape toate. Haideți să vă prezentăm metodele una câte una.
Soluția 1: Reporniți iPhone 13
Una dintre cele mai rapide modalități de a rezolva orice problemă pe orice dispozitiv de calcul, fie că este ceasul inteligent, calculatorul, televizorul, mașina de spălat și, desigur, iPhone 13, repornește. Deci, când descoperiți că aplicațiile dvs. se blochează pe iPhone, primul lucru de făcut este să reporniți iPhone-ul pentru a vedea dacă asta rezolvă problema. Ceea ce face o repornire este să elibereze memoria de cod, iar sistemul, atunci când este repornit, îl umple din nou, rezolvând orice corupție sau orice alte probleme.
Iată cum să reporniți iPhone 13:
Pasul 1: Apăsați și mențineți apăsate tasta de creștere a volumului și butonul lateral împreună până când apare glisorul
Pasul 2: Trageți glisorul pentru a opri iPhone-ul
Pasul 3: După câteva secunde, reporniți iPhone-ul folosind butonul lateral.
Soluția 2: Închideți alte aplicații pe iPhone 13
Deși iOS a reușit întotdeauna să optimizeze bine utilizarea memoriei, există momente în care ceva nu merge bine și poate fi rezolvat prin închiderea tuturor aplicațiilor în fundal pentru a forța iOS să elibereze memoria în mod corespunzător. Iată cum să închideți aplicațiile pe iPhone:
Pasul 1: Glisați în sus din bara de pornire de pe iPhone 13 și țineți apăsat glisarea oarecum în mijloc.
Pasul 2: aplicațiile care sunt deschise vor fi listate.
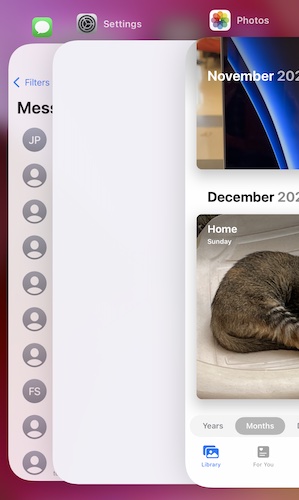
Pasul 3: Acum, pur și simplu glisați cardurile aplicației în sus pentru a închide aplicațiile complet din fundal.
Soluția 3: Ștergeți filele din browser
Dacă browserul dvs. web (Safari sau oricare altul) are prea multe file deschise, toate vor consuma memorie și pot cauza blocarea altor aplicații dacă browserul este deschis. De obicei, iOS face o treabă bună în a gestiona acest lucru și scoate filele neutilizate din memorie, dar nu este magic. Ștergerea filelor vechi menține browserul slab și rulează eficient. Iată cum să ștergeți filele vechi din Safari:
Pasul 1: Lansați Safari și atingeți butonul File din colțul din dreapta jos.
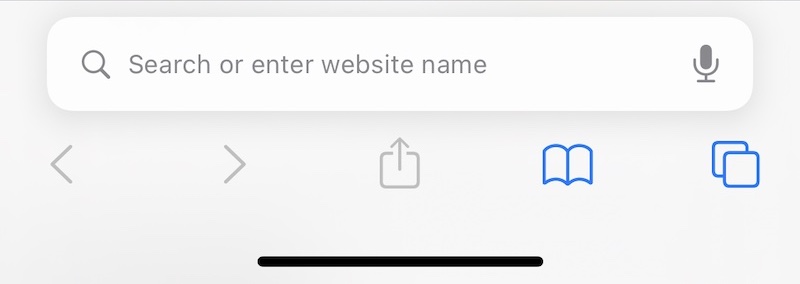
Pasul 2: Dacă aveți mai multe file deschise, veți vedea ceva de genul acesta:
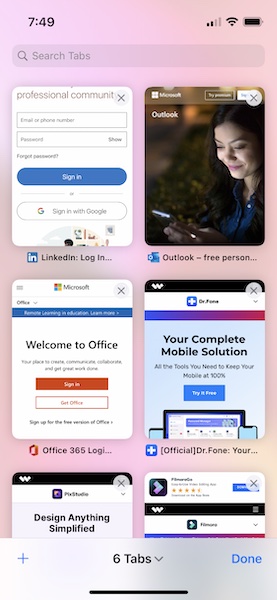
Pasul 3: Acum, fie atingeți X pe fiecare imagine în miniatură, fie glisați miniaturile pe care nu doriți să le păstrați la stânga pentru a le închide.
În acest fel, veți șterge filele browserului și veți elibera memoria utilizată de browser pentru a menține acele file în stare de funcționare.
Soluția 4: Reinstalați aplicațiile
Acum, dacă nu toate aplicațiile de pe iPhone 13 se prăbușesc, ci doar una sau două, ar putea exista două motive pentru acest lucru, iar unul dintre ele implică ceva corupt. Acest lucru poate fi rezolvat prin reinstalarea aplicațiilor problematice. Iată cum să ștergeți aplicațiile de pe iPhone și să le reinstalați folosind App Store:
Pasul 1: Apăsați lung pe pictograma aplicației pe care doriți să o ștergeți și eliberați-l când aplicațiile încep să tremure.
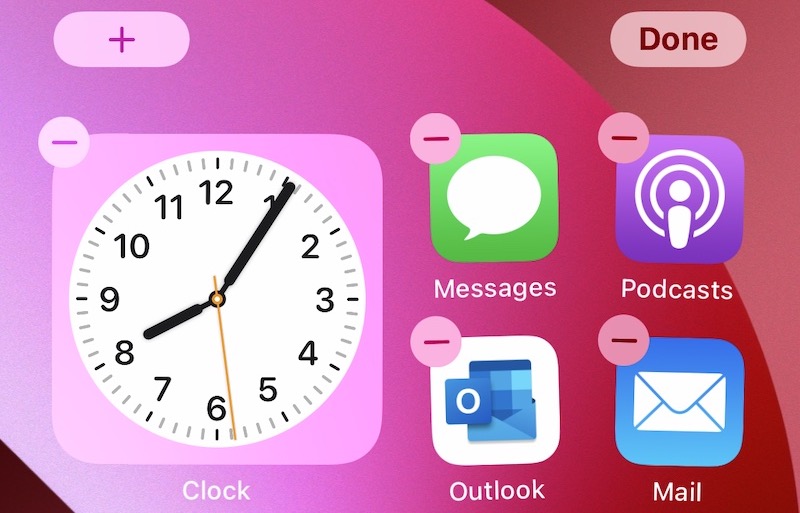
Pasul 2: Atingeți simbolul (-) din aplicație și atingeți Șterge...
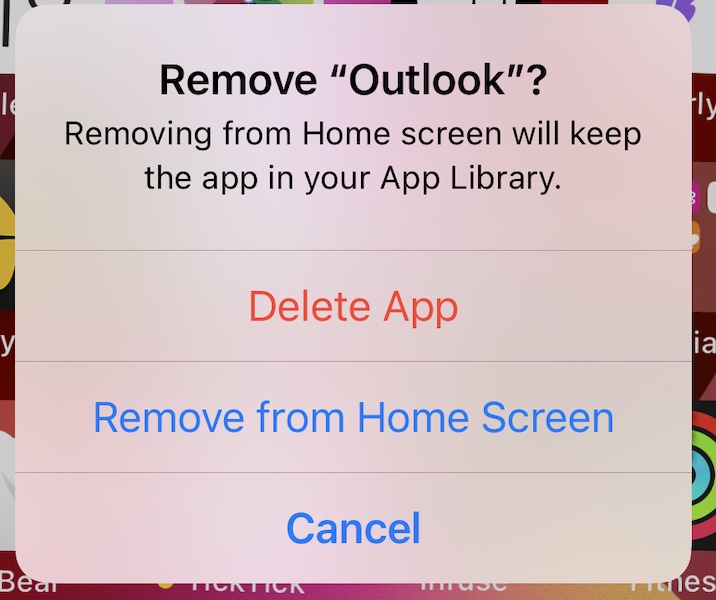
...si confirma inca o data...
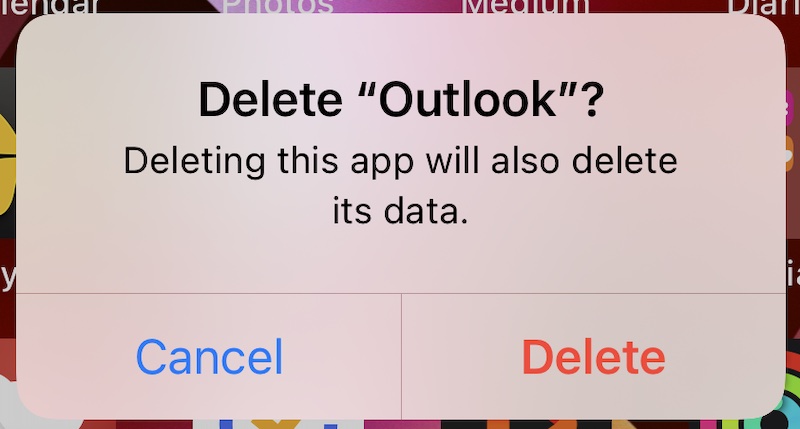
... pentru a șterge aplicația de pe iPhone.
Acum, puteți accesa App Store și puteți descărca din nou aplicația:
Pasul 1: Accesați App Store și atingeți fotografia de profil din colțul din dreapta sus.
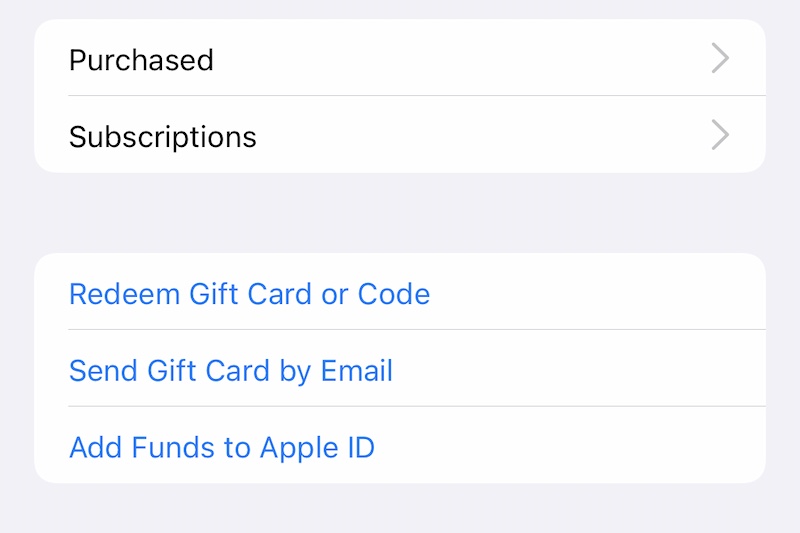
Pasul 2: Selectați Cumpărat și apoi Achizițiile mele
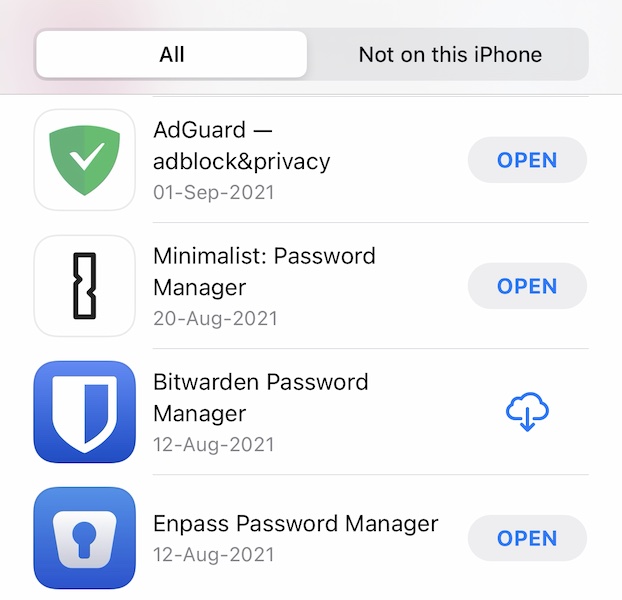
Pasul 3: Căutați aici numele aplicației și atingeți simbolul care ilustrează un nor cu o săgeată în jos pentru a descărca din nou aplicația.
Adesea, acest lucru rezolvă blocările aplicației pe iPhone.
Soluția 5: Actualizați aplicațiile
Ca și înainte, dacă nu toate aplicațiile de pe iPhone 13 se blochează, ci doar una sau două, al doilea motiv ar putea fi că aplicația necesită o actualizare pentru a funcționa corect. Fie ceva a fost actualizat la sfârșitul dezvoltatorului aplicației, fie este posibil să fi actualizat recent iOS și asta a făcut ca aplicația să înceapă să se prăbușească dacă nu era complet compatibilă cu noua actualizare iOS. Astfel, actualizarea aplicației sau așteptarea până când aplicația este actualizată (dacă nu există nicio actualizare disponibilă) poate fi abordarea de luat. Iată cum să verificați actualizările aplicației în App Store:
Pasul 1: Lansați App Store și atingeți fotografia de profil din dreapta sus
Pasul 2: Actualizările aplicației, dacă există, vor fi listate aici.
În orice caz, pur și simplu apucați ecranul și trageți-l în jos pentru a reîmprospăta, iar App Store va verifica din nou dacă există actualizări.
Soluția 6: Descărcați aplicații
De asemenea, poate doriți să încercați să descărcați aplicațiile care se blochează pe iPhone pentru a reîmprospăta datele aplicației și pentru a ajuta la rezolvarea blocării. Dacă faceți acest lucru, nu veți șterge datele dvs. personale din aplicație, ci doar datele aplicației, cum ar fi cache-urile și alte astfel de date. Iată cum să descărcați aplicațiile pentru a rezolva blocările aplicației pe iPhone:
Pasul 1: Lansați aplicația Setări, derulați în jos și atingeți General
Pasul 2: Derulați în jos și atingeți Stocare iPhone
Pasul 3: Din această listă de aplicații, atingeți aplicația care se blochează
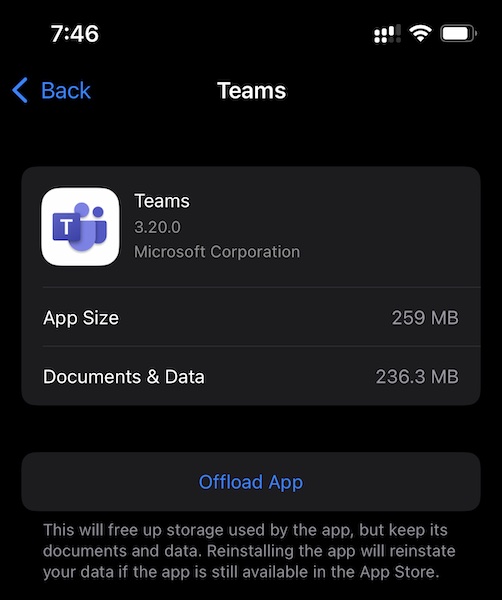
Pasul 4: atingeți Descărcați aplicația
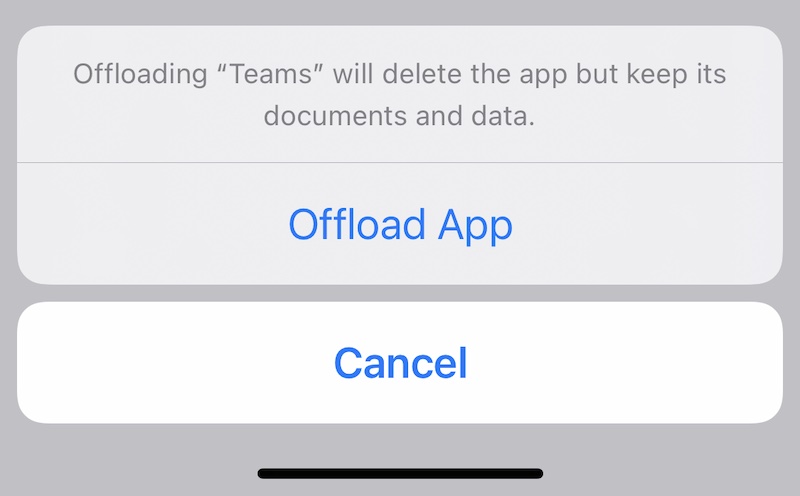
Pasul 5: Confirmați pentru a descărca aplicația.
Soluția 7: Verificați spațiul de stocare iPhone
Dacă iPhone-ul tău nu are spațiu de stocare, acest lucru va duce la blocarea aplicațiilor, deoarece aplicațiile necesită spațiu pentru a respira, iar datele lor cresc mereu din cauza cache-urilor și a jurnalelor. Iată cum să verificați cât de mult spațiu de stocare este consumat pe iPhone:
Pasul 1: Lansați Setări și derulați în jos la General.
Pasul 2: Derulați în jos și atingeți Stocare iPhone.
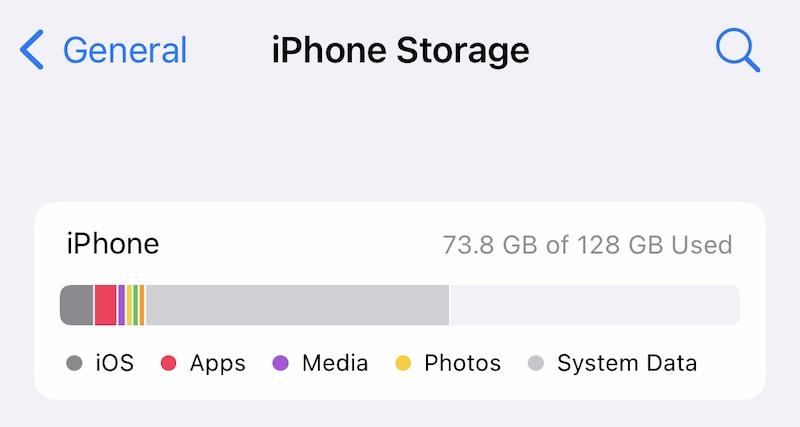
Pasul 3: Aici, graficul se va popula și va arăta cât de mult spațiu de stocare este utilizat.
Dacă această stocare poartă întreaga capacitate de stocare utilizabilă a iPhone-ului sau dacă aceasta este de fapt plină, aceasta va bloca aplicațiile atunci când încercați să le utilizați, deoarece nu există spațiu pentru lansare și funcționare.

Dr.Fone - Eraser de date
Instrument cu un singur clic pentru a șterge iPhone-ul definitiv
- Poate șterge definitiv toate datele și informațiile de pe dispozitivele Apple.
- Poate elimina toate tipurile de fișiere de date. În plus, funcționează la fel de eficient pe toate dispozitivele Apple. iPad-uri, iPod touch, iPhone și Mac.
- Ajută la îmbunătățirea performanței sistemului, deoarece setul de instrumente de la Dr.Fone șterge complet toate fișierele nedorite.
- Vă oferă confidențialitate îmbunătățită. Dr.Fone - Data Eraser (iOS) cu caracteristicile sale exclusive vă vor spori securitatea pe Internet.
- În afară de fișierele de date, Dr.Fone - Data Eraser (iOS) poate scăpa definitiv de aplicațiile terțe.
Soluția 8: Resetați toate setările
Uneori, resetarea tuturor setărilor de pe iPhone vă poate ajuta să remediați problemele care ar putea cauza ca aplicațiile să se blocheze în continuare pe iPhone 13. Iată cum să resetați toate setările pe iPhone:
Pasul 1: Lansați Setări și derulați în jos pentru a găsi General și atingeți-l
Pasul 2: Derulați în jos și atingeți Transfer sau Resetare iPhone
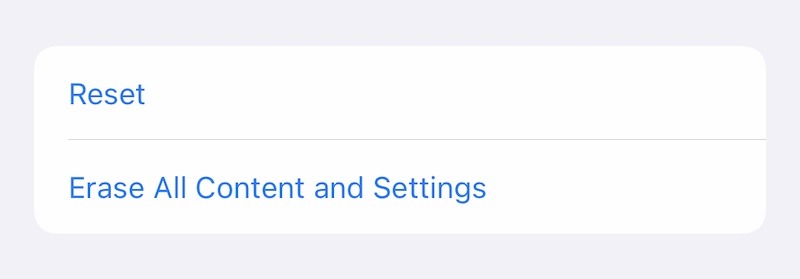
Pasul 3: Atingeți Resetare
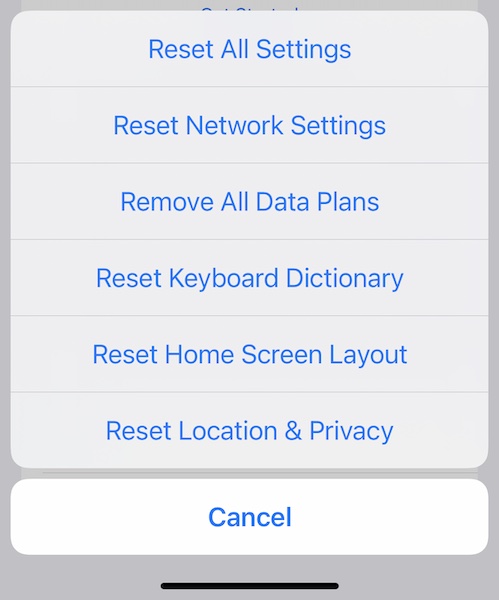
Pasul 4: Atingeți Resetare toate setările din fereastra pop-up
Pasul 4: Introduceți parola și setările dvs. vor fi resetate.
Partea a II-a: Ce să faci dacă niciuna dintre cele de mai sus nu funcționează
Dacă niciuna dintre cele de mai sus nu a funcționat pentru a împiedica blocarea aplicațiilor pe iPhone, va trebui să restabiliți firmware-ul dispozitivului. Acum, puteți restaura firmware-ul dispozitivului folosind iTunes sau macOS Finder, dar de ce ați face asta dacă nu vă place să fiți amestecat în coduri de eroare obscure? Iată un instrument conceput pentru „noi restul”, cei cărora le plac lucrurile simple și ușor de folosit și de înțeles, în limbajul uman.
1. Restaurați firmware-ul dispozitivului utilizând Wondershare Dr.Fone - System Repair (iOS)

Dr.Fone - Repararea sistemului
Anulați o actualizare iOS fără pierdere de date.
- Remediați iOS doar la normal, fără pierderi de date.
- Remediați diverse probleme ale sistemului iOS blocate în modul de recuperare , logo-ul Apple alb , ecranul negru , bucla la pornire etc.
- Treceți la iOS fără iTunes deloc.
- Funcționează pentru toate modelele de iPhone, iPad și iPod touch.
- Complet compatibil cu cel mai recent iOS 15.

Pasul 1: Obțineți Dr.Fone

Pasul 2: Conectați iPhone-ul la computer și lansați Dr.Fone:
Pasul 3: Faceți clic pe Modulul de reparare a sistemului:

Pasul 4: Modul standard nu vă șterge datele în timp ce remediați problemele de blocare a aplicației iPhone. Alegeți modul standard pentru moment.
Pasul 5: Când Dr.Fone detectează dispozitivul și versiunea iOS pe acesta, verificați veridicitatea acestuia și faceți clic pe Start când toate informațiile sunt identificate corect:

Pasul 6: firmware-ul va fi descărcat și verificat, iar acum puteți face clic pe Fix Now pentru a începe restaurarea firmware-ului iOS pe iPhone.

După ce Dr.Fone - System Repair (iOS) se termină, telefonul va reporni. Când vă reinstalați acum aplicațiile, acestea nu se vor bloca din cauza corupției iOS.
2. Folosind iTunes sau macOS Finder
Dacă doriți să utilizați modul Apple pentru a restabili firmware-ul pe iPhone, iată pașii pe care trebuie să îi urmați:
Pasul 1: Conectați-vă iPhone-ul la computer și lansați iTunes (pe versiunile mai vechi de macOS) sau Finder pe versiunile mai noi de macOS, cum ar fi Mojave, Big Sur și Monterey.
Pasul 2: După ce aplicația vă detectează iPhone-ul, faceți clic pe Restaurare în iTunes/ Finder.
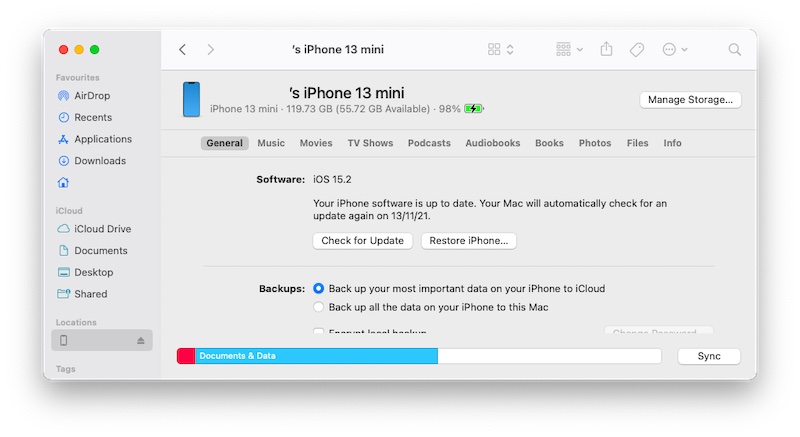
În cazul în care Find My este activat pe iPhone, vi se va cere să îl dezactivați:
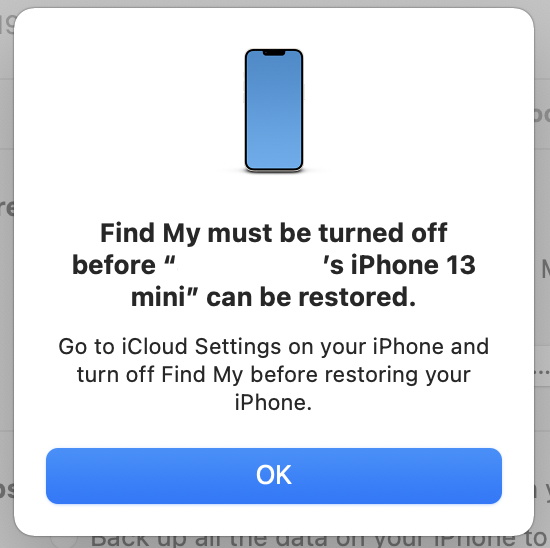
Făcând clic pe „Verificați actualizarea”, veți verifica cu Apple eventualele actualizări disponibile. Ceea ce doriți să faceți este să restabiliți firmware-ul, așa că faceți clic pe Restaurează iPhone și acceptați acordul de licență pentru a continua cu restaurarea firmware-ului pe iPhone. Vă rugăm să rețineți că acest proces vă va șterge datele în timpul reinstalării iOS. Dacă nu este absolut necesar, aceasta este o bătaie de cap, deoarece va trebui să reinstalați fiecare aplicație de pe iPhone care a existat înainte de restaurare și acest lucru necesită mult timp.
Concluzie
Este incredibil de frustrant să vezi că aplicațiile se prăbușesc pe un iPhone 13 emblematic, de o mie de dolari. Aplicațiile se blochează pe iPhone 13 din mai multe motive, începând cu neoptimizarea, în care nu sunt încă optimizate pentru noul iPhone sau iOS 15. Aplicațiile pot păstra, de asemenea, blocarea pe iPhone 13 din cauza altor câțiva factori, cum ar fi spațiul de stocare redus rămas, care împiedică funcționarea normală a aplicațiilor. Există 8 moduri de a remedia problema de blocare a aplicațiilor iPhone 13 care sunt enumerate în articolul de mai sus și, dacă asta nu ajută în niciun fel, a noua modalitate se ocupă cu restaurarea întregului firmware pe iPhone folosind Dr.Fone - System Repair (iOS) ), un instrument conceput pentru a vă ghida într-un mod clar, înțeles, pas cu pas pentru a restabili iOS pe dispozitivul dvs. pentru a remedia toate problemele de pe iPhone 13 fără a șterge datele utilizatorului.
iPhone 13
- Știri iPhone 13
- Despre iPhone 13
- Despre iPhone 13 Pro Max
- iPhone 13 VS iPhone 12
- iPhone 13 VS Huawei
- iPhone 13 VS Huawei 50
- iPhone 13 VS Samsung S22
- Deblocare iPhone 13
- iPhone 13 Ștergere
- Ștergeți selectiv SMS-urile
- Ștergeți complet iPhone 13
- Accelerează iPhone 13
- Ștergeți datele
- Stocare iPhone 13 plină
- Transfer iPhone 13
- Transferați date pe iPhone 13
- Transferați fișiere pe iPhone 13
- Transferați fotografii pe iPhone 13
- Transferați contacte pe iPhone 13
- Recuperare iPhone 13
- iPhone 13 Restaurare
- Restaurați backupul iCloud
- Faceți backup pentru videoclipurile iPhone 13
- Restaurați backupul iPhone 13
- Restaurați backupul iTunes
- Faceți backup pentru iPhone 13
- Administrare iPhone 13
- Probleme iPhone 13
- Probleme comune iPhone 13
- Eșec de apel pe iPhone 13
- iPhone 13 Niciun serviciu
- Aplicația blocată la încărcare
- Bateria se descarcă rapid
- Calitate slabă a apelurilor
- Ecran înghețat
- Ecran negru
- Ecran alb
- iPhone 13 nu se va încărca
- iPhone 13 repornește
- Aplicațiile nu se deschid
- Aplicațiile nu se vor actualiza
- Supraîncălzire iPhone 13
- Aplicațiile nu se vor descărca






Daisy Raines
redactor personal
Evaluat în general 4,5 ( 105 au participat)