Cum să eliminați și să resetați Face ID pe iPhone 13/12/11/X/XS/XR
28 aprilie 2022 • Depus la: Eliminați ecranul de blocare a dispozitivului • Soluții dovedite
Ai greșit când ai setat Face ID pentru prima dată? Sau te-ai săturat să dai jos masca pentru a folosi Face ID pentru a-ți debloca iPhone? Și acum, vrei să dezactivezi Face ID. Oricare ar fi motivele dvs., citiți acest articol pentru a afla cum să eliminați Face ID pe iPhone X, iPhone XS, iPhone XR sau iPhone 11, iPhone 12 și iPhone 13.
Partea I: Ce este Face ID?
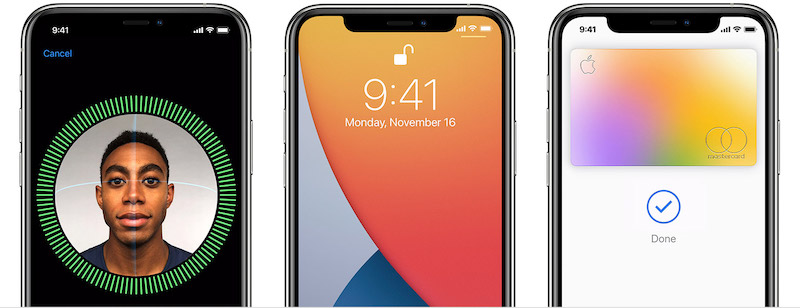
Dacă noul iPhone 13/12/11 este primul tău iPhone sau dacă nici nu ți-ai actualizat iPhone-ul din seria 6/7/8 și nici nu te-ai ținut la curent cu întâmplările din lumea Apple, s-ar putea să te întrebi ce este nou. lucru numit Face ID este.
Face ID este un sistem de autentificare care a venit cu iPhone X pentru prima dată, apoi cu iPhone 11, iPhone 12 și acum iPhone 13. La fel ca Touch ID care vă folosește amprentele digitale, Face ID vă folosește valorile feței pentru a vă autentifica pentru totul, așa cum face Touch ID.
Face ID nu este o versiune nouă și avansată a Touch ID, ci un sistem de autentificare complet diferit care utilizează o componentă diferită, ceea ce Apple numește o cameră TrueDepth pentru a vă scana valorile feței. Face ID nu este disponibil pe telefoanele cu Touch ID (iPhone SE 2022 astăzi) și Touch ID nu este disponibil pe iPhone-urile care vin cu Face ID ca mecanism de autentificare.
Partea a II-a: Ce poți face cu Face ID?
Cei mai mulți dintre noi știu că putem debloca iPhone-ul cu fața prin Face ID în loc de amprenta sau codul de acces. Dar, de fapt, Face ID face mai mult decât atât. Permiteți-ne să aflăm mai multe lucruri interesante pe care le puteți face cu Face ID, care vă ajută să luați o decizie dacă tot doriți să-l dezactivați . Iată ce puteți face pe iPhone 13/12/11 cu Face ID:
II. Deblochez iPhone-ul 13/12/11
Ca mecanism de autentificare, Face ID vă permite să vă deblocați iPhone 13 /iPhone 12/iPhone 11 cu o privire. Cum să faci asta? Iată pașii:
Pasul 1: ridicați-vă iPhone 13/12/11 în mâini sau atingeți ecranul pentru a-l trezi.
Pasul 2: Uită-te la iPhone.
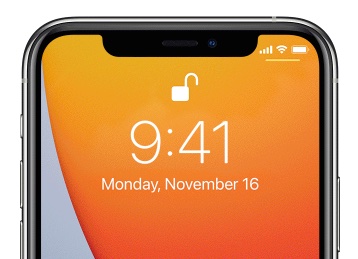
Când simbolul de blocare se schimbă în poziția deblocat, puteți glisa în sus pentru a vă debloca iPhone 13/12/11 folosind Face ID și a ajunge la ecranul de pornire.
Rețineți că Face ID nu va funcționa în modul peisaj pe un iPhone.
II.II Efectuarea de achiziții folosind Face ID pe iPhone-ul dvs. 13/12/11
Face ID vă permite să vă autentificați pentru a face achiziții în App Store, Book Store și iTunes Store și să utilizați Apple Pay oriunde este acceptat.
Cum să utilizați Face ID pe iPhone 13/12/11 pentru a face achiziții în App Store, Book Store și iTunes Store:
Pasul 1: Verificați dacă Face ID este activat pentru achiziții în aceste magazine, accesând Setări > Face ID și Passcode și asigurându-vă că iTunes și App Store sunt activate.
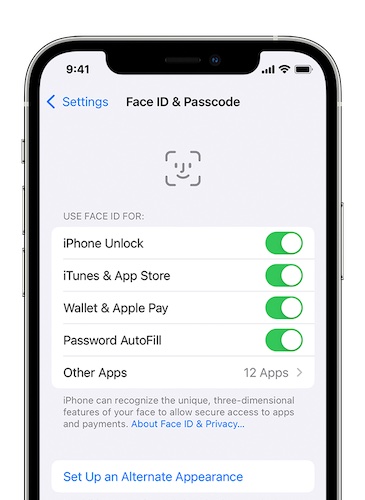
Pasul 2: În oricare dintre aceste magazine, când apăsați pe opțiunea de a cumpăra conținut, va fi afișată o fereastră pop-up de confirmare a plății, împreună cu instrucțiuni pentru a vă autentifica folosind Face ID.
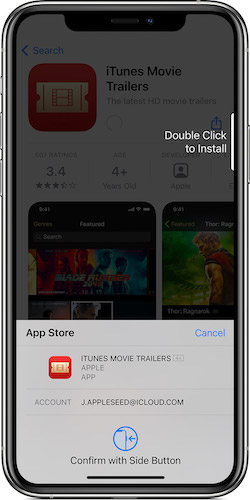
Instrucțiunile sunt simple: apăsați butonul lateral de două ori pentru a vă autentifica folosind Face ID și efectuați achiziția.
Când ați terminat, un semn satisfăcător și o bifă vor confirma acțiunea.
Cum să utilizați Face ID pe iPhone 13/12/11 pentru a plăti cu Apple Pay:
Pasul 1: Dacă Apple Pay este acceptat de instituțiile bancare din țara dvs., îl puteți configura adăugând cardul de credit, cardul de debit sau cardul preplătit al unei bănci acceptate în aplicația Wallet de pe iPhone 13/12/11.
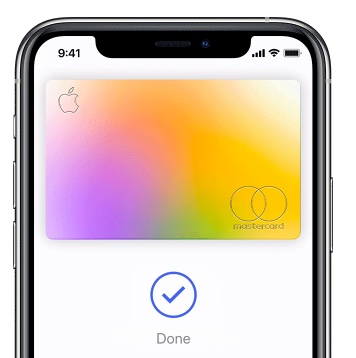
Pasul 2: Când un card este adăugat și gata de utilizare, verificați dacă Apple Pay este activat în Setări > Face ID și Parola.
Pasul 3: Pentru achizițiile App Store/ Book Store/ iTunes Store, funcționează ca întotdeauna, apăsați de două ori butonul lateral pentru a vă autentifica și utiliza cardul implicit.
Pasul 4: Uită-te la iPhone-ul tău pentru a te autentifica folosind Face ID și pentru a face achiziția.
Pasul 5: Când plătiți la punctele de vânzare cu amănuntul, țineți iPhone-ul (sus fiind aproape de cititor) și așteptați bifa și mesajul Terminat.
Pasul 6: Pentru a plăti folosind Apple Pay pe site-uri web, alegeți Apple Pay ca metodă de plată, apăsați de două ori butonul lateral, uitați-vă la iPhone și așteptați ca mesajul Terminat și bifa să termine procesul.
II.III Scăderea automată a soneriei și a volumului alarmei
Face ID activează, de asemenea, ceea ce Apple numește funcții de atenție, care sunt facilități oferite utilizatorilor care au un iPhone activat pentru Face ID.
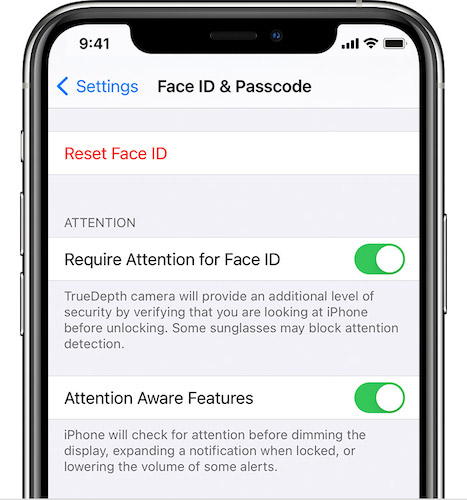
Configurarea și utilizarea funcțiilor de atenție este ușor:
Pasul 1: Accesați Setări > Face ID și parolă.
Pasul 2: Activează Solicitarea atenției pentru Face ID.
Pasul 3: Activați funcțiile de atenție.
Asta e. Acum, când primiți un apel și iPhone-ul dvs. 13 sună tare, privirea la iPhone-ul dvs. 13/12/11 va determina scăderea volumului. Când se stinge o alarmă, puteți reduce volumul pur și simplu uitându-vă la iPhone. În plus, ecranul iPhone-ului dvs. nu se va estompa sau nu se va opri pe durata în care îl priviți. Aceasta înseamnă că acum puteți citi acele cărți pe Kindle fără să atingeți în mod constant ecranul pentru ca acesta să rămână treaz.
II.IV Completarea automată a parolelor în Safari folosind Face ID
Face ID le permite utilizatorilor să completeze automat parole în Safari pentru o experiență de conectare mai rapidă și mai convenabilă pe iPhone 13/12/11 cu Face ID.
Pasul 1: Accesați Setări > ID facial și cod de acces și comutați Completarea automată a parolei.
Pasul 2: Acum, când utilizați Safari pentru a deschide un site web care necesită autentificare, atingerea câmpului pentru numele de utilizator sau câmpul pentru parolă va apărea tastatura, iar deasupra acelei tastaturi vor fi acreditările dvs. pentru site-ul web dacă le-ați salvat în parolele iCloud. Atingeți acreditările.
Pasul 3: Uită-te la iPhone-ul tău pentru a te autentifica cu Face ID și Safari va completa automat acreditările pentru tine.
II.V Animojis și Memojis
Până acum, am văzut cum Face ID permite funcții de productivitate și cât de convenabil este să-l folosești. Acum, ajungem la partea distractivă - Animojis. Apple a lansat Face ID în 2017 pe iPhone X cu multă fanfară și o mare parte din această fanfară a fost Animojis. De-a lungul timpului, Apple a adus noi capabilități iPhone și a adăugat Memojis alături de Animojis.
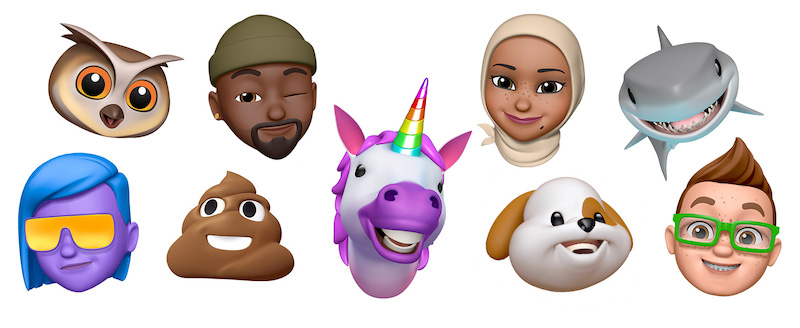
Animoji-urile sunt emoji-uri animate. Acestea sunt posibile cu algoritmi avansați activați de camera TrueDepth în Face ID. Emojiurile animate sau Animoji-urile vă pot imita expresiile faciale și le puteți utiliza în conversațiile cu mesaje din aplicații.
Iată cum să trimiți Animojis în conversații pe noul tău iPhone 13/12/11:
Pasul 1: Deschideți o conversație cu mesaje în aplicația Mesaje.
Pasul 2: Atingeți butonul Memoji (un caracter într-un cadru galben) și glisați pentru a selecta Animoji/Memoji dorit pe care doriți să-l trimiteți.
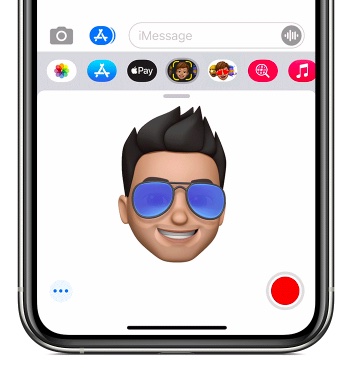
Pasul 3: Atinge butonul Înregistrare și acum ai la dispoziție 30 de secunde pentru a face ce vrei cu fața ta, iar personajul îl va reproduce pe ecran pentru tine.
Pasul 4: Când ați terminat, butonul Înregistrare se schimbă în Trimitere:
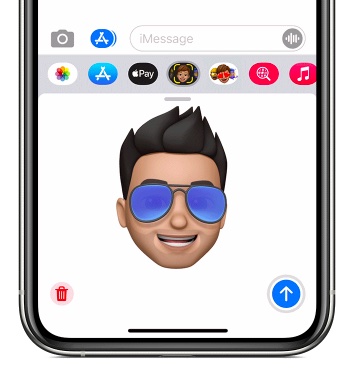
Atinge Trimite pentru a trimite primul tău Memoji/Animoji.
Partea a III-a: Cum să eliminați Face ID pe iPhone 13/12/11
Pentru tot hardware-ul și software-ul care oferă o experiență grozavă pentru aproape toți utilizatorii din întreaga lume, Face ID poate avea o parte echitabilă de probleme. Uneori, fața ta s-ar putea să nu fie recunoscută, alteori s-ar putea să nu funcționeze în totalitate.
În ultima vreme, odată cu pandemia de COVID-19, am văzut cum Face ID se luptă să funcționeze pentru noi și de ce? Pentru că nu ne poate scana fețele cu măști! Așadar, este logic să eliminăm Face ID de pe iPhone-urile noastre și să ne bazăm numai pe coduri de acces. Alternativ, doriți să vă resetați Face ID pe iPhone 13/12/11 și să îl setați din nou dacă ați îngrășat ceva „greutate COVID” din cauza lucrului de acasă.
De cele mai multe ori, cel mai bun și cel mai simplu lucru pe care îl puteți face pentru a vă rezolva problemele hardware și software este să reporniți dispozitivul în cauză. Pentru a reporni iPhone-ul 13/12/11, apăsați lung butonul lateral până când apare glisorul de alimentare și trageți-l pentru a opri dispozitivul. Apoi, utilizați butonul lateral pentru a porni din nou telefonul.
Uneori, problemele au o modalitate de a persista, iar o repornire nu le rezolvă. este posibil ca sistemul TrueDepth să fi dezvoltat o defecțiune și Face ID ar putea să nu mai funcționeze. Sau ați primit temutul mesaj „problemă detectată cu camera TrueDepth” pe iPhone 13/12/11. În acest caz, ați dori să știți cum să resetați și să eliminați Face ID pe iPhone 13 pentru a vedea dacă acest lucru vă ajută, înainte de a vi se cere să mergeți la un Apple Store pentru service.
Pasul 1: Accesați Setări > Face ID și Parolă.
Pasul 2: Derulați și atingeți opțiunea „Resetați Face ID” pentru a elimina Face ID de pe iPhone 13/12/11.
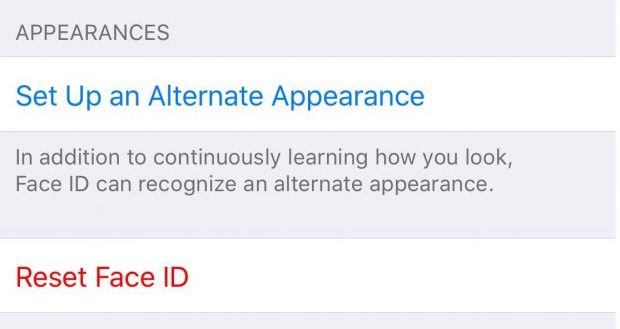
Partea a IV-a: Cum să configurați Face ID pe iPhone-ul dvs. 13/12/11
Uneori, este posibil să doriți doar să dezactivați temporar Face ID sau problema este rezolvată și doriți să activați din nou Face ID. Configurarea unui Face ID pe iPhone 13 este ușoară. Pentru a configura Face ID, stați într-un loc confortabil cu iluminare adecvată și urmați acești pași:
Pasul 1: Accesați Setări > Face ID și Parolă și introduceți parola. Dacă nu ați configurat încă o parolă, va trebui neapărat să creați una acum înainte de a continua.
Pasul 2: Atingeți Configurați Face ID pentru a începe procesul.
Pasul 3: Țineți iPhone-ul 13/12/11 în orientare portret la aproximativ un braț de față și apoi atingeți Începeți.
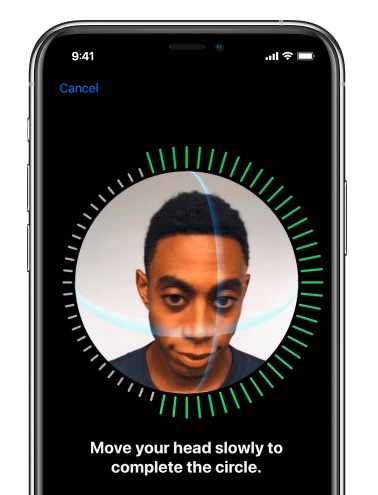
Pasul 4: Ajustați pentru a avea fața în cercul afișat și apoi rotiți încet capul într-o mișcare lină pentru a finaliza cercul. Acest pas va fi făcut încă o dată.
Pasul 5: Când ați terminat, atingeți Terminat.
În cazul în care primiți următoarea eroare:
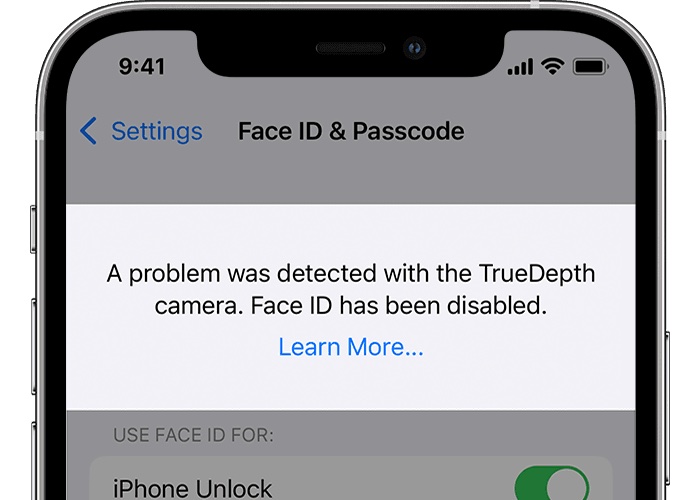
Există câteva lucruri pe care le puteți încerca să rezolvați acest lucru, puteți încerca să vă actualizați iPhone 13/12/11 la cel mai recent iOS. În acest moment, puteți încerca chiar să rulați o versiune beta pentru a vedea dacă aceasta vă ajută. Dacă rulați o versiune beta, puteți trece înapoi la versiunea de lansare pentru a vedea dacă aceasta rezolvă eroarea. Beta-urile pot face și distruge lucruri.
Dacă acest lucru nu se rezolvă, trebuie să duceți dispozitivul la cel mai apropiat centru de service. Sistemul de camere TrueDepth are componente care ar fi putut fi deteriorate sau ar putea să nu funcționeze corect, indiferent de motiv, iar personalul de service este echipat pentru a rezolva această problemă pentru dvs. cel mai devreme.
Partea a V-a: Concluzia
Face ID este mai mult decât un sistem de autentificare ingenios în iPhone-uri (și iPad-uri) și aduce câteva caracteristici unice care nu se găsesc în dispozitivele precedente cu Touch ID și le permite utilizatorilor să interacționeze cu oamenii (Animojis și Memojis) și cu iPhone-ul (autentificarea utilizatorului). prin valorile faciale, funcții de atenție) în moduri noi. Există momente în care acest lucru nu funcționează conform așteptărilor și puteți reseta și elimina Face ID dacă simțiți că aceasta nu este ceașca dvs. de ceai. iPhone 13/12/11 poate fi folosit numai cu coduri de acces dacă doriți. Dacă descoperiți că ecranul dvs. este blocat și nu îl puteți debloca, puteți găsi oricând ajutor în instrumente precum Dr.Fone - Deblocare ecran (iOS). Așa că mergeți mai departe, utilizați noul Face ID pe iPhone 13/12/11 cu încredere și bucurați-vă de o experiență mai sigură pe noul iPhone 13 decât oricând.

Dr.Fone - Deblocare ecran (iOS)
Deblocați ecranul de blocare iPhone/iPad fără probleme.
- Proces simplu, prin clic.
- Deblocați parolele ecranului de pe toate iPhone și iPad.
- Nu sunt necesare cunoștințe tehnice, toată lumea se poate descurca.
- Suporta iPhone 13/ iPhone XS (Max) / iPhone XR / iPhone X / 8 (Plus)/ iPhone 7 (Plus)/ iPhone6s (Plus), iPhone SE și cea mai recentă versiune iOS!

Blocarea ecranului iDevices
- Ecran de blocare iPhone
- Ocoliți ecranul de blocare iOS 14
- Hard Reset pe iPhone cu iOS 14
- Deblocați iPhone 12 fără parolă
- Resetați iPhone 11 fără parolă
- Ștergeți iPhone-ul când este blocat
- Deblocați iPhone-ul dezactivat fără iTunes
- Ocoliți codul de acces iPhone
- Resetare din fabrică iPhone fără cod de acces
- Resetați codul de acces pentru iPhone
- iphone-ul este dezactivat
- Deblocați iPhone fără restaurare
- Deblocați codul de acces pentru iPad
- Intră în iPhone blocat
- Deblocați iPhone 7/7 Plus fără cod de acces
- Deblocați codul de acces iPhone 5 fără iTunes
- Blocare aplicație iPhone
- Ecran de blocare iPhone cu notificări
- Deblocați iPhone fără computer
- Deblocați codul de acces pentru iPhone
- Deblocați iPhone fără cod de acces
- Intrați într-un telefon blocat
- Resetați iPhone-ul blocat
- Ecran de blocare iPad
- Deblocați iPad fără parolă
- iPad-ul este dezactivat
- Resetați parola iPad
- Resetați iPad-ul fără parolă
- Blocat pe iPad
- Am uitat parola de blocare a ecranului iPad
- Software de deblocare iPad
- Deblocați iPad-ul dezactivat fără iTunes
- iPod-ul este dezactivat Conectarea la iTunes
- Deblocați ID-ul Apple
- Deblocați MDM
- Apple MDM
- iPad MDM
- Ștergeți MDM de pe iPad-ul școlii
- Eliminați MDM de pe iPhone
- Ocoliți MDM pe iPhone
- Ocoliți MDM iOS 14
- Eliminați MDM de pe iPhone și Mac
- Eliminați MDM de pe iPad
- Jailbreak Eliminați MDM
- Deblocați codul de acces pentru timpul ecranului






Daisy Raines
redactor personal
Evaluat în general 4,5 ( 105 au participat)