Cum să ștergeți selectiv SMS-urile pe iPhone 13: un ghid pas cu pas
07.03.2022 • Înregistrat la: Ștergeți datele telefonului • Soluții dovedite
Aplicația Mesaje este în centrul experienței iOS pe un iPhone. Acceptă atât SMS-uri, cât și iMessage și este aplicația implicită de mesagerie pe iPhone. iOS 15 tocmai a fost lansat și chiar și astăzi Apple pare îndepărtat de ideea de a permite utilizatorilor o modalitate clară de a șterge SMS-urile din conversațiile din iPhone 13. Cum să ștergi un SMS dintr-o conversație pe iPhone 13? Mai jos este un ghid pas cu pas pentru a face acest lucru.
- Partea I: Cum să ștergeți un singur SMS din conversație în mesaje pe iPhone 13
- Partea a II-a: Cum să ștergeți întreaga conversație din Mesaje pe iPhone 13
- Partea a III-a: Cum să ștergeți automat mesajele vechi de pe iPhone 13
- Partea a IV-a: Ștergeți definitiv mesajele și datele șterse de pe iPhone 13 folosind Dr.Fone - Data Eraser (iOS)
- Partea a V-a: Concluzie
Partea I: Cum să ștergeți un singur SMS din conversație din Mesaje pe iPhone 13
Apple nu este complet contrariat față de ideea butonului Ștergere din aplicații. Există o pictogramă coș de gunoi cu aspect frumos în Mail, aceeași pictogramă este folosită în Fișiere și, în general, în multe mai multe locuri, oriunde există un buton Ștergere. Problema este că Apple, chiar și în iOS 15, continuă să creadă că utilizatorii nu merită un buton de ștergere în Mesaje. În consecință, chiar și cu noul iPhone 13 lansat, oamenii se întreabă cum să-și ștergă SMS-urile din iPhone 13.
Iată pașii pentru a șterge un singur SMS din conversații din aplicația Mesaje:
Pasul 1: Lansați Messages pe iPhone.
Pasul 2: Atingeți orice conversație SMS.
Pasul 3: Țineți lung SMS-ul pe care doriți să-l ștergeți și se va afișa o fereastră pop-up:
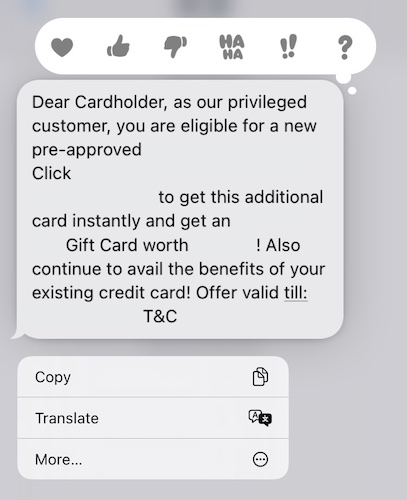
Pasul 4: După cum ați putea vedea, nu există nicio opțiune de ștergere, dar există o opțiune Mai mult disponibilă. Atinge acea opțiune.
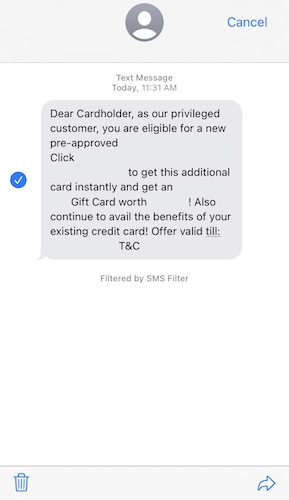
Pasul 5: Acum, în ecranul care urmează, SMS-ul tău va fi preselectat și vei găsi acel butonul Ștergere (pictograma coș de gunoi) în colțul din stânga jos al interfeței. Atingeți asta și, în final, atingeți Ștergeți mesajul pentru a confirma și șterge mesajul din Mesaje.
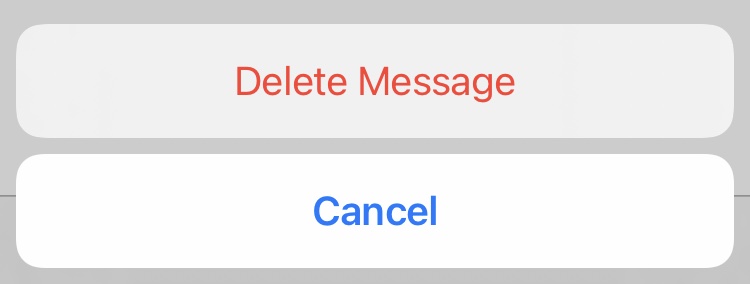
Așa este cât de simplu (sau dificil, în funcție de felul în care îl tăiați) este să ștergeți un singur SMS în aplicația Mesaje.
Partea a II-a: Cum să ștergeți întreaga conversație din Mesaje pe iPhone 13
S-ar întreba cât de dificil ar fi să ștergi conversații întregi din Mesaje pe iPhone 13, având în vedere gimnastica necesară pentru a șterge un singur SMS pe iPhone 13, dar, surprinzător, Apple oferă o modalitate ușoară de a șterge conversații întregi din Mesaje pe iPhone 13. În De fapt, există două moduri de a face asta!
Metoda 1
Pasul 1: Lansați Mesaje pe iPhone 13.
Pasul 2: Țineți lung orice conversație pe care doriți să o ștergeți.
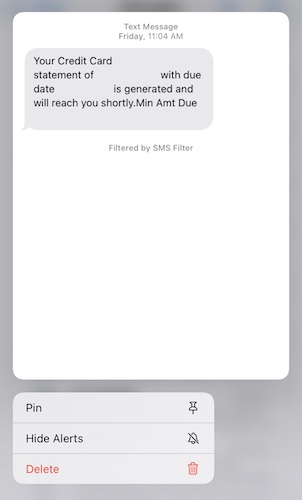
Pasul 3: Atingeți Ștergeți pentru a șterge conversația.
Metoda 2
Pasul 1: Lansați aplicația Mesaje pe iPhone 13.
Pasul 2: Glisați spre stânga conversația pe care doriți să o ștergeți.
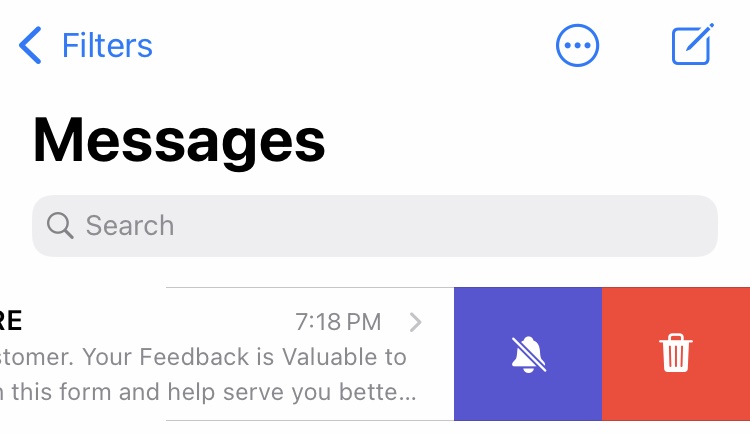
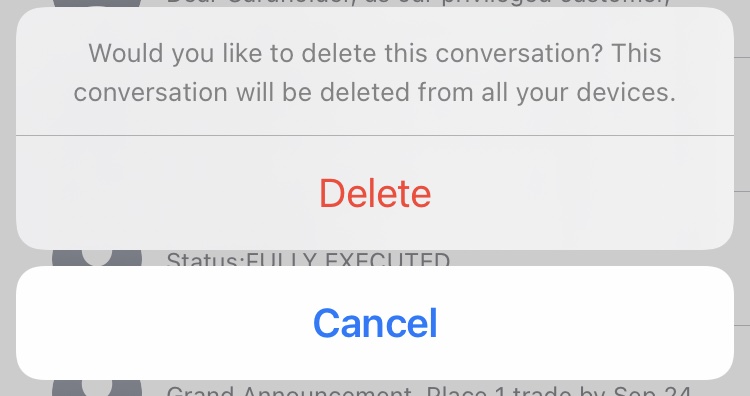
Pasul 3: Atingeți Ștergeți și confirmați din nou pentru a șterge conversația.
Partea a III-a: Cum să ștergeți automat mesajele vechi de pe iPhone 13
Ștergeți automat mesajele vechi de pe iPhone 13? Da, ați citit bine, există o modalitate de a șterge automat mesajele vechi în iOS, doar că este îngropat sub Setări și despre care se vorbește rar. Dacă doriți să ștergeți automat mesajele vechi de pe iPhone 13, iată ce faceți:
Pasul 1: Lansați Setări.
Pasul 2: Derulați în jos la Mesaje și atingeți-l.
Pasul 3: Derulați în jos la secțiunea intitulată Istoricul mesajelor cu opțiunea Păstrați mesajele și vedeți la ce este setat. Probabil ar fi setat la Forever. Atingeți această opțiune.
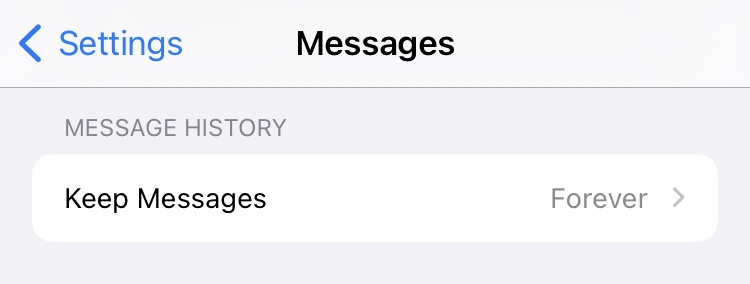
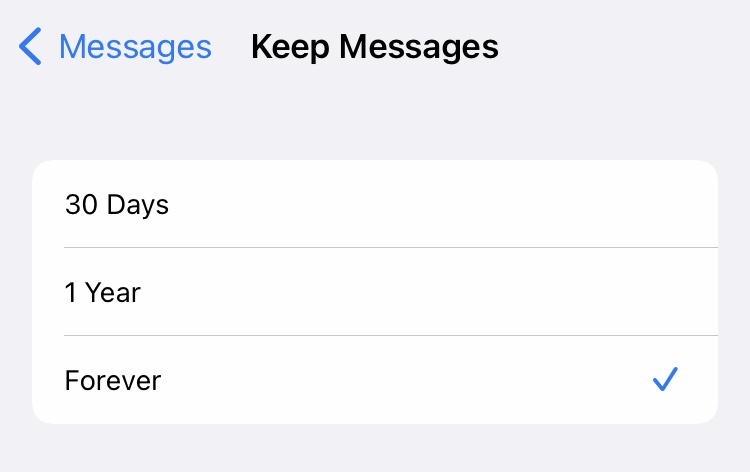
Pasul 4: Selectați dintre 30 de zile, 1 an și pentru totdeauna. Dacă selectați 1 an, mesajele mai vechi de 1 an vor fi șterse automat. Dacă selectați 30 de zile, mesajele mai vechi de o lună vor fi șterse automat. Ai ghicit: pentru totdeauna înseamnă că nimic nu este șters vreodată.
Deci, dacă vă confruntați cu probleme cu Messages, unde mesajele de acum ani apar în Messages atunci când activați iCloud Messages, acesta este modul în care rezolvați această problemă. Trebuie spus că este posibil să doriți să faceți copii/capturi de ecran ale mesajelor importante înainte de a activa ștergerea automată a mesajelor pe iPhone 13.
Partea a IV-a: Ștergeți definitiv mesajele și datele șterse de pe iPhone 13 folosind Dr.Fone - Data Eraser (iOS)
S-ar putea să credeți că datele pe care le stocați pe disc sunt șterse atunci când le ștergeți. La urma urmei, asta tocmai ai făcut, nu-i așa? Există o opțiune pentru a șterge tot conținutul și setările pe iPhone, așa că trebuie să facă asta, nu? Gresit!
Nu că Apple ar fi de vină aici sau că te induce în eroare cu privire la datele tale, ci că așa se fac lucrurile când vorbim de ștergerea datelor. Stocarea datelor pe un disc este gestionată de sistemul de fișiere care știe unde de pe disc să caute atunci când utilizatorul apelează la anumite date. Ce se întâmplă este că atunci când vorbim despre ștergerea datelor de pe un dispozitiv, ștergem doar acest sistem de fișiere, făcând datele de pe disc direct inaccesibile. Dar, acele date sunt foarte prezente pe disc chiar și după acea presupusă ștergere, deoarece acele date nu au fost niciodată atinse și pot fi accesate indirect prin instrumente! Despre asta sunt instrumentele de recuperare a datelor!
Conversațiile noastre sunt private și intime. Conversațiile aparent banale pot spune multe despre oamenii care le au dacă știi ce cauți. Imperiile precum Facebook sunt construite pe conversații, pe care oamenii le dezvăluie companiei din neatenție și intenționat prin utilizarea platformei sale. Având în vedere asta, atunci când doriți să vă ștergeți conversațiile, nu ați dori să fiți sigur că acestea sunt într-adevăr șterse și irecuperabile prin orice mijloace?
Cum te asiguri că atunci când îți ștergi conversațiile SMS de pe iPhone 13, acestea sunt șterse de pe disc, în mod corect, astfel încât datele să fie irecuperabile chiar dacă cineva ar folosi instrumente de recuperare pe stocarea telefonului? Introduceți Wondershare Dr.Fone - Data Eraser (iOS).
Iată cum să utilizați Dr.Fone - Data Eraser (iOS) pentru a vă șterge în siguranță datele private de pe dispozitiv și pentru a vă asigura că nimeni nu mai are acces la ele vreodată. Puteți șterge doar mesajele sau mai multe dintre datele dvs. private și există o modalitate de a șterge chiar și datele pe care le-ați șters deja!

Dr.Fone - Eraser de date (iOS)
Ștergeți definitiv datele și protejați-vă confidențialitatea.
- Proces simplu, prin clic.
- Ștergeți selectiv SMS-urile, contactele, istoricul apelurilor, fotografiile și videoclipurile iOS, etc.
- Ștergeți 100% aplicațiile terță parte: WhatsApp, LINE, Kik, Viber etc.
- Funcționează foarte bine pentru iPhone, iPad și iPod touch, inclusiv cele mai recente modele și cea mai recentă versiune iOS!

Pasul 1: Descărcați și instalați Dr.fone - Data Eraser (iOS) pe computer.
Pasul 2: Conectați-vă iPhone-ul la computer și lansați Dr.Fone.
Pasul 3: Selectați modulul Data Eraser.
Pasul 4: Faceți clic pe opțiunea Ștergeți datele private din bara laterală.

Pasul 5: Pentru a vă scana datele private, selectați tipurile de date pe care doriți să le scanați și faceți clic pe Start. În acest caz, doriți să selectați Mesaje și să faceți clic pe Start pentru a vă scana mesajele și a le șterge în siguranță, astfel încât să nu mai poată fi recuperate.

Pasul 6: După scanare, următorul ecran arată lista dvs. de date private în stânga și o puteți previzualiza în partea dreaptă. Deoarece ați scanat doar pentru mesaje, veți vedea lista de mesaje populată cu numărul de mesaje de pe dispozitiv. Faceți clic pe caseta de selectare de lângă ea și faceți clic pe Ștergeți în partea de jos.

Conversațiile cu mesaje vor fi acum șterse în siguranță și vor fi irecuperabile.
Ați menționat ceva despre ștergerea datelor deja șterse? Da am făcut! Dr.Fone - Data Eraser (iOS) vă asigură atunci când doriți să ștergeți datele pe care le-ați șters deja de pe telefon. Există o opțiune în aplicație pentru a șterge în mod specific doar datele deja șterse. Când aplicația s-a terminat de analizat la pasul 5, veți vedea un meniu derulant deasupra panoului de previzualizare din dreapta, care spune Afișați tot. Faceți clic pe el și selectați Afișați doar elementele șterse.

Apoi, puteți continua făcând clic pe Ștergeți în partea de jos pentru a șterge SMS-urile deja șterse de pe dispozitiv. Îngrijit, nu? Noi stim. Ne place și această parte.
Partea a V-a: Concluzie
Conversațiile sunt o parte integrantă a interacțiunii umane. S-ar putea să nu ne folosim telefoanele pentru a apela oamenii la fel de mult ca înainte, dar le folosim pentru a comunica și a conversa mai mult decât obișnuiam, doar metodele de comunicare și conversație s-au schimbat. Trimitem mult mai multe mesaje acum, iar aplicația Mesaje de pe un iPhone poate păstra secrete despre oameni care pot fi măgulitoare și jenante. Este necesar să se asigure că conversațiile prin SMS sau conversațiile prin mesaje, în general, sunt șterse de pe un dispozitiv în siguranță, astfel încât să devină irecuperabile, în interesul confidențialității utilizatorilor. În mod ironic, Apple nu oferă o modalitate de a șterge conversațiile cu mesaje suficient de sigur pentru a le face irecuperabile, dar Wondershare o face. Dr. Fone - Data Eraser (iOS) vă poate șterge în siguranță și în siguranță conversațiile cu mesaje private, în afară de o mulțime de alte date private de pe iPhone, astfel încât să puteți fi sigur că nimeni nu vă poate recupera conversațiile de pe dispozitiv și nu le poate fi la curent. De asemenea, puteți utiliza Dr.Fone - Data Eraser (iOS) pentru a vă șterge complet iPhone-ul mai bine decât opțiunea stoc găsită în Setări în iOS, astfel încât datele să fie cu adevărat șterse de pe stocarea iPhone-ului și să devină irecuperabile.
Ștergeți telefonul
- 1. Ștergeți iPhone-ul
- 1.1 Ștergeți definitiv iPhone-ul
- 1.2 Ștergeți iPhone-ul înainte de a vinde
- 1.3 Formatați iPhone
- 1.4 Ștergeți iPad înainte de a vinde
- 1.5 Ștergere de la distanță iPhone
- 2. Șterge iPhone
- 2.1 Ștergeți istoricul apelurilor iPhone
- 2.2 Ștergeți calendarul iPhone
- 2.3 Ștergeți istoricul iPhone
- 2.4 Ștergeți e-mailurile iPad
- 2.5 Ștergeți definitiv mesajele iPhone
- 2.6 Ștergeți definitiv istoricul iPad-ului
- 2.7 Ștergeți mesageria vocală iPhone
- 2.8 Ștergeți contactele iPhone
- 2.9 Ștergeți fotografiile iPhone
- 2.10 Ștergeți iMessages
- 2.11 Ștergeți muzica de pe iPhone
- 2.12 Ștergeți aplicațiile iPhone
- 2.13 Ștergeți marcajele iPhone
- 2.14 Ștergeți alte date iPhone
- 2.15 Ștergeți documentele și datele iPhone
- 2.16 Ștergeți filme de pe iPad
- 3. Ștergeți iPhone-ul
- 3.1 Ștergeți tot conținutul și setările
- 3.2 Ștergeți iPad înainte de a vinde
- 3.3 Cel mai bun software de ștergere a datelor pentru iPhone
- 4. Ștergeți iPhone-ul
- 4.3 Ștergeți iPod touch
- 4.4 Ștergeți cookie-urile pe iPhone
- 4.5 Goliți memoria cache a iPhone
- 4.6 Top produse de curățare iPhone
- 4.7 Eliberați spațiu de stocare pentru iPhone
- 4.8 Ștergeți conturile de e-mail de pe iPhone
- 4.9 Accelerează iPhone
- 5. Ștergeți/Ștergeți Android
- 5.1 Ștergeți memoria cache Android
- 5.2 Ștergeți partiția cache
- 5.3 Ștergeți fotografiile Android
- 5.4 Ștergeți Android înainte de a vinde
- 5.5 Ștergeți Samsung
- 5.6 Ștergeți de la distanță Android
- 5.7 Top Android Boosters
- 5.8 Top produse de curățare Android
- 5.9 Ștergeți istoricul Android
- 5.10 Ștergeți mesajele text Android
- 5.11 Cele mai bune aplicații de curățare Android






Daisy Raines
redactor personal