Cum să accelerezi un iPhone lent 13: sfaturi și trucuri
07.03.2022 • Înregistrat la: Ștergeți datele telefonului • Soluții dovedite
iPhone 13 a sosit cu noi chipset-uri A15 Bionic care doboară toate recordurile anterioare de viteză și promit cea mai bună performanță absolută într-un smartphone. Și totuși, ești aici, citind despre cum să-ți accelerezi iPhone-ul lent 13, deoarece, după cum ar fi soarta, cel mai recent și mai bun iPhone 13 funcționează lent. De ce iPhone 13 funcționează lent? Cum să accelerezi iPhone 13?
Cel mai nou dispozitiv Apple nu ar trebui să funcționeze încet. Pot exista câțiva factori care contribuie la un iPhone 13 lent și iată 5 moduri de a accelera un iPhone 13 lent.
- Partea I: Repornirea unui iPhone 13 pentru a accelera un iPhone 13
- Partea a II-a: Închiderea aplicațiilor de fundal nedorite pentru a accelera iPhone 13
- Partea a III-a: Curățați spațiul pe iPhone 13 folosind Dr.Fone - Data Eraser (iOS)
- Partea a IV-a: Eliminați widgeturile nedorite pentru a accelera iPhone 13
- Partea V: Resetați iPhone 13 la setările din fabrică
- Partea a VI-a: Concluzie
Partea I: Repornirea unui iPhone 13 pentru a accelera un iPhone 13
În lumea sistemelor de operare, încă de la început, se știe că o repornire rezolvă o mulțime de probleme. Este de-a dreptul amuzant cum pare să funcționeze și să rezolve lucrurile, dar adevărul este că pur și simplu funcționează, așa este tehnologia. Deci, când noul tău iPhone 13 se simte lent, primul lucru pe care îl faci este să-l repornești și să vezi dacă asta rezolvă problema vitezei. Repornirea unui iPhone Apple era simplă, dar acum se pare că fiecare altă iterație are un mod ușor diferit de a-l reporni. Cum repornești un iPhone 13? Iată cum:
Pasul 1: Apăsați și mențineți apăsat oricare dintre butoanele de volum din stânga iPhone-ului și butonul lateral (butonul de pornire) din dreapta iPhone-ului.
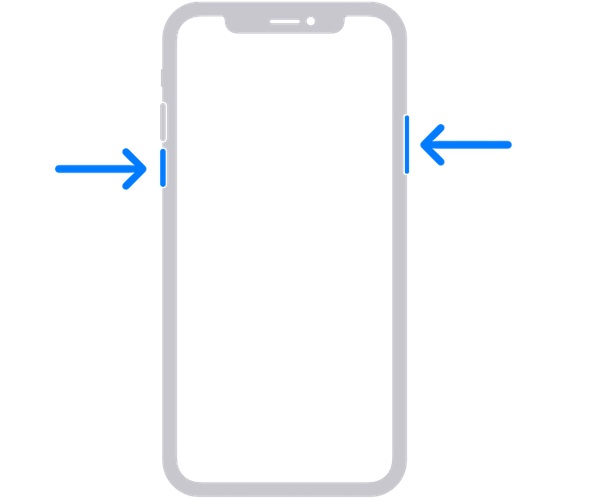
Pasul 2: Când apare glisorul de alimentare, eliberați butoanele și trageți glisorul pentru a opri dispozitivul.
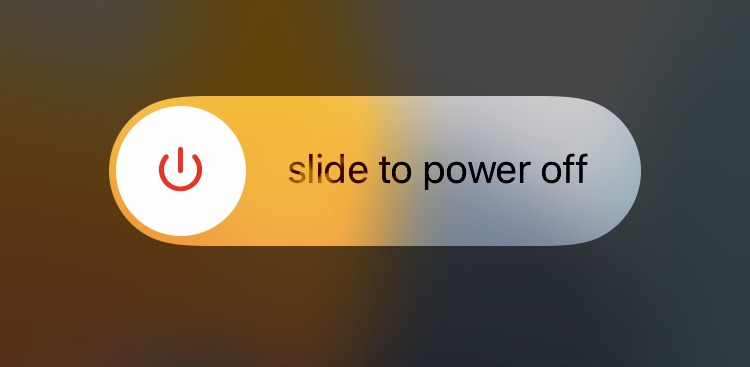
Pasul 3: Așteptați câteva secunde pentru ca dispozitivul să se oprească complet, așteptați încă câteva secunde, apoi reporniți dispozitivul apăsând butonul de pornire (buton lateral) din partea dreaptă a dispozitivului.
Cele de mai sus sunt o modalitate blândă de a reporni un iPhone 13. Există, de asemenea, o metodă de repornire hard, care este utilizată atunci când această metodă nu funcționează. Puteți folosi această metodă și atunci când aveți de-a face cu un iPhone 13 lent. Această metodă face ca dispozitivul să se închidă și să repornească automat (chiar dacă glisorul de alimentare este afișat). Iată cum să forțați repornirea unui iPhone 13:
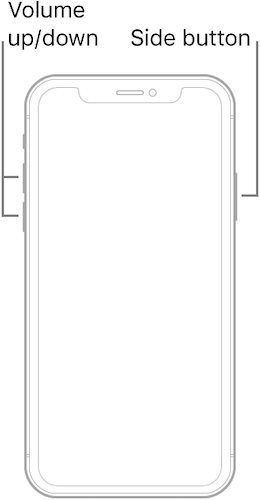
Pasul 1: Apăsați butonul de creștere a volumului de pe iPhone și eliberați-l.
Pasul 2: Apăsați butonul de reducere a volumului și eliberați-l.
Pasul 3: Apăsați butonul lateral (butonul de pornire) din partea dreaptă a dispozitivului și țineți apăsat până când dispozitivul repornește automat și apare logo-ul Apple. Apoi, dă drumul butonului.
Acest lucru provoacă o repornire forțată a iPhone-ului și uneori poate ajuta la accelerarea unui iPhone 13 lent.
Partea a II-a: Închiderea aplicațiilor de fundal nedorite pentru a accelera iPhone 13
iOS este destul de renumit pentru optimizarea memoriei. În consecință, utilizatorii nu întâmpină frecvent probleme cu iOS care sunt legate de procesele de fundal. Aplicațiile, pe de altă parte, sunt un joc diferit. Există milioane de aplicații în App Store și, deși Apple se presupune că verifică aplicațiile înainte de a le lansa în Magazin, nu poate garanta că aplicațiile vor funcționa bine pe iPhone 13. Dacă aveți un iPhone 13 lent, poate fie din cauza aplicațiilor. Este posibil ca dezvoltatorul să nu fi optimizat bine pentru noul hardware din iPhone 13 sau ar putea exista cod în aplicație care nu funcționează bine. Cum să închideți aplicațiile nedorite în fundal pentru a accelera iPhone 13?
Este cu totul posibil să nu fii conștient de ceva numit App Switcher pe iPhone-ul tău 13. Nu râde, este posibil, oricât de greu ți se pare să crezi asta pentru că știi despre App Switcher. Mulți nu. App Switcher este folosit pentru a comuta rapid între aplicații pe un iPhone și este, de asemenea, folosit pentru a închide aplicațiile complet din fundal. Prin natura lor, iOS nu închide aplicațiile atunci când glisați pentru a accesa ecranul de pornire. Gestionează singur aplicațiile în fundal și, în general, își face treaba suficient de bine încât majoritatea oamenilor nu știu că există un App Switcher. Ei doar ating aplicația pe care doresc să o folosească de pe ecranul de pornire atunci când doresc, și de cele mai multe ori, așa dorește Apple ca utilizatorii să folosească iPhone-ul.
Iată cum să utilizați comutatorul de aplicații pentru a închide toate aplicațiile pe care nu le utilizați acum, cu scopul de a vă accelera iPhone 13:
Pasul 1: Glisați în sus din partea de jos a ecranului de pornire pentru a activa App Switcher. Așa arată:
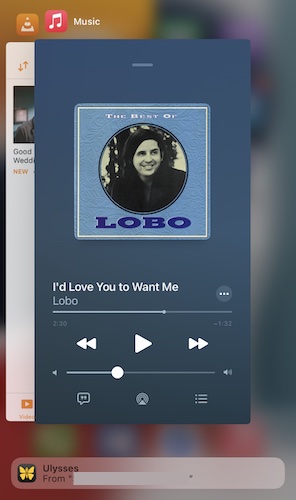
Pasul 2: Acum, nu vă deranjați și începeți să aruncați fiecare aplicație în sus pentru a le închide complet și a le elimina din memoria sistemului, până când ultima aplicație este închisă și comutatorul de aplicații revine automat la ecranul de pornire.
Ceea ce face acest lucru este că elimină toate aplicațiile din memorie, eliberând astfel memorie și oferind sistemului să respire. Acest lucru vă poate ajuta să vă accelerați iPhone 13 dacă vă confruntați cu o încetinire neașteptată.
După ce închideți toate aplicațiile, așteptați un minut sau două, apoi reporniți dispozitivul, fie în mod normal, fie prin repornire hard. Verificați dacă dispozitivul a revenit la viteză.
Partea a III-a: Curățați spațiul pe iPhone 13 folosind Dr.Fone - Data Eraser (iOS)
iPhone 13 vine cu un întreg spațiu de stocare de bază de 128 GB. Din aceasta, utilizatorii vor primi, de obicei, puțin peste 100 GB pentru utilizarea lor, restul este folosit de sistem la cel mai bun mod. De asemenea, sistemul poate utiliza mai mult spațiu de stocare, dacă este necesar. Ai fi surprins de cât de repede poți umple acești 100 GB dacă vrei să faci videoclipuri cu iPhone 13. Videoclipurile 4K pot consuma rapid 100 GB la micul dejun și nu ai ști cum s-a întâmplat asta. Depozitele, prin natura lor, încetinesc atunci când se apropie de capacitatea lor. Deci, dacă stai la 97 GB pe un disc de 100 GB, s-ar putea să întâmpinați încetinirea, deoarece sistemul ar putea avea dificultăți de operare, din cauza lipsei de stocare.
Dar nu ne putem șterge amintirile, nu-i așa, acum? Singura altă opțiune, s-ar crede, ar fi ștergerea fișierelor nedorite. Dar acesta este iOS, nu Android, unde puteți folosi aplicații mai curate pentru a curăța deșeurile de pe dispozitiv. De fapt, fiecare aplicație din App Store care ar putea promite că va elimina deșeurile de pe iPhone este un lucrător placebo în cel mai bun caz. Apple pur și simplu nu oferă aplicații care să facă asta pe iPhone.
Cu toate acestea, puteți face asta din afara sistemului iOS, de pe computer, dacă aveți instrumentele potrivite. Introduceți Dr.Fone - Data Eraser (iOS), un instrument care vă ajută să vă curățați dispozitivul și să eliberați spațiu pe iPhone 13, scăpând de nedorit și ajutându-vă să vă accelerați iPhone 13 la niveluri noi încă o dată.
Iată cum utilizați Dr.Fone - Data Eraser (iOS) pentru a curăța fișierele nedorite, pentru a identifica fișierele care ocupă cel mai mult spațiu pe disc și pentru a le șterge, dacă doriți, și chiar pentru a comprima și a exporta fotografii pe iPhone.

Dr.Fone - Eraser de date (iOS)
Ștergeți definitiv datele și protejați-vă confidențialitatea.
- Proces simplu, prin clic.
- Ștergeți selectiv SMS-urile, contactele, istoricul apelurilor, fotografiile și videoclipurile iOS, etc.
- Ștergeți 100% aplicațiile terță parte: WhatsApp, LINE, Kik, Viber etc.
- Funcționează foarte bine pentru iPhone, iPad și iPod touch, inclusiv cele mai recente modele și cea mai recentă versiune iOS!

Pasul 1: Descărcați și instalați Dr.Fone pe computer.
Pasul 2: Conectați-vă iPhone 13 la computer și lansați Dr.Fone.
Pasul 3: Porniți modulul Data Eraser.

Pasul 4: Selectați Eliberați spațiu.
Pasul 5: Selectați Ștergeți fișierele nedorite.

Pasul 6: După ce scanarea este finalizată, veți vedea toate gunoaiele pe care Dr.Fone - Data Eraser (iOS) le-a detectat pe iPhone 13. Acum puteți selecta tot ceea ce doriți să curățați și faceți clic pe Curățare pentru a începe procesul.
Ar trebui să reporniți dispozitivul pentru a-l reporni, literalmente, și pentru a experimenta diferența pe care Dr.Fone - Data Eraser (iOS) a făcut-o experienței dvs. cu iPhone 13.
Partea a IV-a: Eliminați widgeturile nedorite pentru a accelera iPhone 13
Trebuie știut că absolut totul de pe iPhone-ul tău ocupă spațiu, fie în stocare, fie în memoria sistemului. Cea mai recentă nebunie în iOS sunt widget-urile și este posibil să aveți prea multe widget-uri pe iPhone 13, ceea ce face ca o mulțime de memorie de sistem să fie utilizată în widget-uri, încetinind iPhone 13. iPhone 13 vine cu 4 GB de RAM. Dispozitivele Android, în comparație, vin cu cel puțin 6 GB pe dispozitivul de bază acceptabil și 8 GB și 12 GB pe dispozitivele de nivel mediu și de vârf. În lumea Android, 4 GB sunt rezervați pentru cele mai ieftine telefoane care sunt de obicei în jur pentru grupurile cu venituri mici sau pentru atunci când doriți un dispozitiv pe care nu l-ați folosi prea mult pentru ceva.
Widgeturile consumă memoria pentru că rămân în memorie, așa funcționează în timp real, nu! Este o practică bună să vă păstrați widgeturile la minimum. În zilele noastre, fiecare aplicație oferă widget-uri și ați putea fi tentat să le utilizați doar pentru distracție. Acest lucru poate veni cu prețul încetinirii sistemului și este probabil cel mai mare contributor la încetinirea iPhone-ului dvs. 13.
Iată cum să eliminați widget-urile de care pur și simplu nu aveți nevoie de pe ecranul de pornire, astfel încât să puteți elibera memoria de sistem pentru telefon și pentru alte utilizări.
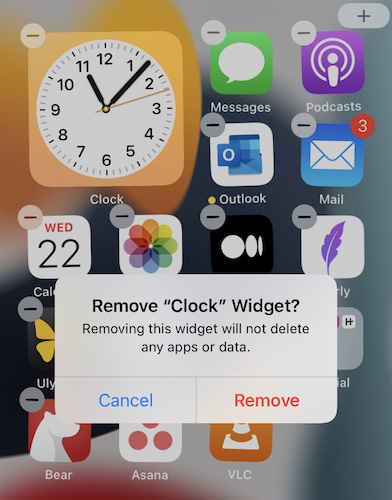
Pasul 1: În mod clasic Apple, este ușor să eliminați widget-urile de pe iPhone. Tot ce trebuie să faceți este să începeți prin a apăsa ecranul oriunde în spațiul liber și țineți-l până când pictogramele încep să jongleze.
Pasul 2: Atingeți semnul minus de pe widgetul pe care doriți să îl eliminați și confirmați eliminarea.
Repetați acest lucru pentru fiecare widget pe care doriți să îl eliminați. După eliminarea widget-urilor inutile, reporniți dispozitivul pentru a vă accelera iPhone 13.
Partea V: Resetați iPhone 13 la setările din fabrică
Dacă toate celelalte nu reușesc, puteți șterge toate setările și conținutul de pe iPhone 13 pentru a le restabili la setările din fabrică și a începe din nou, pentru a accelera iPhone 13. Există două moduri de a face acest lucru, modul Apple și modul terță parte. care vă oferă mai mult control și vă șterge complet datele, astfel încât acestea să fie irecuperabile dacă doriți să dați iPhone 13.
Pasul 1: Lansați Setări pe iPhone.
Pasul 2: Derulați în jos la General.
Pasul 3: Derulați în jos la Transfer sau Resetare.
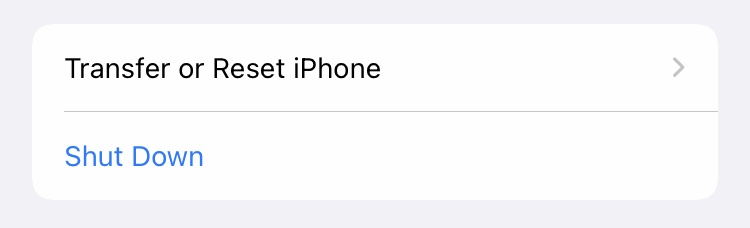
Pasul 4: Selectați Ștergeți tot conținutul și setările.
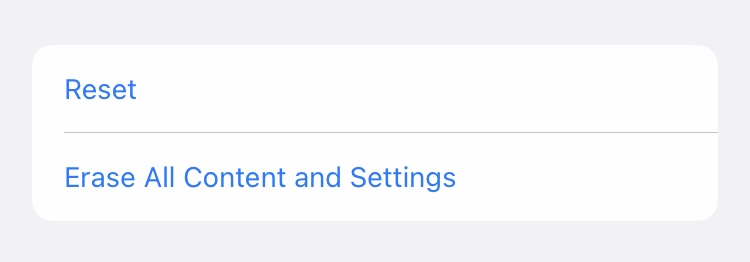
Această metodă este, de obicei, tot ceea ce este necesar pentru a vă restabili iPhone-ul la forma expedierii. Puteți folosi și a doua metodă aici, folosind Dr.Fone - Data Eraser (iOS) pentru a șterge complet și în siguranță iPhone 13 la setările din fabrică.
Resetați iPhone 13 la setările din fabrică folosind Dr.Fone - Data Eraser (iOS)
Iată cum să resetați iPhone 13 la setările din fabrică folosind Dr.Fone - Data Eraser (iOS) pentru a șterge complet datele de pe iPhone 13 și a vă păstra confidențialitatea:
Pasul 1: Descărcați și instalați Dr.Fone.
Pasul 2: După instalarea Dr.Fone, conectați iPhone-ul la computer.
Pasul 3: Lansați Dr.Fone, selectați modulul Data Eraser.

Pasul 4: Selectați Ștergeți toate datele și faceți clic pe butonul Start.
Pasul 5: Puteți selecta nivelul de securitate al operațiunii de ștergere din 3 setări, implicit fiind Mediu:

Pasul 6: Pentru a confirma operația de ștergere, introduceți cifra zero (0) de șase ori (000 000) în casetă și faceți clic pe Ștergeți acum pentru a începe ștergerea completă a dispozitivului.

Pasul 7: După ce iPhone-ul este șters complet și în siguranță, aplicația va cere confirmarea înainte de a reporni dispozitivul. Faceți clic pe OK pentru a confirma și a reporni iPhone 13 la setările din fabrică.
Partea a VI-a: Concluzie
iPhone 13 este cel mai rapid iPhone de până acum, fără îndoială. Și totuși, există posibilitatea să-l aduci în genunchi, fără să vrei. Când reușiți această performanță remarcabilă, merită să știți cum să accelerați iPhone-ul 13 și să aflați despre câteva sfaturi și trucuri pe care le puteți folosi pentru a face lucrurile să meargă atunci când iPhone 13 încetinește. Uneori, poate fi remediat cu o simplă repornire, uneori trebuie să resetați complet iPhone 13 la setările din fabrică pentru a începe de la capăt. Folosind aceste sfaturi și trucuri, îți poți accelera iPhone-ul 13 în cel mai scurt timp, cu cel mai mic efort. Puteți curăța deșeurile din iPhone 13 din când în când folosind Dr.Fone - Data Eraser (iOS), astfel încât iPhone-ul dvs. 13 să rămână rapid ca întotdeauna.
Ștergeți telefonul
- 1. Ștergeți iPhone-ul
- 1.1 Ștergeți definitiv iPhone-ul
- 1.2 Ștergeți iPhone-ul înainte de a vinde
- 1.3 Formatați iPhone
- 1.4 Ștergeți iPad înainte de a vinde
- 1.5 Ștergere de la distanță iPhone
- 2. Șterge iPhone
- 2.1 Ștergeți istoricul apelurilor iPhone
- 2.2 Ștergeți calendarul iPhone
- 2.3 Ștergeți istoricul iPhone
- 2.4 Ștergeți e-mailurile iPad
- 2.5 Ștergeți definitiv mesajele iPhone
- 2.6 Ștergeți definitiv istoricul iPad-ului
- 2.7 Ștergeți mesageria vocală iPhone
- 2.8 Ștergeți contactele iPhone
- 2.9 Ștergeți fotografiile iPhone
- 2.10 Ștergeți iMessages
- 2.11 Ștergeți muzica de pe iPhone
- 2.12 Ștergeți aplicațiile iPhone
- 2.13 Ștergeți marcajele iPhone
- 2.14 Ștergeți alte date iPhone
- 2.15 Ștergeți documentele și datele iPhone
- 2.16 Ștergeți filme de pe iPad
- 3. Ștergeți iPhone-ul
- 3.1 Ștergeți tot conținutul și setările
- 3.2 Ștergeți iPad înainte de a vinde
- 3.3 Cel mai bun software de ștergere a datelor pentru iPhone
- 4. Ștergeți iPhone-ul
- 4.3 Ștergeți iPod touch
- 4.4 Ștergeți cookie-urile pe iPhone
- 4.5 Goliți memoria cache a iPhone
- 4.6 Top produse de curățare iPhone
- 4.7 Eliberați spațiu de stocare pentru iPhone
- 4.8 Ștergeți conturile de e-mail de pe iPhone
- 4.9 Accelerează iPhone
- 5. Ștergeți/Ștergeți Android
- 5.1 Ștergeți memoria cache Android
- 5.2 Ștergeți partiția cache
- 5.3 Ștergeți fotografiile Android
- 5.4 Ștergeți Android înainte de a vinde
- 5.5 Ștergeți Samsung
- 5.6 Ștergeți de la distanță Android
- 5.7 Top Android Boosters
- 5.8 Top produse de curățare Android
- 5.9 Ștergeți istoricul Android
- 5.10 Ștergeți mesajele text Android
- 5.11 Cele mai bune aplicații de curățare Android






Daisy Raines
redactor personal