Cum să vizualizați gratuit fișierele de rezervă iTunes
28 aprilie 2022 • Depus la: Gestionați datele dispozitivului • Soluții dovedite
„Recent, am făcut copii de rezervă ale fișierelor mele pe iTunes. Cu toate acestea, acum trebuie să parcurg unele dintre ele și să le accesez individual, dar nu pot face asta. Cum pot vedea backupul iPhone gratuit?”
Cred că putem fi cu toții de acord că produsele Apple sunt minunate, nu? Cu toate acestea, nici cele mai minunate lucruri nu sunt perfecte. Una dintre întrebările pe care oamenii le pun adesea despre backup-urile iPhone este „unde să găsiți fișierele de backup iTunes?” Acest lucru se datorează faptului că iTunes nu vă permite să vizualizați manual fișierele. Pentru asta, aveți nevoie de un vizualizator de rezervă iTunes, care vine sub formă de software terță parte. Citiți mai multe: 4 sfaturi pentru locația de rezervă iTunes
Deci, dacă doriți să vizualizați backupul iPhone gratuit, acest articol vă va arăta cum să găsiți backupul iTunes.
- Partea 1: Cum să vizualizați gratuit fișierele de rezervă iTunes pe PC sau Mac
- Partea 2: Unde găsiți backup iTunes pe Windows și Mac
- Sfaturi suplimentare: Cum să ștergeți backupul iTunes
Partea 1: Cum să vizualizați gratuit fișierele de rezervă iTunes pe PC sau Mac
Fișierele de rezervă iTunes nu pot fi accesate manual. Puteți descărca întreaga copie de rezervă pe dispozitiv, dar nu puteți vizualiza galeria sau mesajele individual. Cu toate acestea, uneori nu avem nevoie de toate datele pentru care s-a făcut o copie de rezervă. În acest caz, ar trebui să utilizați un software terță parte, cum ar fi Dr.Fone - Data Recovery (iOS) . Un astfel de software te-ar ajuta să vezi backup iPhone oricând vrei și tot ce trebuie să faci este să urmezi câțiva pași simpli.

Dr.Fone - Recuperare date (iOS)
Vizualizați fișierele de rezervă iTunes ușor și flexibil, gratuit!
- Liber pentru a vizualiza fișierele de rezervă iTunes oricând doriți.
- Vizualizați și recuperați fotografii, videoclipuri, contacte, mesaje, note, jurnalele de apeluri și multe altele.
- Compatibil cu cele mai recente dispozitive iOS.
- Previzualizați și recuperați selectiv ceea ce doriți din backup iPhone, iTunes și iCloud.
- Exportați și imprimați ceea ce doriți din backupul iTunes pe computer.
Mai jos veți găsi listat un ghid detaliat pas cu pas despre cum să vizualizați backup-ul iPhone pe sistemele de operare Windows sau Mac.
Vizualizați gratuit backupul iTunes pe computer
Pasul 1. Alegeți backup-ul iTunes pe care doriți să îl vizualizați.
Lansați Dr.Fone pe computer și selectați Recuperare. Apoi selectați Recuperare date iOS.
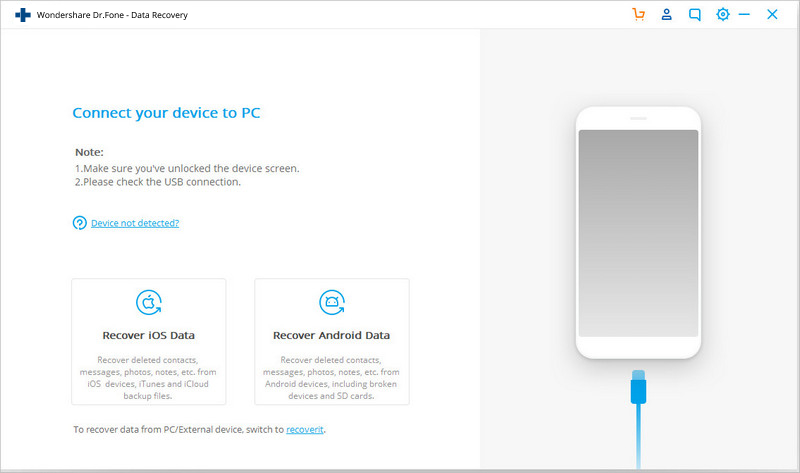
Alegeți „Recuperare din fișierele de rezervă iTunes” când vi se oferă trei opțiuni de către Dr.Fone. Apoi veți putea accesa toate fișierele de rezervă care au fost create de iTunes. Puteți accesa fișierul de rezervă iTunes dorit și apoi faceți clic pe „Start Scan” pentru a începe procesarea tuturor datelor.
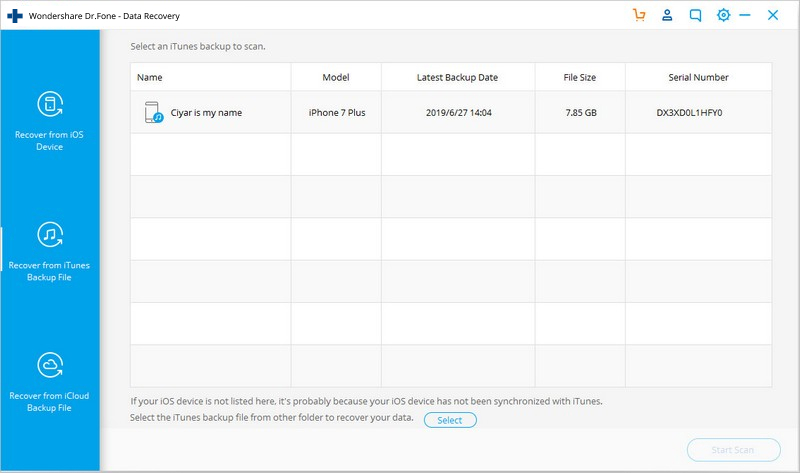
Pasul 2. Previzualizați și recuperați datele din backup iTunes
După ce Dr.Fone a terminat de scanat întregul fișier de rezervă iTunes, veți găsi o galerie cu diferite categorii precum „Fotografii”, „Mesaje etc. Puteți alege categoria pe care doriți să o accesați, veți găsi o galerie cu toate datele sale pe panoul din dreapta. Puteți bifa fișierele pe care doriți să le restaurați și apoi faceți clic pe „Recuperare”.
Și voila! Cu asta veți putea vizualiza fișierele de rezervă iTunes gratuit și apoi le veți salva pe computer!
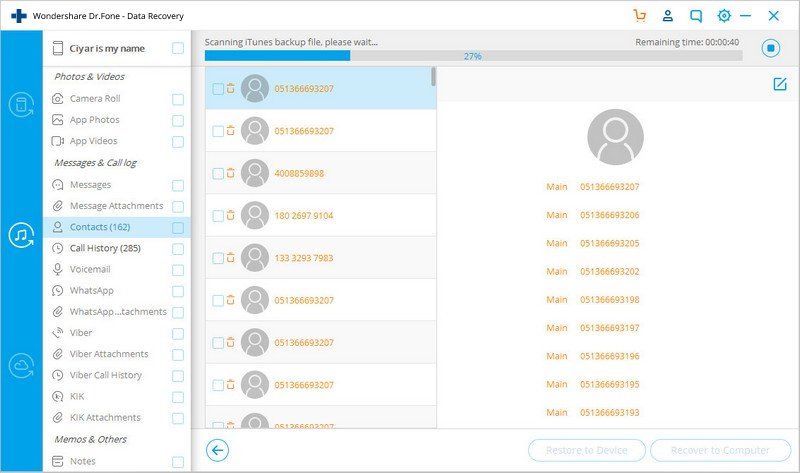
Partea 2: Unde găsiți backup iTunes pe Windows și Mac
Pentru a vizualiza backup iPhone folosind un vizualizator de backup iTunes, mai întâi trebuie să știți cum să găsiți fișierul de backup iTunes. Majoritatea oamenilor se plâng că nici măcar nu știu unde să găsească fișierul de rezervă iTunes pe computerul lor. Așa că, citiți mai departe pentru a afla unde puteți găsi backup iTunes atât în sistemele de operare Windows, cât și în Mac.
2.1 Găsiți direct backup iTunes pe computer
Odată ce găsiți fișierele de rezervă iTunes folosind următoarele metode, le puteți copia în altă parte, dar nu le mutați și nu le redenumiți, sau folderul lor sau nimic. Acest lucru ar putea sfârși prin a vă deteriora fișierul. Cu toate acestea, în cazul în care aveți un fișier de rezervă corupt, nu vă îngrijorați, există soluții și pentru fișierele de rezervă iTunes corupte .
2.1.1 Găsiți fișiere de rezervă iTunes pe Mac: Pur și simplu copiați următoarele în bara de meniu:
~/Bibliotecă/Application Support/MobileSync/Backup/
2.1.2 Găsiți fișiere de rezervă iTunes în Windows XP:
Accesați Documente și setări/utilizatori (nume utilizator)/Date aplicații/Computer Apple/MobileSync/Backup
2.1.3 Găsiți fișiere de rezervă iTunes în Windows 7, 8 sau 10:
Pasul 1:
- • În Windows 7, faceți clic pe „Start”.
- • În Windows 8, faceți clic pe pictograma de căutare.
- • În Windows 10, faceți clic pe bara de căutare.
Pasul 2: Copiați %appdata% în bara de căutare.
Pasul 3: apăsați „Retur”.
Pasul 4: Accesați Apple Computer > MobileSync > Backup.
2.2 Găsiți backup iTunes prin iTunes
- Rulați iTunes și selectați „Preferințe” din bara de meniu.
- Faceți clic pe „Dispozitive”
- Veți găsi o listă a fișierelor de rezervă iTunes. Alegeți-l pe cel pe care îl doriți în funcție de data creării, apoi faceți clic dreapta pentru a obține un meniu drop-down. Alegeți „Afișați în Finder” pentru a fi dus la locația folderului.
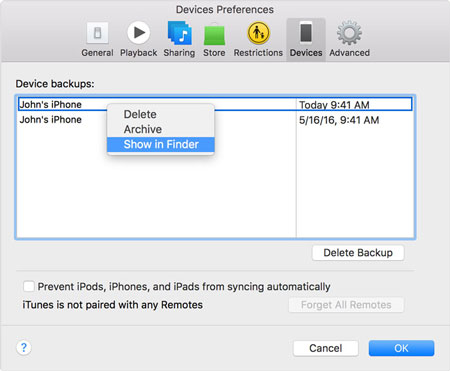
Dacă urmați pașii indicați mai sus, veți putea găsi fișiere de rezervă iTunes pe computer. Cu toate acestea, aceste fișiere nu pot fi accesate direct, așa cum am menționat deja. Pentru a vizualiza fișierele de rezervă pentru iPhone, trebuie să utilizați instrumentul Dr.Fone pe care l-am menționat în partea anterioară.
Sfaturi suplimentare: Cum să ștergeți backupul iTunes
Puteți urma pașii menționați anterior pentru a afla locația fișierelor de rezervă iTunes pe computer și apoi le ștergeți manual. Cu toate acestea, puteți șterge fișierele și mai comod.
- Lansați iTunes.
- Pentru Mac, accesați iTunes > Preferințe. Pentru Windows, accesați Editare > Preferințe.
- Faceți clic pe „Dispozitive”.
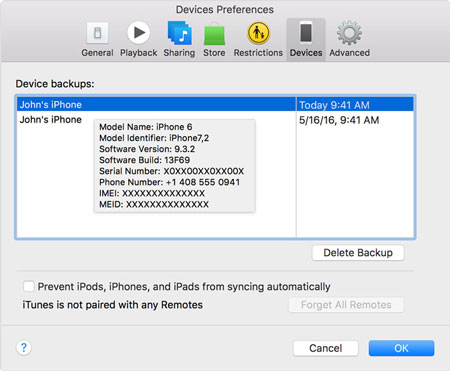
- După aceea, veți găsi o listă cu toate fișierele de rezervă iTunes. Treceți cursorul peste ele pentru a obține detaliile lor individuale. După ce v-ați dat seama de care doriți să scăpați, selectați-le și apăsați „Ștergeți backupul”.
Pentru mai multe despre aceasta, puteți face clic aici >>
Dacă urmați acești pași, veți putea găsi în mod convenabil fișierele de rezervă iTunes și apoi veți vedea backup-ul iPhone și salvați fișierele dorite și ștergeți restul! Spuneți-ne în comentarii dacă acest ghid a fost util. Ne-am bucura sa primim vesti de la tine!
iTunes
- Backup iTunes
- Restaurați backupul iTunes
- Recuperarea datelor iTunes
- Restaurați din Backup iTunes
- Recuperați datele de pe iTunes
- Recuperați fotografii din backupul iTunes
- Restaurați din Backup iTunes
- iTunes Backup Viewer
- Extractor gratuit de backup iTunes
- Vizualizați iTunes Backup
- Sfaturi pentru backup-ul iTunes








Selena Lee
editor sef