Cum să restabiliți iPhone-ul din backupul iTunes
07 mar 2022 • Depus la: Gestionați datele dispozitivului • Soluții dovedite
- Partea 1: Folosiți iTunes pentru a vă restaura iPhone-ul la setările din fabrică
- Partea 2: Restaurați iPhone-ul din Backup iTunes
Partea 1: Folosiți iTunes pentru a vă restaura iPhone-ul la setările din fabrică
Mai întâi trebuie să vă pregătiți dacă doriți să utilizați iTunes pentru a vă restaura iPhone-ul la setările din fabrică:
1. Descărcați și instalați cea mai recentă versiune de iTunes pe computer.
2. Faceți backup pentru datele de pe iPhone dacă aveți date importante pe el.
3. Dezactivează Find My iPhone și dezactivează WiFi pentru a preveni sincronizarea automată în iCloud.
Pași pentru a vă restaura iPhone-ul la setările din fabrică
Pasul 1. Conectați-vă iPhone-ul la computer, apoi rulați iTunes.
Pasul 2. Când iPhone-ul dvs. este recunoscut de iTunes, faceți clic pe numele dispozitivului din meniul din stânga.
Pasul 3. Acum, puteți vedea opțiunea „Restaurare iPhone...” în fereastra Rezumat.
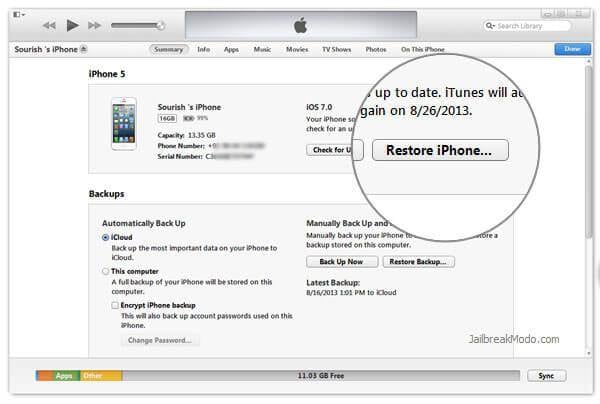
Partea 2: Restaurați iPhone-ul din Backup iTunes
Pentru a restabili iPhone-ul din backup iTunes, există două moduri. Cea mai obișnuită este să folosești iTunes pentru a restabili copia de rezervă în întregime pe iPhone, în timp ce cealaltă modalitate este să restabiliți în mod selectiv tot ce doriți din copie de rezervă fără iTunes. Să verificăm mai jos cum se face.
Restaurați complet iPhone-ul din backup iTunes
Dacă nu aveți nimic important pe iPhone, acest mod este o opțiune grozavă. Puteți restaura complet toate datele de rezervă pe iPhone.
Conectați-vă iPhone-ul la computer la început. Apoi rulați iTunes și faceți clic pe numele dispozitivului din meniul din stânga. Puteți vedea fereastra Rezumat afișată în partea dreaptă. Găsiți butonul „Restaurați copierea de rezervă...” și faceți clic pe el. Apoi alegeți fișierul de rezervă pe care doriți să îl restaurați și începeți restaurarea.

Notă: De asemenea, puteți face clic dreapta pe numele dispozitivului din partea stângă și puteți alege „Restaurare backup...”. Este la fel ca și dumneavoastră conform pașilor de mai sus.
Restaurați selectiv iPhone din backup iTunes fără a utiliza iTunes
Dacă nu doriți să pierdeți date de pe iPhone atunci când doriți să recuperați datele dintr-o copie de rezervă iTunes, acesta este ceea ce căutați. Cu Dr.Fone - Data Recovery (iOS) , puteți previzualiza și recupera selectiv tot ce doriți din backupul iTunes fără a pierde datele existente pe iPhone.

Dr.Fone - Recuperare date (iOS)
Restaurați selectiv iPhone din backupul iTunes.
- Recuperați fotografii, videoclipuri, contacte, mesaje, note, jurnalele de apeluri și multe altele.
- Compatibil cu cele mai recente dispozitive iOS.
- Previzualizați și recuperați selectiv ceea ce doriți din backup iPhone, iTunes și iCloud.
- Exportați și imprimați ceea ce doriți din backupul iTunes pe computer.
Pași pentru a restaura iPhone din backup iTunes fără iTunes
Pasul 1. Descărcați și instalați Dr.Fone
Pasul 2. Alegeți „Recuperare din fișierul de rezervă iTunes” și selectați fișierul de rezervă iTunes pe care doriți să îl restaurați. Apoi faceți clic pe butonul „Start Scan” pentru a-l extrage.

Pasul 3. Previzualizați datele extrase și bifați elementele pe care doriți să le recuperați cu un singur clic.

iTunes
- Backup iTunes
- Restaurați backupul iTunes
- Recuperarea datelor iTunes
- Restaurați din Backup iTunes
- Recuperați datele de pe iTunes
- Recuperați fotografii din backupul iTunes
- Restaurați din Backup iTunes
- iTunes Backup Viewer
- Extractor gratuit de backup iTunes
- Vizualizați iTunes Backup
- Sfaturi pentru backup-ul iTunes






Alice MJ
redactor personal