6 soluții pentru a repara iTunes nu va face backup pentru iPhone
07 mar 2022 • Depus la: Gestionați datele dispozitivului • Soluții dovedite
Deci, practic, cu toții suntem conștienți de faptul că iTunes este o aplicație grozavă, cu toate caracteristicile și aplicațiile sale uimitoare, oferind confortul de a stoca informațiile noastre în siguranță pe computerul nostru. Cu toate acestea, poate deveni foarte frustrant atunci când iPhone-ul dvs. nu face backup pe iTunes. În acest articol, am adus aproximativ 6 tehnici de încredere prin care puteți face backup cu ușurință pentru fișierele dvs. Pentru a afla mai multe despre aceste soluții și despre cum pot fi implementate, continuați să citiți.
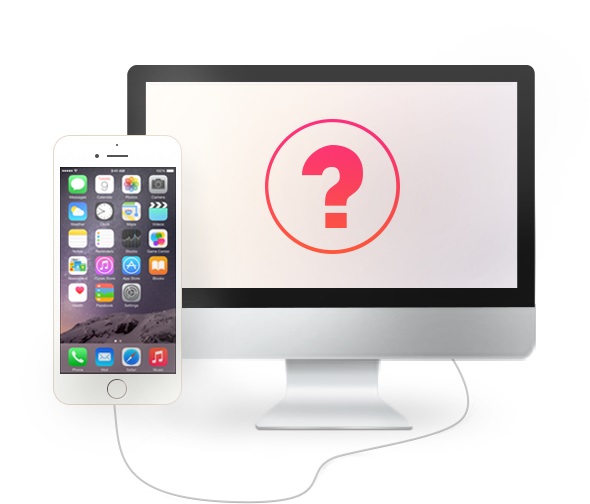
Partea 1: 6 metode de a repara iTunes câștigat
Metodele pe care le-am menționat mai jos sunt destul de populare și de încredere și auzim adesea feedback-uri bune despre funcționarea acestor trucuri. Deci, dacă iTunes nu face backup pentru iPhone, urmați pașii și sunteți gata.
Metoda 1: Reporniți computerul și iPhone-ul
Este ușor și funcționează de cele mai multe ori. Ar putea exista doar o problemă simplă de software care restricționează sau oprește realizarea copiei de rezervă. Deci, în acest caz, reporniți ambele dispozitive și verificați dacă problema persistă. Dacă se întâmplă, treceți la următoarea metodă.
Reporniți iPhone-ul
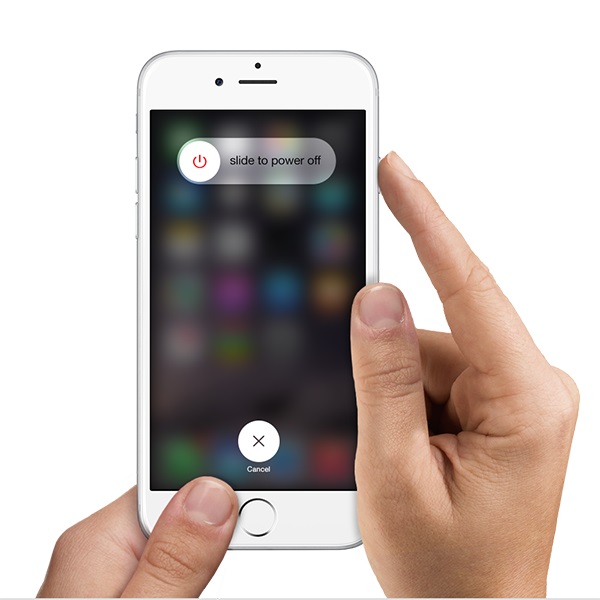
Pentru a reporni iPhone-ul, apăsați și mențineți apăsat butonul de pornire și de repaus/trezire și de îndată ce vedeți slide-ul pe ecran care spune slide to off, apoi eliberați butoanele și dați-i o glisare.
Reporniți computerul
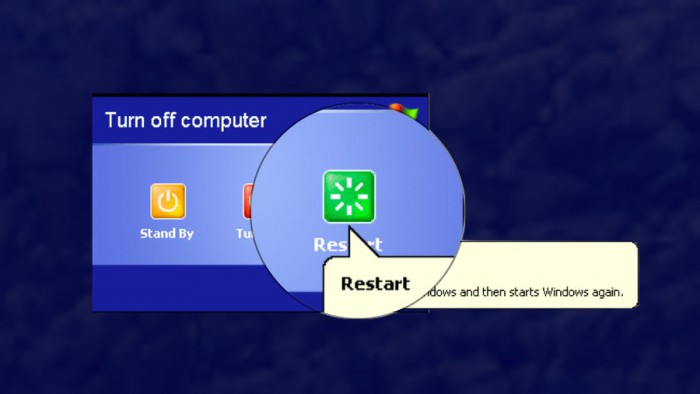
Pentru a reporni computerul, asigurați-vă că închideți toate ecranele și deschideți folderele pentru a vă asigura că nu pierdeți date importante. Acum, navigați la meniul de pornire și selectați pornire și oprire sau apăsați alt+f4 și alegeți repornire.
Metoda 2. Încercați un alt port USB
Deseori se întâmplă ca porturile USB de pe computerul tău să înceapă să dea probleme și să nu funcționeze normal. Așadar, pentru a confirma că nu portul USB este cel care cauzează acest lucru, vă sugerăm să schimbați portul și să conectați firul într-un alt port. Acum, încercați să faceți o copie de rezervă pentru a vedea dacă acesta funcționează, altfel există întotdeauna un alt truc care ar putea ajuta.

3. Verificați dacă există actualizări de software
În această metodă, trebuie să verificați dacă versiunile iTunes și ale PC-ului dvs. sunt actualizate. Pentru a face acest lucru, urmați instrucțiunile:
Cum fac upgrade iTunes pe computerul meu?
În iTunes, pentru a verifica orice actualizări, navigați pentru ajutor și selectați „verificați actualizările”. Va apărea un ecran care vă va informa dacă aveți versiunea curentă sau nu. Dacă nu, urmați instrucțiunile pe care le oferă și vă vor îndrepta către ecranul de actualizare, așa cum se arată în ilustrația de mai jos.
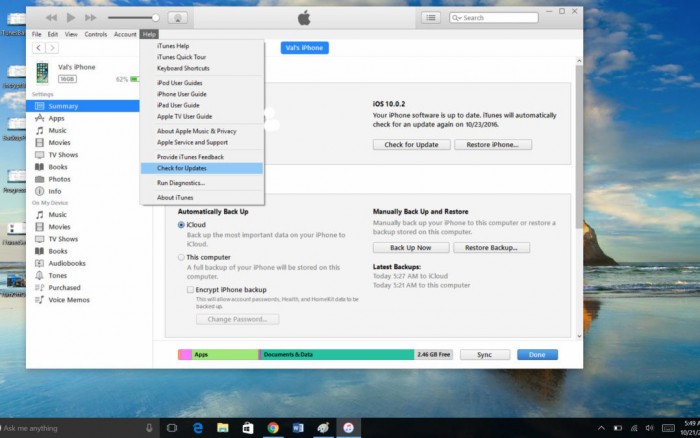
În ce mod îmi actualizez software-ul iPhone?
Puteți face acest lucru fie prin iTunes, fie direct pe iPhone. În iTunes, faceți clic pe Verificați actualizări. Pe dispozitivul dvs., mergeți către Setări → General → Actualizare software. Și acolo vei primi cea mai recentă actualizare.
Upgrade Windows
Acum, acest lucru este la fel de important. Deoarece ar putea exista o problemă de incompatibilitate dacă o versiune mai veche care este instalată pe Windows. Pentru a verifica computerul pentru actualizări de software, accesați meniul Start, atingeți Setări și apoi Actualizare și securitate. Selectați Verificați actualizările și orice disponibile, apoi faceți clic pe și instalați-le pentru a vedea dacă toate aceste actualizări au ajutat la trecerea la următoarea.
4. Asigurați-vă că există suficient spațiu de stocare pe computerul dvs
Uneori, transferăm, fără să știm, toate informațiile pe care le are iPhone-ul nostru, deoarece poate păstra date vaste, iar acest lucru ar putea duce la o lipsă de stocare care ar putea cauza această problemă de backup. Dacă primiți o eroare când încercați să faceți backup, care menționează că nu este suficient spațiu pe disc, ceea ce indică faptul că iPhone-ul nu va face backup pe computer din cauza spațiului disponibil mai puțin. Puteți beneficia de mai mult spațiu de stocare ștergând fișierele nedorite de pe computer sau ștergând istoricul vechi de rezervă.
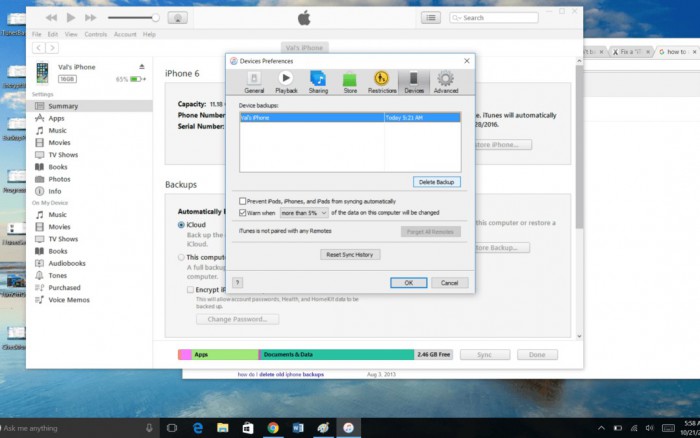
În meniul Editare, selectați Preferințe. Și selectați fila dispozitive din casetă. În plus, selectați orice copie de rezervă veche și ștergeți-o.
5. Verificați software-ul de securitate al computerului pentru probleme
Deoarece ni se spune întotdeauna să folosim un antivirus sau un anti-spyware pentru a păstra informațiile noastre de pe computer în siguranță și în siguranță. Dar, setările acestor software-uri pot, de asemenea, să restricționeze conexiunea și să facă backup procesului. Pentru a verifica dacă software-ul de securitate cauzează aceste probleme, atunci puteți utiliza meniul de ajutor pentru a vedea dacă iPhone-ul dvs. este autorizat sau nu și puteți modifica setările în consecință. Puteți, de asemenea, să vă dezactivați software-ul de securitate în timpul procesului de backup.
6. Contactați asistența Apple.
Se pare că nimic nu a funcționat pentru tine, ceea ce este ciudat, deoarece metodele de mai sus sunt cele mai eficiente o dată. Apple este extrem de util când vine vorba de probleme cu utilizatorii. Îți oferă numeroase modalități de a cere ajutor. Puteți vizita site-ul lor oficial și puteți obține detaliile de asistență pentru zona dvs.
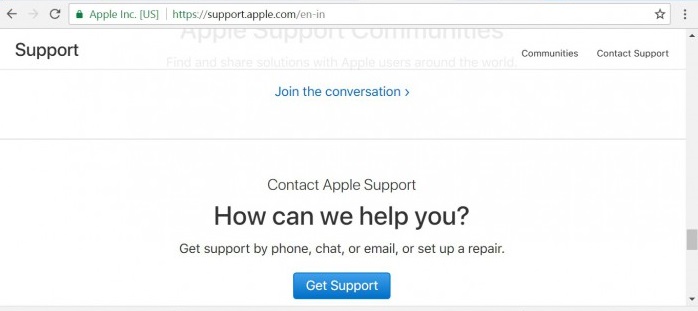
Partea 2: Cea mai bună alternativă de backup iTunes - Backup și restaurare a datelor iOS
Vestea bună este că nu trebuie să vă confruntați cu aceste probleme, deoarece există o alternativă uimitoare la iTunes pentru backup și restaurare. Da, vorbim despre Dr.Fone - Phone Backup (iOS) . Acest kit vă permite să faceți o copie de rezervă completă a tuturor datelor de pe iPhone și iPad. De asemenea, ori de câte ori doriți să le recuperați pe telefon, puteți face acest lucru cu ușurință folosind același instrument. Vă recomandăm cu tărie acest lucru, deoarece este o alegere mai bună decât utilizarea iTunes sau iCloud.
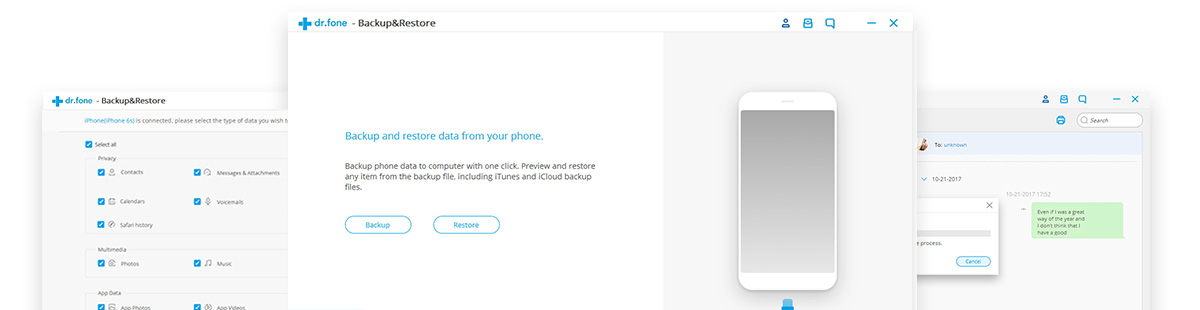
Lucrul uimitor este că este nevoie de un singur clic pentru a executa procesul. Nu este grozav?
De asemenea, puteți difuza și exporta orice fișiere, inclusiv fotografii, muzică, videoclipuri, mesaje, pentru a numi doar câteva, din fișierul de rezervă de pe computer și le puteți salva în formate precum HTML, CSV sau vCard.
Mai mult, nu va exista nicio pierdere de date și nicio problemă de compatibilitate, cu care ne confruntăm în mod normal când folosim iTunes.
Cel mai bun lucru este că acest set de instrumente funcționează cu toate dispozitivele iOS și cu cele mai recente versiuni iOS. De asemenea, iOS Data Backup and Restore vă permite să previzualizați fișierele și elementele pe care doriți să le restaurați din backup.
Ce altceva s-ar putea cere?
Vizitați: https://drfone.wondershare.com/iphone-backup-and-restore.html pentru a afla despre acest software unic de la Wondershare.
Sperăm că v-am rezolvat problema în care iTunes nu face backup pentru iPhone. De asemenea, în acest articol, am încercat să acoperim toate aspectele vitale ale iPhone-ului de rezervă folosind iTunes, inclusiv iPhone-ul alternativ la setul de instrumente Dr.Fone. Indiferent ce alegeți să faceți, țineți-ne la curent prin feedback-urile dvs., astfel încât să putem lucra spre îmbunătățire.
iTunes
- Backup iTunes
- Restaurați backupul iTunes
- Recuperarea datelor iTunes
- Restaurați din Backup iTunes
- Recuperați datele de pe iTunes
- Recuperați fotografii din backupul iTunes
- Restaurați din Backup iTunes
- iTunes Backup Viewer
- Extractor gratuit de backup iTunes
- Vizualizați iTunes Backup
- Sfaturi pentru backup-ul iTunes






Alice MJ
redactor personal