Airshou для iOS 10: как работает Airshou для iOS 10
07 марта 2022 г. • Подано в: Запись экрана телефона • Проверенные решения
Для пользователей iOS существует множество средств записи экрана. Хотя, когда дело доходит до iOS 10, возможности становятся довольно ограниченными. Из всех широко используемых средств записи экрана Airshou является одним из самых популярных. Если вы также обновили свою iOS до iOS 10, не беспокойтесь. Версию Airshou iOS 10 можно установить на ваше устройство. В этом посте мы предоставим вам пошаговые инструкции по установке Airshou на iOS 10.
Однако из-за отсутствия поддержки многие пользователи не могут использовать Airshou даже после его установки. Поэтому в этом руководстве мы также познакомим вас с его лучшей альтернативой. Так чего же ты ждешь? Читайте дальше и узнайте, как сразу установить Airshou iOS 10.
Часть 1. Работает ли Airshou на iOS 10?
В последнее время мы получили множество запросов от наших читателей относительно совместимости Airshou с iOS 10. Если у вас тоже возник такой вопрос, не волнуйтесь. У нас есть ответ для вас. В двух словах, да — Airshou работает для iOS 10. Несмотря на то, что его больше нет в официальном App Store, существует множество других способов установить Airshou. Вы можете воспользоваться помощью стороннего установщика (например, Tutu Helper), чтобы установить Airshou iOS 10, или получить его непосредственно с его веб-сайта.
Тем не менее, лучший способ получить Airshou на вашем устройстве — просто посетить его веб-сайт. Как вы, возможно, уже знаете, Airshou предоставляет простой способ записи активности экрана устройства и создания видео высокой четкости. Его можно использовать для личного применения или для создания обучающих (или геймплейных) видеороликов. Независимо от ваших требований к записи экрана, вы можете удовлетворить их с помощью Airshou.
Хорошей новостью является то, что вышла новая версия Airshou iOS 10, которая совместима практически со всеми ведущими устройствами iOS (iPhone 5-7 plus, iPad Pro, iPad Air и Mini и iPod Touch 6-го поколения). Одна из лучших особенностей Airshou заключается в том, что вам больше не нужно подключать телефон к системе, чтобы загрузить его. Чтобы установить Airshou iOS 10 на свое устройство, выполните следующие действия.
1. Для начала откройте Safari на своем устройстве iOS. Обязательно используйте Safari, так как ни один другой браузер не будет работать с этой техникой. После запуска Safari откройте в браузере официальный сайт Airshou airshou.org.
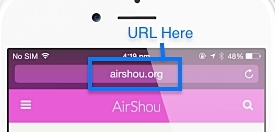
2. Подождите некоторое время, пока веб-сайт загрузится в вашем браузере. Всякий раз, когда это будет сделано, просто нажмите на кнопку «вверх». Чаще всего он находится на нижней панели вашей страницы.
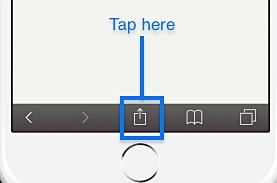
3. Это предоставит список различных опций, касающихся страницы. Из всех предложенных вариантов нажмите «Добавить на главный экран» и продолжите.
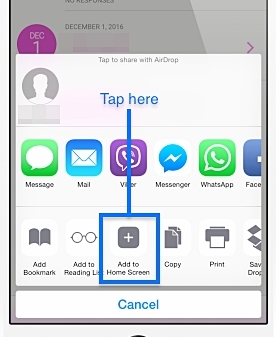
4. Как только вы нажмете на эту функцию, вы получите вот такое окно. Теперь все, что вам нужно сделать, это проверить название приложения (по умолчанию это будет «Airshou») и нажать кнопку «Добавить». Это добавит приложение на главный экран, что позволит вам использовать его по своему усмотрению.
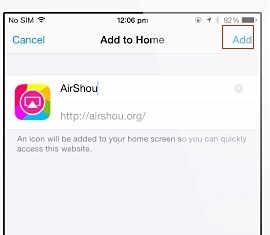
5. Большинство пользователей совершают ошибку новичка, просто запуская Airshou сразу после выполнения этих шагов. Если вы это сделаете, то, скорее всего, это не сработает. На экране появится сообщение об ошибке «Untrusted Enterprise Developer».
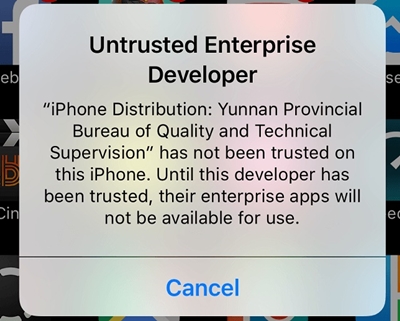
6. Поэтому, чтобы исправить это, вам нужно доверять приложению. Это можно сделать, посетив «Настройки» > «Основные» > «Управление устройством». Отсюда вам нужно «довериться» разработчику, связанному с Airshou.
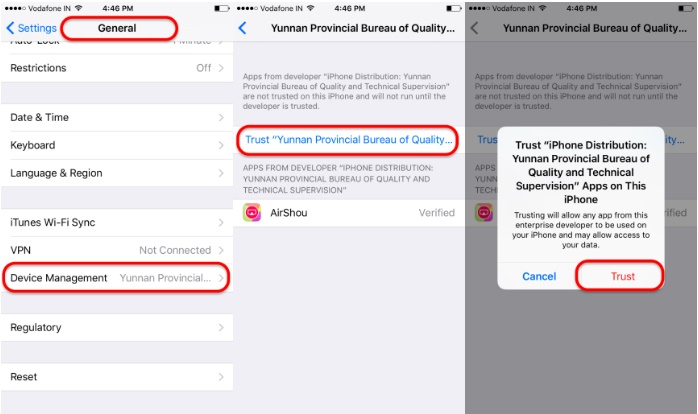
Вот и все! После выполнения этих шагов вы сможете без особых проблем запустить Airshou iOS 10.
Часть 2: Airshou для альтернативы iOS 10 - программа записи экрана iOS
Поскольку выпуск Airshou был прекращен, многие пользователи сталкиваются с неудачами при его использовании. Скорее всего, даже после установки Airshou iOS 10 на ваше устройство оно может не работать. Поэтому, если вы хотите записать активность экрана на своем устройстве, вам следует воспользоваться помощью альтернативы Airshou. Мы рекомендуем использовать приложение iOS Screen Recorder для iOS 10 — iOS 12.

Устройство записи экрана iOS
Легко и гибко записывайте свой экран на компьютере.
- Зеркальное отображение вашего устройства на компьютер или проектор по беспроводной сети.
- Записывайте мобильные игры, видео, Facetime и многое другое.
- Поддержка устройств с джейлбрейком и без джейлбрейка.
- Поддержка iPhone, iPad или iPod touch с iOS 7.1 до iOS 12.
- Предлагайте приложения как для Windows, так и для iOS (приложение для iOS недоступно для iOS 11–12).
Это безопасное и простое в использовании приложение, которое работает на всех основных версиях iOS (от iOS 7.1 до iOS 12) и может записывать действия на экране iPhone, iPad и iPod touch. У него есть настольное приложение (для Windows) , а также приложение для iOS, которое можно легко использовать на вашем телефоне. Его можно использовать не только для записи действий на экране, но и для отражения вашего экрана на экране большего размера и выполнения множества других задач.
Чтобы записать экран iOS с помощью приложения Dr.Fone iOS Screen Recorder, выполните следующие действия.
1. Посетите веб-сайт приложения iOS Screen Recorder и установите его на свое устройство. Когда вы получите всплывающее сообщение, нажмите «Установить», чтобы загрузить приложение.

2. Теперь вам нужно довериться разработчику приложения, чтобы продолжить. Откройте «Настройки» вашего телефона > «Основные» > «Управление устройством» и нажмите на разработчика приложения. Вы получите всплывающее сообщение о том же. Нажмите на опцию «Доверие», чтобы завершить процесс установки.

3. Чтобы записать свой экран, вы можете использовать обычное приложение. Когда вы запустите его в первый раз, приложение запросит разрешение на доступ к вашим фотографиям и микрофону. Просто нажмите «ОК», чтобы предоставить доступ.

4. Прежде чем начать запись видео, вы получите следующие варианты. Вы можете настроить запись на основе различных параметров, таких как разрешение, источник звука, ориентация и многое другое. Просто нажмите «Далее», когда закончите, чтобы начать запись.

5. Это свернет приложение и откроет главный экран. Запись будет запущена, и вы можете просто продолжить запись следующего видео с экрана.

6. Вы можете открыть любое приложение и сохранить запись экрана. Если вы хотите записать геймплей, то можете просто запустить свои любимые игры. Кроме того, его также можно использовать для сохранения историй Snapchat и Instagram.

7. Всякий раз, когда вы хотите остановить запись, просто нажмите на красную полосу (вверху) или снова зайдите в приложение для записи экрана iOS. Это остановит запись, и ваше видео будет автоматически сохранено в вашей фотопленке.

Позже вы можете посетить свою фотопленку, чтобы посмотреть видео, или даже перенести его в свою систему, чтобы отредактировать.
Теперь, когда вы знаете, как использовать Airshou iOS 10 и его лучшую альтернативу, вы можете легко записывать свои действия на экране без особых проблем. Просто выполните описанные выше шаги, чтобы установить Airshou на iOS 10. Кроме того, если у вас возникнут какие-либо проблемы, не стесняйтесь попробовать iOS Screen Recorder . Мы уверены, что с помощью этого замечательного инструмента вы сможете делать интересные записи экрана на ходу.





Элис МДж
штатный редактор