Аиршоу не работает? Вот все решения, чтобы исправить это
07 марта 2022 г. • Подано в: Запись экрана телефона • Проверенные решения
Airshou — одно из наиболее широко используемых приложений для записи действий на экране на различных устройствах iOS. Если вы не хотите делать джейлбрейк своего телефона и по-прежнему записывать его экран, то Airshou станет для вас идеальным приложением. Однако в последнее время многие пользователи жалуются на различные постоянные проблемы, связанные с этим. Если у вас не работает Airshou, то этот пост обязательно вам поможет. В этом посте мы сообщим вам, как исправить сбои или проблемы с подключением, связанные с тем, что Airshou не работает в 2017 году.
Часть 1: Как решить проблему с постоянным сбоем Airshou?
Большинству пользователей, которые хотят записывать свои действия на экране, чтобы сделать игровой процесс или обучающее видео, необходимо сделать джейлбрейк своих устройств. К счастью, Airshou предоставляет отличную альтернативу для записи HD-видео без необходимости делать джейлбрейк устройства iOS. Он совместим со многими устройствами iOS, но бывают случаи, когда он также неожиданно дает сбой.
Airshou не работает должным образом из-за постоянных сбоев — одна из самых распространенных проблем, с которыми сталкиваются его пользователи. Это вызвано истечением срока действия сертификата. Владельцы компаний получают от Apple сертификаты, позволяющие им устанавливать необходимые приложения до того, как устройство будет передано конечному пользователю. Если срок действия сертификата истек, то Airshou не работает 2017.
К счастью, есть способ это исправить. Чтобы избежать этой ошибки, убедитесь, что ваш сертификат является подлинным. Поскольку приложение всегда проверяет сертификат перед открытием, оно не будет работать должным образом без аутентификации.
Если ваше приложение по-прежнему дает сбой, лучший способ решить эту проблему — переустановить его. Поскольку Airshou продолжает добавлять новые сертификаты для аутентификации, новое приложение будет работать без проблем. Просто удалите приложение с телефона и установите его еще раз. Чтобы получить его, посетите официальный сайт и загрузите его на свое устройство.
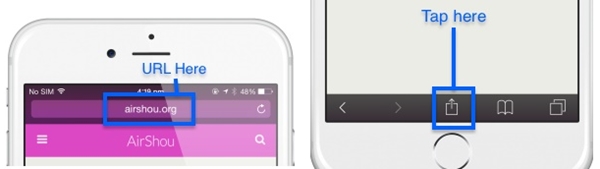
Часть 2: Как исправить ошибку Airshou SSL?
Помимо сбоя, ошибка SSL является еще одной распространенной проблемой, с которой Airshou не работает в наши дни. Когда пользователи пытаются загрузить Airshou, они много раз получают сообщение об ошибке «не удается подключиться к ssl airshou.appvv.api». Недавно из-за этой ошибки Airshou не работает 2017 года пользователям было довольно сложно получить доступ к приложению. К счастью, это легко исправить. Есть два простых способа устранить ошибку SSL Airshou, которая не работает.
Самый простой способ решить эту проблему — закрыть Safari. Кроме того, вам необходимо убедиться, что все вкладки также закрыты. Перейдите в переключатель приложений и закройте все остальные приложения, которые могут быть запущены на вашем устройстве. Подождите несколько минут и попробуйте снова загрузить приложение. Скорее всего, это сработает, и вы не получите ошибку SSL.
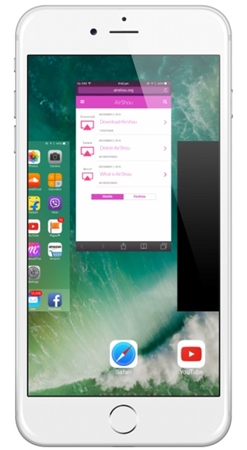
Если кажется, что это не работает, попробуйте второй подход. Закройте Safari и все остальные приложения. Убедитесь, что все закрыто с помощью переключателя приложений. Теперь просто выключите устройство и подождите некоторое время, чтобы снова включить его. Посетите официальный сайт Airshou и попробуйте загрузить его снова.
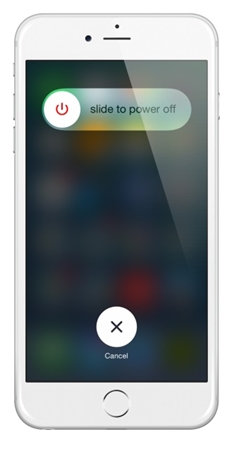
Мы уверены, что, выполнив это простое упражнение, вы наверняка сможете преодолеть неработающие проблемы Airshou 2017 года. Тем не менее, если Airshou не работает на вашем устройстве должным образом, вы также можете попробовать альтернативу.
Часть 3: Лучшая альтернатива Airshou - iOS Screen Recorder
Поскольку вам нужно загрузить Airshou из стороннего источника, он не всегда работает безупречно. Вы можете столкнуться с несколькими проблемами при использовании Airshou, и всегда рекомендуется искать альтернативу для записи вашей активности на экране. Поскольку Airshou больше не доступен в App Store, вы можете воспользоваться помощью любого другого инструмента, такого как iOS Screen Recorder , чтобы удовлетворить ваши требования.
Как следует из названия, iOS Screen Recorder можно легко использовать для записи вашей активности на экране и зеркального отображения вашего устройства на большом экране. Вы можете играть в свои любимые игры или создавать видеоуроки с помощью этого замечательного приложения в кратчайшие сроки. Кроме того, он также позволяет отображать ваш телефон на большом экране по беспроводной сети. Настольное приложение работает в Windows и совместимо практически со всеми версиями iOS (от iOS 7.1 до iOS 13).
Выполняйте зеркалирование HD и записывайте аудио одновременно, чтобы получить потрясающие впечатления от записи. Вы можете просто выполнить следующие шаги, чтобы отразить и записать свой экран с помощью iOS Screen Recorder.

Устройство записи экрана iOS
Легко и гибко записывайте свой экран на компьютере.
- Зеркальное отображение вашего устройства на компьютер или проектор по беспроводной сети.
- Записывайте мобильные игры, видео, Facetime и многое другое.
- Поддержка устройств с джейлбрейком и без джейлбрейка.
- Поддержка iPhone, iPad и iPod touch с iOS 7.1 до iOS 13.
- Предлагайте программы как для Windows, так и для iOS (программа iOS недоступна для iOS 11-13).
1. Начните с загрузки iOS Screen Recorder и установите его в своей системе, следуя инструкциям на экране. После запуска вы можете увидеть эти параметры программы iOS Screen Recorder.

2. Теперь вам нужно установить соединение между вашим телефоном и вашей системой. Вы можете просто подключить оба устройства к одной и той же сети Wi-Fi, чтобы инициировать соединение. Кроме того, вы также можете создать подключение по локальной сети между телефоном и системой.
3. После установления соединения вы можете просто зеркалировать свое устройство. Если ваш телефон работает на iOS 7, 8 или 9, просто проведите пальцем вверх, чтобы открыть панель уведомлений, и выберите Airplay. Из всех предложенных вариантов нажмите «Dr.Fone» и начните зеркалирование.

4. Если ваш телефон работает на iOS 10, вам нужно выбрать опцию «Airplay Mirroring» на панели уведомлений, а затем выбрать «Dr.Fone» из списка.

5. Если ваш телефон работает на iOS 11 или 12, выберите «Дублирование экрана» в Центре управления (проведя пальцем снизу вверх). Затем выберите пункт «Dr.Fone», чтобы отразить ваш телефон на компьютере.



6. Вы можете легко записывать свои действия на экране после зеркалирования телефона. Теперь вы увидите две дополнительные опции на своем экране — красную кнопку для записи и полноэкранную кнопку. Просто нажмите красную кнопку, чтобы начать запись экрана. Чтобы выйти из него, нажмите кнопку достижения и сохраните видеофайл в нужном месте.

Вот и все! С iOS Screen Recorder вы сможете выполнять ту же функцию, что и Airshou, превосходным образом. Кроме того, он имеет множество дополнительных функций, чтобы предоставить пользователям отличный опыт.
Теперь, когда вы знаете, как решить проблемы с неработающими Airshou, вы можете легко записывать свои действия на экране без особых проблем. Кроме того, вы также можете воспользоваться помощью iOS Screen Recorder . Загрузите инструмент прямо сейчас и расскажите нам о своем опыте в комментариях ниже.





Элис МДж
штатный редактор