4 безопасных способа удалить Apple ID
28 апреля 2022 г. • Подано в: Удаление экрана блокировки устройства • Проверенные решения
Apple ID считается одним из самых эффективных и важных идентификационных символов любого устройства Apple, который настраивает или искажает его работу. Apple ID отвечает за хранение данных и идентификацию пользователя и создает среду, в которой хакерам практически невозможно нарушить такие протоколы безопасности и получить доступ через Apple ID. Несколько пользователей хотят изменить учетные данные Apple ID после смены устройства. Обычно, когда эти устройства ранее принадлежали кому-то, важно удалить их Apple ID, прежде чем вводить свой. В таких случаях вы можете попытаться найти простые и эффективные методы, которые помогут вам с легкостью удовлетворить ваши потребности. Удаление Apple ID может быть утомительным; однако эта статья гарантирует, что у вас не возникнет никаких проблем. Для этого,
Часть 1. Лучший способ удалить Apple ID с iPhone
Из многих механизмов, которые можно протестировать на устройстве Apple, самый безопасный путь — это использование сторонней платформы. Сторонние специализированные инструменты разблокировки предоставляют вам самую безопасную среду для удаления вашего Apple ID с iPhone. Это не только поможет вам покрыть саму цель, но и поможет вам обеспечить работу устройства и защитить его от любого конкретного вреда. На рынке доступно несколько сторонних платформ. Чтобы сделать выбор простым и провокационным, эта статья знакомит вас с Dr. Fone - Screen Unlock (iOS), впечатляющая и монументальная платформа с исключительными возможностями для всех типов устройств Apple. Эта платформа поможет вам устранить все проблемы, связанные с заблокированным устройством Apple. Чтобы понять, почему Dr. Fone должен быть первоклассным выбором для удаления Apple ID с iPhone, вам необходимо понять причины, которые приведены ниже:
- Он разблокирует все виды iPhone, чьи пароли забыты.
- Платформа может позволить вам защитить ваше устройство Apple от отключенного состояния.
- Вам не обязательно иметь работающую платформу iTunes для разблокировки устройства.
- Он охватывает все виды iPhone, iPad и iPod Touch.
- Полностью совместим с последней версией iOS.
Пока вы узнаете о преимуществах рассмотрения Dr. Fone как идеального выбора для удаления вашей учетной записи Apple ID с устройства, вам также следует подумать о том, чтобы следовать приведенному ниже руководству:
Шаг 1. Подключите устройство и запустите инструмент
Вам нужно изначально подключить ваше устройство к рабочему столу, на котором работает платформа. Когда вы загружаете, устанавливаете и запускаете Dr. Fone на своем рабочем столе, вы можете увидеть открытое главное окно с различными инструментами. Вам нужно выбрать инструмент «Разблокировка экрана» из списка, чтобы продолжить.

Шаг 2. Перейдите к разблокировке Apple ID.
На следующем экране вы должны выбрать вариант «Разблокировать Apple ID» из трех вариантов, которые видны перед вами. Перейдите к своему устройству Apple, чтобы выполнить остальные шаги.

Шаг 3: доверяйте компьютеру
Когда экран устройства открыт спереди, вам рекомендуется выбрать опцию «Доверие» вместо отображения подсказки. Как только вы закончите доверять компьютеру, вам нужно перейти к настройкам вашего устройства Apple.

Шаг 4: Перезагрузите и выполните
После открытия настроек вашего устройства вам необходимо инициировать его перезагрузку. Как только вы инициируете перезагрузку, платформа автоматически обнаружит это и инициирует процесс удаления Apple ID с устройства. Когда платформа успешно завершит его, она предложит пользователю на рабочем столе завершить задачу.

Часть 2. Как удалить Apple ID с iPhone
Помимо обращения за помощью к специальной сторонней платформе, несколько других механизмов предлагают упрощенные решения для безопасного удаления Apple ID с iPhone. После этого в таких обстоятельствах можно применить несколько обычных методов. Чтобы удалить Apple ID с iPhone, вы можете рассмотреть возможность ручного доступа к настройкам вашего iPhone, чтобы с легкостью полностью удалить и выйти из Apple ID с устройства. Чтобы покрыть это, вам необходимо выполнить шаги, указанные ниже.
Шаг 1: Войдите в настройки вашего iPhone и коснитесь «Apple ID» в верхней части экрана, который открывается спереди.
Шаг 2: В списке вариантов, которые появляются при выборе Apple ID, вам нужно выбрать «iTunes & App Store» из списка и нажать на «Apple ID», который появляется в верхней части следующего экрана. .
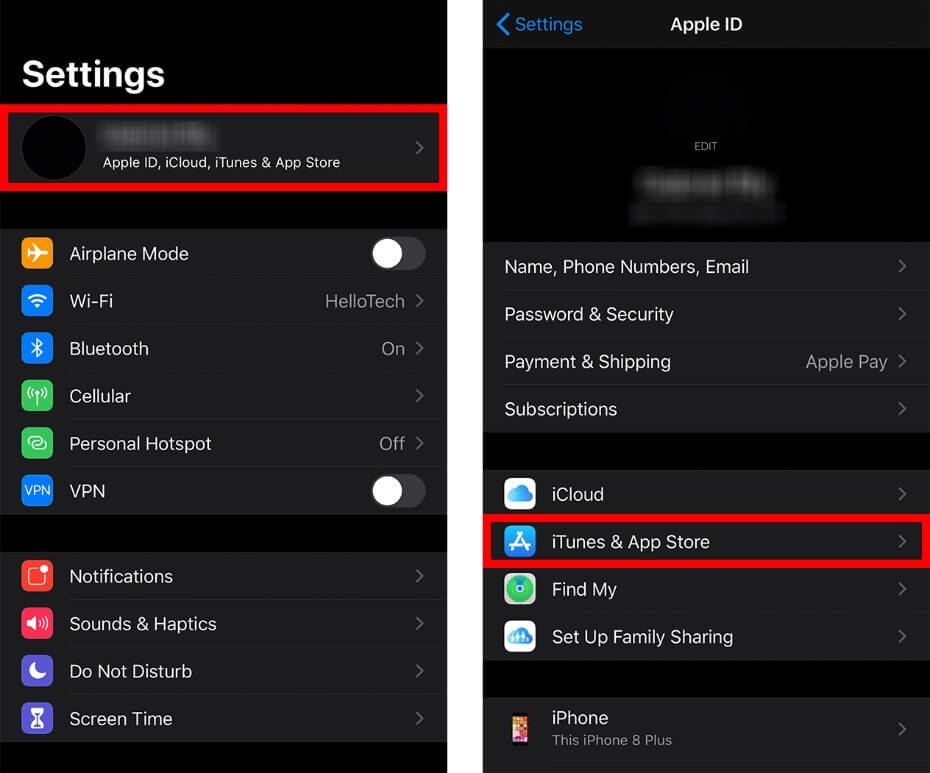
Шаг 3: В открывшемся списке подсказок вам нужно выбрать «Просмотреть Apple ID» и перейти к опции «Удалить это устройство», чтобы инициировать удаление учетной записи с iPhone.
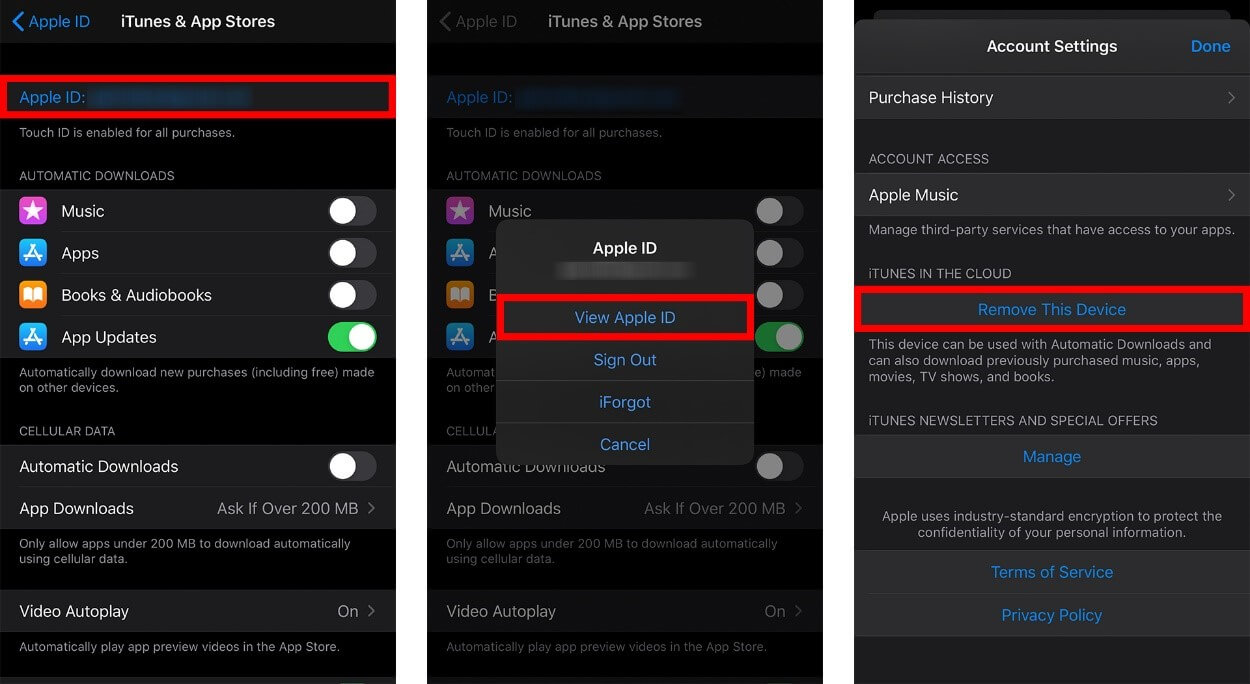
Шаг 4: Вам нужно вернуться на предыдущую страницу и прокрутить страницу вниз, чтобы выбрать «Выйти».
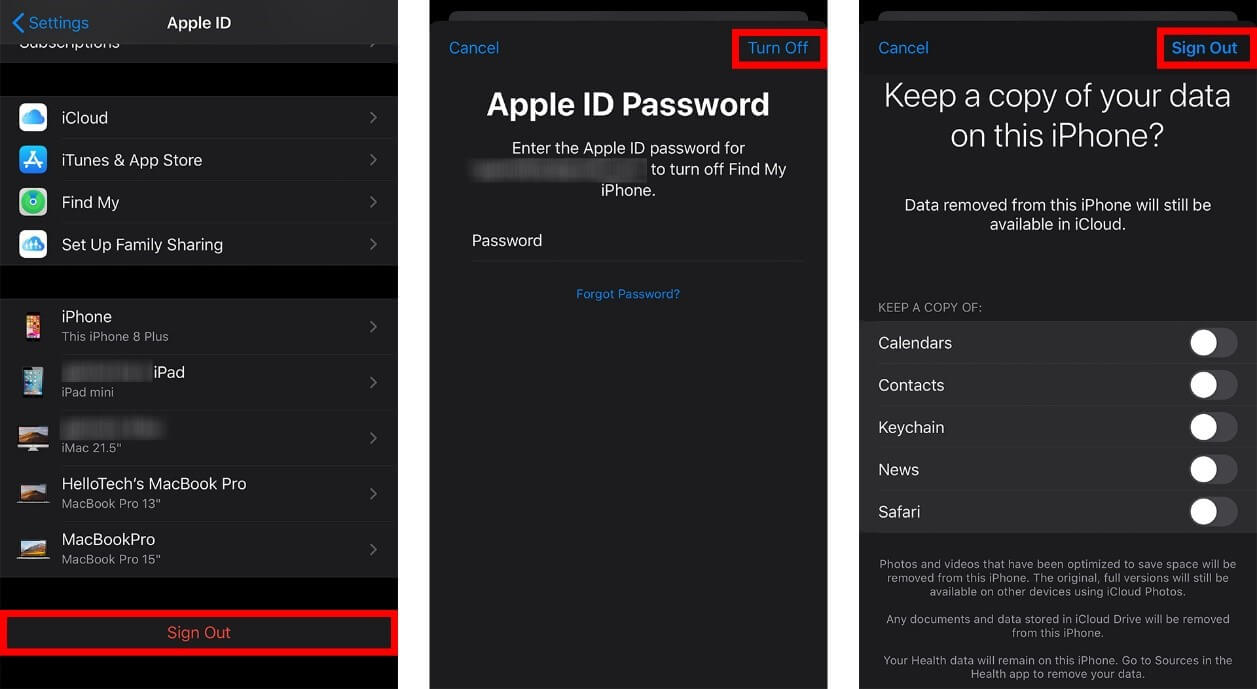
Шаг 5: Укажите учетные данные конкретной учетной записи Apple ID и подтвердите ее удаление с вашего iPhone. Следует иметь в виду, что такие процедуры требуют от пользователя пароля и соответствующих учетных данных для удаления Apple ID с iPhone.
Часть 3. Как удалить Apple ID из браузера
Если вы не совсем уверены в том, как обращаться с iPhone для удаления с него учетной записи Apple ID, вы можете рассмотреть возможность доступа к веб-браузеру, чтобы использовать аналогичный подход другим способом. Вы можете удалить устройство, связанное с Apple ID, на официальном веб-сайте Apple ID. Однако для эффективного удаления идентификатора с устройства в этой статье приводится избыточная информация для успешного выполнения процесса без каких-либо несоответствий.
Шаг 1. Откройте веб-сайт Apple ID в браузере и войдите в систему, используя идентификатор Apple ID, который вы хотите удалить со своего устройства.
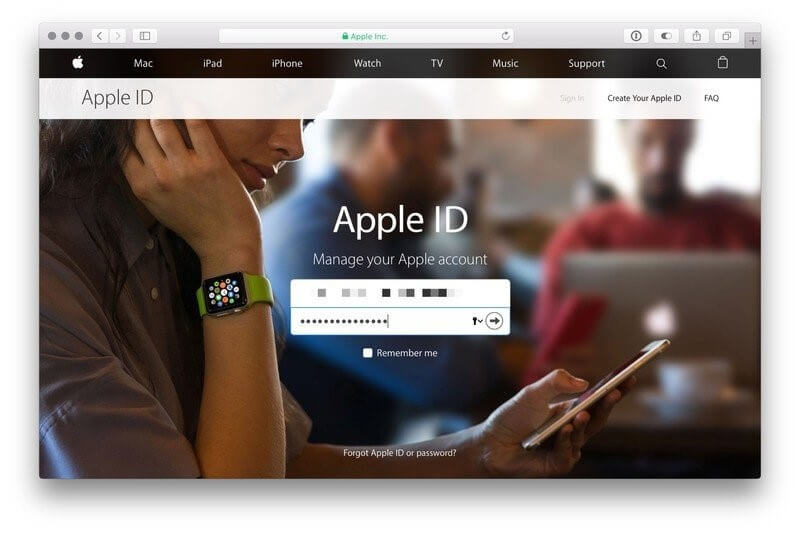
Шаг 2: Предоставьте код «двухфакторной аутентификации» или другие данные, если будет предложено. После выполнения требований перейдите в раздел «Устройства» с главной страницы.
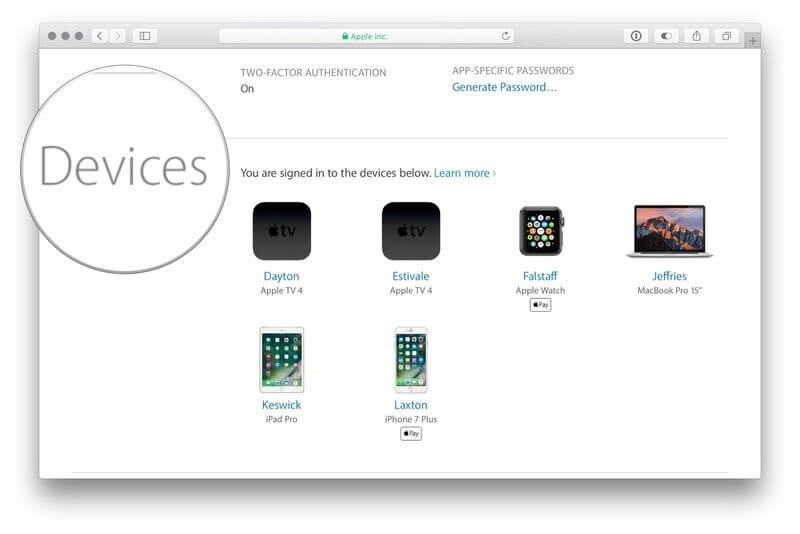
Шаг 3: Нажмите на устройство, которое хотите удалить, и нажмите «Удалить». Подтвердите процесс с помощью всплывающего окна на экране и успешно удалите устройство вашего Apple ID.
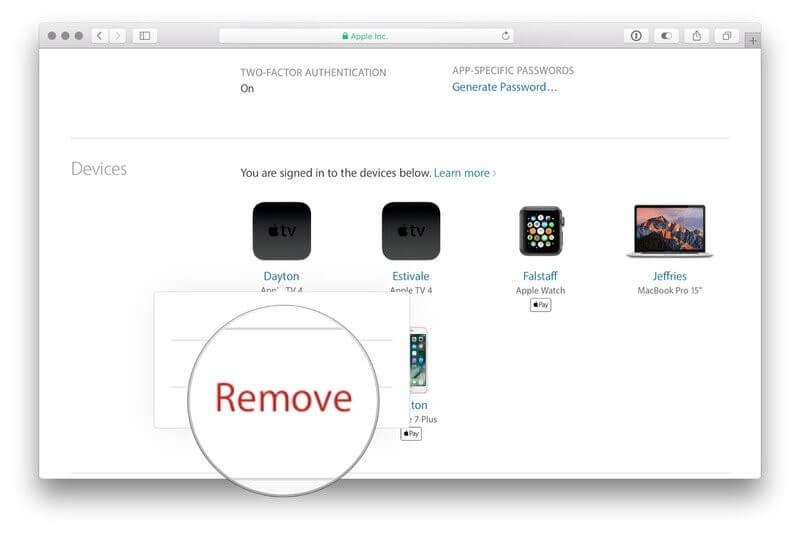
Часть 4. Удалить Apple ID с Mac
Многие пользователи Mac предпочли использовать Apple ID для защиты своих необходимых и соответствующих данных и резервного копирования на него, чтобы гарантировать потерю конфиденциальности данных. Однако, когда дело доходит до удаления Apple ID с Mac, необходимо выполнить несколько простых шагов. Однако MacOS Catalina и macOS Mojave имели очень небольшую разницу в действии, которая объясняется следующим образом.
Для macOS Каталина
- Откройте меню Apple в верхнем левом углу экрана и выберите «Системные настройки» в раскрывающемся меню.
- Нажмите «Apple ID» и нажмите «Обзор» из предложенных вариантов.
- Вам нужно «Выйти», нажав в левом нижнем углу экрана, и удалить Apple ID с вашего Mac.
Для macOS Мохаве
- Откройте меню в верхнем левом углу и выберите «Системные настройки».
- На панели, которая открывается на экране, вам рекомендуется выбрать «iCloud» из списка и нажать «Выйти» на панели настроек.
- Попробуйте сохранить копию всех данных, которые присутствуют в Apple ID, если это необходимо. Успешно удалите Apple ID вашего Mac и завершите процесс.
Часть 5. Совет, который вы, возможно, захотите узнать — удалите и создайте новый Apple ID
Когда вы закончите удаление Apple ID с вашего существующего устройства, теперь вам необходимо добавить новый Apple ID на свое устройство для обеспечения безопасности, резервного копирования и защиты данных на устройстве Apple. Для этого можно просто открыть официальный сайт Apple ID в браузере и создать новый Apple ID на другом устройстве. Предоставьте все соответствующие учетные данные для создания учетной записи, следуя всем услугам, которые вы хотите охватить с ее помощью. После того, как вы легко настроите учетную запись, вы можете открыть свое устройство и войти в систему с новым Apple ID.
Вывод
В этой статье основное внимание уделялось предложению различных аутентичных методов удаления Apple ID с устройства в различных режимах работы. Вам нужно просмотреть руководство, чтобы лучше понять задействованные процессы.
iCloud
- Разблокировка iCloud
- 1. Инструменты обхода iCloud
- 2. Обход блокировки iCloud для iPhone
- 3. Восстановить пароль iCloud
- 4. Обход активации iCloud
- 5. Забыли пароль iCloud
- 6. Разблокировать учетную запись iCloud
- 7. Разблокировать блокировку iCloud
- 8. Разблокировать активацию iCloud
- 9. Снимите блокировку активации iCloud
- 10. Исправить блокировку iCloud
- 11. Разблокировка iCloud IMEI
- 12. Избавьтесь от блокировки iCloud
- 13. Разблокировать заблокированный iCloud iPhone
- 14. Взлом iCloud заблокированного iPhone
- 15. Загрузка iCloud Unlocker
- 16. Удалить учетную запись iCloud без пароля
- 17. Снять блокировку активации без предыдущего владельца
- 18. Обойти блокировку активации без сим-карты
- 19. Удаляет ли джейлбрейк MDM
- 20. Инструмент обхода активации iCloud версии 1.4
- 21. iPhone не может быть активирован из-за сервера активации
- 22. Исправление зависания iPas при блокировке активации
- 23. Обход блокировки активации iCloud в iOS 14.
- Советы по iCloud
- 1. Способы резервного копирования iPhone
- 2. Сообщения резервного копирования iCloud
- 3. Резервное копирование iCloud WhatsApp
- 4. Доступ к содержимому резервной копии iCloud
- 5. Доступ к фотографиям iCloud
- 6. Восстановить iCloud из резервной копии без сброса
- 7. Восстановить WhatsApp из iCloud
- 8. Бесплатный экстрактор резервных копий iCloud
- Разблокировать учетную запись Apple
- 1. Отвязать айфоны
- 2. Разблокировать Apple ID без контрольных вопросов
- 3. Исправить отключенную учетную запись Apple
- 4. Удалить Apple ID с iPhone без пароля
- 5. Исправить заблокированную учетную запись Apple
- 6. Стереть iPad без Apple ID
- 7. Как отключить iPhone от iCloud
- 8. Исправить отключенную учетную запись iTunes
- 9. Снимите блокировку активации «Найти iPhone».
- 10. Разблокируйте Apple ID Disabled Activation Lock
- 11. Как удалить Apple ID
- 12. Разблокировать Apple Watch iCloud
- 13. Удалить устройство из iCloud
- 14. Отключить двухфакторную аутентификацию Apple






Джеймс Дэвис
штатный редактор
Общий рейтинг 4,5 ( 105 участников)