3 способа сохранить, экспортировать и распечатать сообщения Facebook
26 ноября 2021 г. • Подано в: Управление социальными приложениями • Проверенные решения
С таким количеством важных разговоров, происходящих на Facebook, можно задаться вопросом, что произойдет, если некоторые из этих сообщений будут случайно стерты? Ответ очень прост: хаос. Поэтому, чтобы избежать подобных неприятностей, важно научиться сохранять сообщения Facebook. А некоторым пользователям может даже понадобиться научиться распечатывать сообщения Facebook в качестве доказательства по делу, поэтому просто сохранять сообщения Facebook недостаточно, им также необходимо экспортировать сообщения Facebook на компьютер и подключить принтер. Кроме того, если у вас есть фотопринтер iPhone , вы можете напрямую печатать свои сообщения Facebook или фотографии, даже сделанные самой лучшей камерой с углом обзора 360 градусов.
В этой статье представлены 3 очень простых способа, которые помогут вам узнать, как сохранять сообщения Facebook, как экспортировать сообщения Facebook и как печатать сообщения Facebook. Это:
- Использование опции загрузки данных Facebook
- Использование MessageSaver
- Использование резервного копирования сообщений для приложения Facebook
Подробнее: Если ваши сообщения Facebook уже были стерты, узнайте, как легко восстановить удаленные сообщения Facebook .
- Часть 1. Сохраняйте, экспортируйте и распечатывайте сообщения Facebook для Android (бесплатно, но требует много времени)
- Часть 2. Сохраняйте, экспортируйте и распечатывайте сообщения Facebook онлайн через facebook.com (удобно, но сложно)
- Часть 3. Сохраняйте, экспортируйте и распечатывайте переписку Facebook с помощью MessageSaver (удобно, но медленно)
Часть 1. Сохраняйте, экспортируйте и распечатывайте сообщения Facebook для Android (бесплатно, но требует много времени)
1.1 Как экспортировать сообщения Facebook для Android
К сожалению, в Facebook Messenger нет встроенной функции для экспорта сообщений Facebook на ваше устройство Android. Следовательно, для удовлетворения ваших потребностей требуется сторонняя установка. В следующем методе используется стороннее приложение Message Backup for Facebook, которое можно загрузить с Android Market. Это приложение позволяет создавать резервные копии всей истории сообщений, одного разговора или нескольких разговоров — столько, сколько вам нужно. Выполните следующие действия, чтобы экспортировать сообщения Facebook:
- Посетите магазин Google Play
Чтобы экспортировать сообщения Facebook, вы должны зайти в Google Play и загрузить «Messenger Backup for Facebook» на свое устройство Android. Установка занимает несколько минут в зависимости от вашего интернет-соединения. Запустите приложение на своем устройстве, и оно покажет все ваши разговоры в Facebook Messenger. Далее в каждой беседе есть всплывающая подсказка, показывающая количество сообщений, включенных в эту беседу.
- Выберите беседу, которую хотите экспортировать.
После нажатия на разговор, который вы хотите экспортировать, вы попадете на экран, на котором показан разговор, а вверху отображается панель, которая помогает вам выбрать количество сообщений между конкретным экземпляром. Если вы хотите экспортировать всю беседу, оставьте панель в состоянии по умолчанию. После этого просто нажмите «Далее».
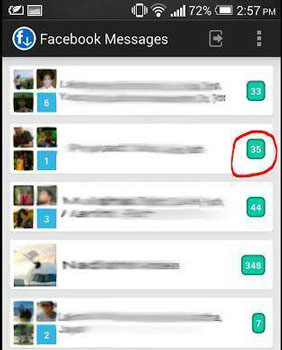
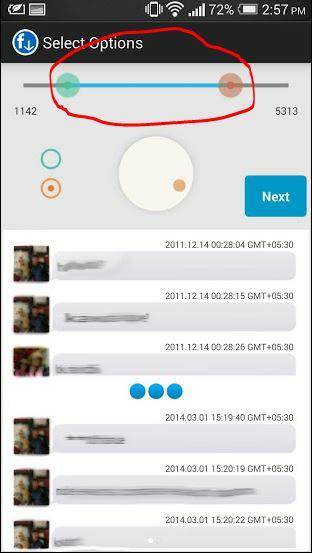
- Назовите файл
После нажатия «Далее» вы попадете на последний экран, где вам нужно будет назвать свой файл. Файл будет в формате CSV. Кроме того, покажите место, где файл будет сохранен на устройстве, так что обратите на это внимание. Если вы загружаете более 5000 сообщений, файл будет экспортирован в несколько файлов. Теперь просто нажмите Далее.
- Проверить информацию
Последний экран приведет вас к экрану загрузки. Здесь на экране отображается полная информация об экспортируемом файле. Поэтому, прежде чем приступить к экспорту, просто проверьте, все ли верно и местоположение тоже правильное. Нажмите «Пуск», чтобы начать экспорт. Иногда это будет зависеть от количества сообщений, которые необходимо экспортировать. Однако для обычного пользователя это не должно занять много времени, и вскоре загрузка будет завершена, поскольку сообщения не занимают огромных объемов данных, в отличие от мультимедийных материалов, таких как изображения и видео.
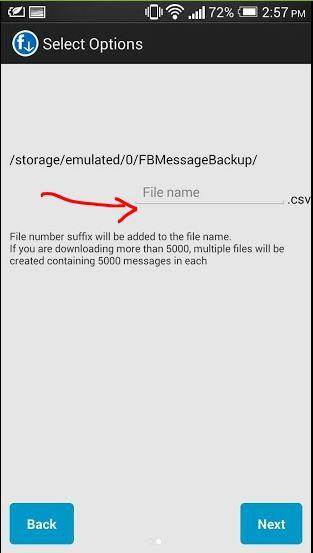
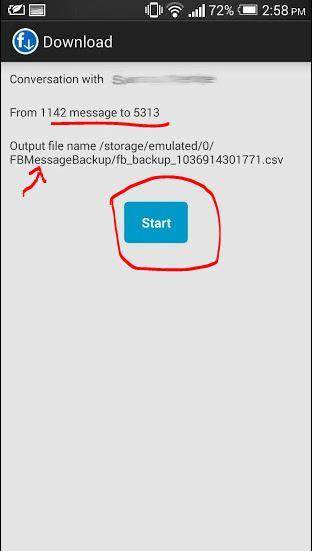
1.2 Как распечатать сообщения Facebook
После того, как вы экспортировали сообщения с помощью описанного выше метода, теперь вы можете легко распечатать эти сообщения Facebook. Но как? Да, в мессенджере Facebook нет такой возможности печатать сообщения. Тем не менее, приложение Message Backup for Facebook дает нам хороший выбор файлов, которые мы скачали. Ниже приведены шаги, которые показывают, как распечатать сообщения Facebook, которые вы экспортировали на Android.
- Вам необходимо скачать приложение Google Sheets. Это бесплатное приложение от Google, и его легко установить. Поскольку файлы, которые мы загрузили, имеют формат CSV, их можно открыть с помощью Excel, как и программное обеспечение, и Google Sheet — это именно то, что нужно.
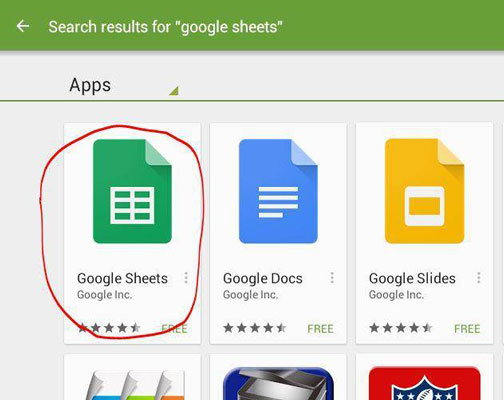
- Вам потребуется другое программное обеспечение на вашем Android под названием Google Cloud Print. Этот подключаемый модуль позволяет устройствам Android подключаться к принтерам.
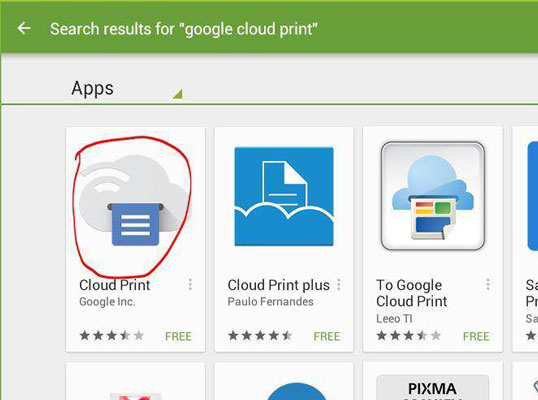
- Когда у вас есть все требования, откройте Google Таблицы и найдите свои экспортированные файлы или просто перейдите к местоположению экспортированных файлов и нажмите, чтобы открыть их. Когда файлы открываются, они содержат искомое сообщение.
- Просто зайдите в меню Google Sheet, там вы найдете «Печать», просто нажмите на него. Если вы не установили настройки облачного принтера Google, он будет выбран для выбора принтера.
- После выбора принтера вам будет предложено выбрать несколько других параметров, таких как макет, размер бумаги, листы и т. д., и просто следуйте инструкциям. Это будет выглядеть следующим образом:
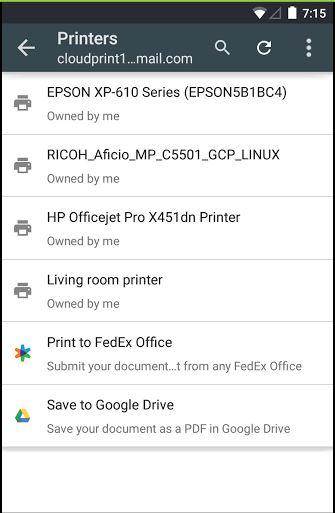
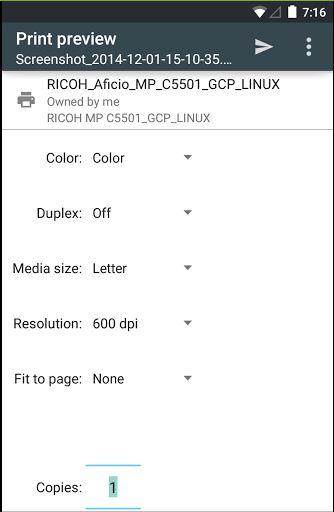
Для получения дополнительной информации ознакомьтесь с инструкцией по Виртуальному принтеру Google. Ваш документ скоро будет напечатан, так что просто расслабьтесь и подождите.
Да, вы также можете распечатать эти CSV-файлы, подключив свой телефон Android к ноутбуку. Используйте Excel, чтобы открыть листы. Если у вас нет беспроводного принтера для подключения к устройствам Android, просто перенесите файлы на любое устройство, подключенное к принтеру.
Плюсы и минусы
Вышеупомянутые методы экспорта и печати сообщений Facebook бесплатны и удобны, вы можете завершить весь процесс прямо на своем телефоне. Но это трудоемко и сложно, потому что вам нужно загрузить два приложения, чтобы завершить весь процесс. А поскольку для этого требуется использование Google Cloud Print, просто прочитайте его инструкции и настройте свое устройство для печати. Будем надеяться, что Facebook скоро выпустит новую версию приложения Facebook и Facebook Messenger, которая поддерживает экспорт и печать необходимых сообщений и файлов из профиля.
Часть 2. Сохраняйте, экспортируйте и распечатывайте сообщения Facebook онлайн через facebook.com (удобно, но сложно)
Сам Facebook предоставляет простой метод, с помощью которого вы можете сохранять, экспортировать и распечатывать разговоры Facebook. Чтобы сохранить, экспортировать и распечатать сообщения Facebook, выполните следующие действия:
- Войдите в свою учетную запись Facebook, перейдя на www.facebook.com, и войдите, используя свое действительное имя пользователя и пароль Facebook.
- Нажмите синюю стрелку в правом верхнем углу своего профиля и в раскрывающемся меню выберите «Настройки».
- Вы увидите ссылку «Загрузить копию своих данных Facebook» в нижней части настроек.
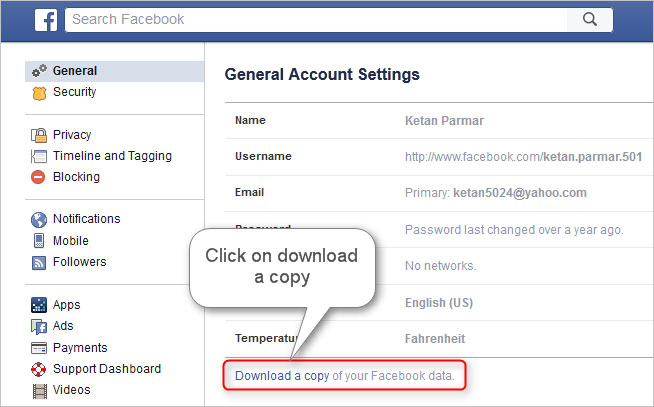
- Нажмите на эту ссылку, и откроется экран. Нажмите «Начать мой архив», чтобы начать загрузку данных Facebook.
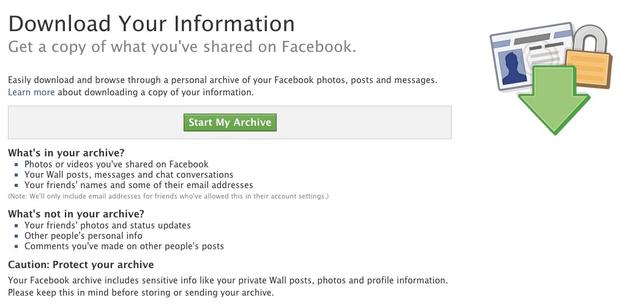
- Появится всплывающее окно с просьбой ввести пароль Facebook в целях безопасности. Введите свой пароль в соответствующее поле и нажмите «Отправить».
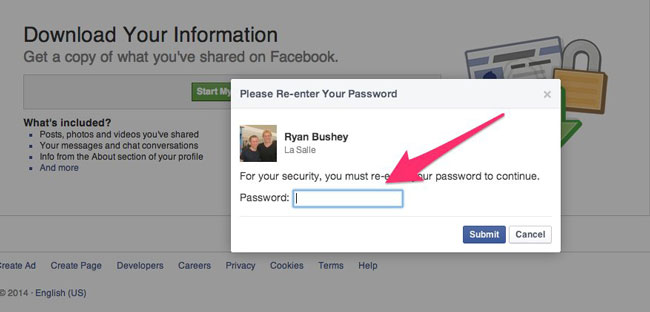
- Появится другое всплывающее окно. Нажмите «Начать мой архив».
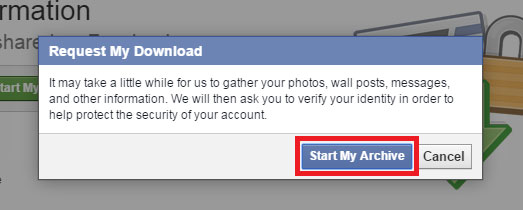
- Появится сообщение о том, что вы будете уведомлены по электронной почте, когда ваши данные будут готовы для загрузки. Нажмите «ОК».
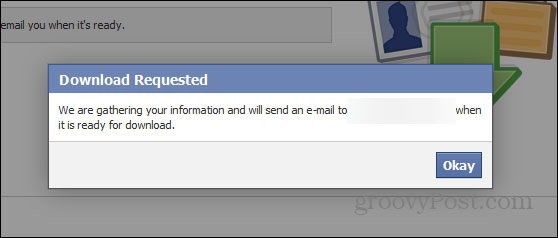
- Войдите в свою учетную запись электронной почты, к которой привязан ваш профиль Facebook. Вы бы получили электронное письмо от Facebook, подтверждающее ваш запрос на загрузку данных.
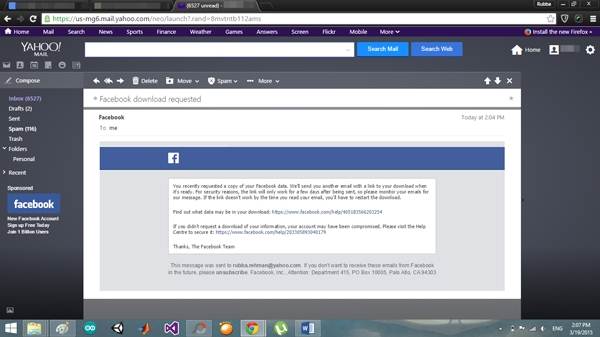
- Вскоре вы получите еще одно электронное письмо с сообщением о том, что ваша загрузка готова. Нажмите на ссылку, указанную в этом письме.
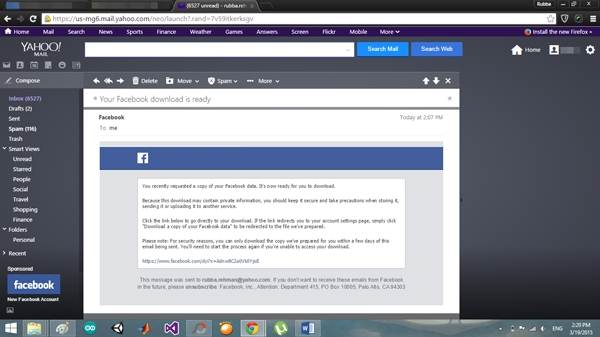
- Ссылка вернет вас в ваш профиль Facebook. Нажмите «Загрузить мой архив», чтобы загрузить данные из Facebook. Вас попросят ввести пароль, после ввода которого начнется загрузка.
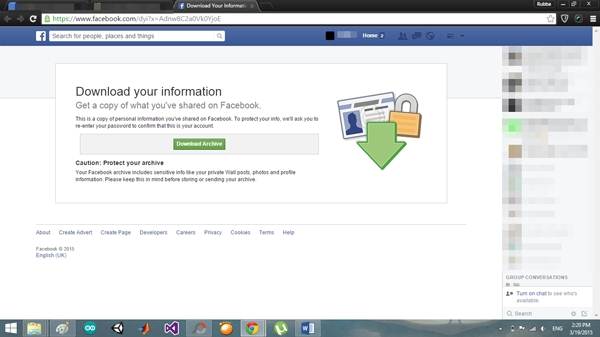
- Найдите zip-файл в папке «Загрузки» и откройте его. Вы заметите в нем разные папки. Найдите и откройте файл с именем «HTML» и из содержимого выберите «messages.htm». Все ваши сообщения будут отображаться в окне вашего браузера, которое вы можете распечатать, удерживая Ctrl+P.
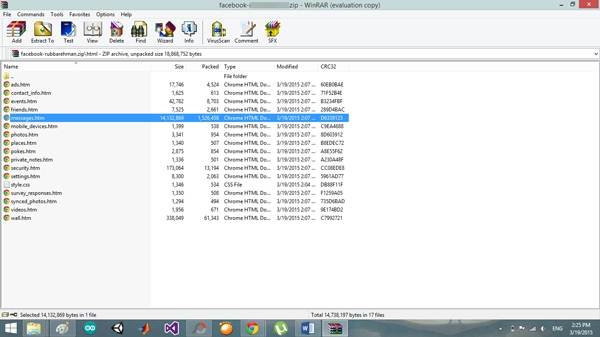
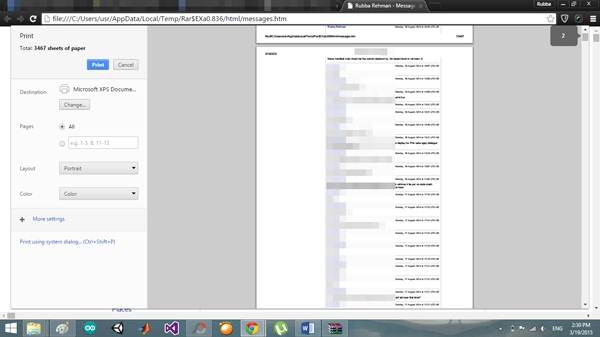
Таким образом, с помощью описанного выше метода вы можете легко сохранять, экспортировать и распечатывать разговоры Facebook на Facebook.com.
Плюсы и минусы
С помощью этого метода удобно сохранять, экспортировать и распечатывать сообщения Facebook, потому что вам не нужно загружать дополнительное приложение или программное обеспечение. Но вы должны закончить печать сообщений Facebook более чем за 10 шагов, это не так просто и легко для нас.
Часть 3. Сохраняйте, экспортируйте и распечатывайте переписку в Facebook с помощью MessageSaver (удобно, но медленно)
Если вы хотите сохранить только ваши сообщения, а не другие данные, вы можете использовать MessageSaver. Чтобы сохранить сообщения с помощью MessageSaver, следуйте этим инструкциям:
- Перейдите в MessageSaver с помощью браузера. На главном экране вы увидите кнопку с надписью «Перейти бесплатно». Нажмите на нее, и вам будет предложено войти через Facebook. Нажмите «ОК», чтобы начать.
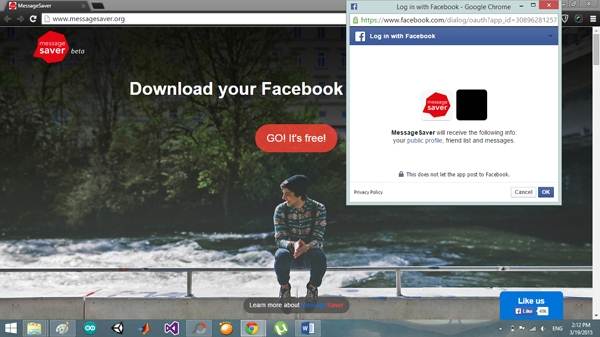
- Появится экран с просьбой выбрать разговор, который вы хотите загрузить, а также список всех ваших разговоров. Выберите нужный разговор, и появится другой экран с кратким описанием вашей загрузки. Нажмите «Загрузить этот разговор», чтобы начать.
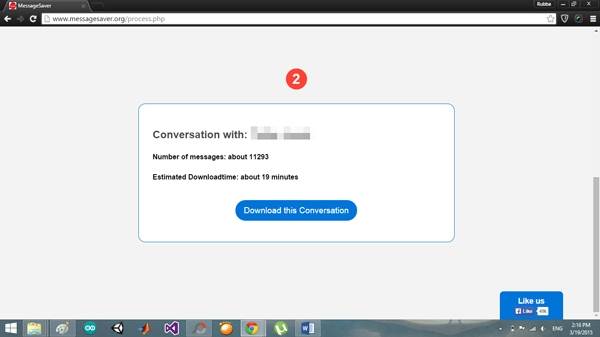
- Появится таймер, показывающий количество времени, оставшееся до окончания загрузки.
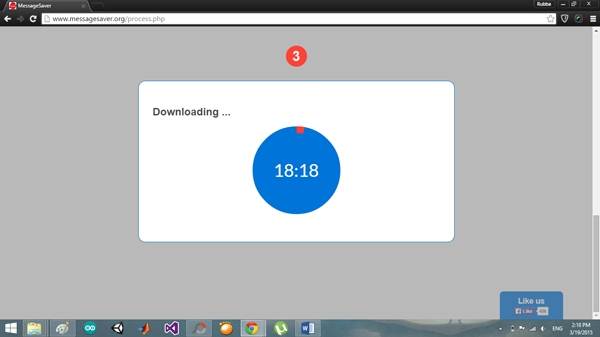
- По завершении загрузки вам будут представлены варианты форматов, в которых вы можете сохранить свои данные. Выберите тот, которым вам удобнее пользоваться. Файл начнет загружаться, дождитесь его завершения и найдите его в папке «Загрузки».
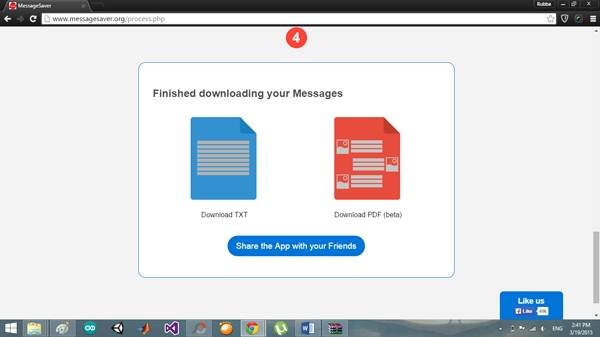
- Открыв файл, вы увидите, что на первой странице была добавлена небольшая сводка, показывающая, когда начался разговор, сколько всего сообщений в разговоре и т. д. После этого все ваши сообщения будут отображаться с самого первого до последний по порядку.
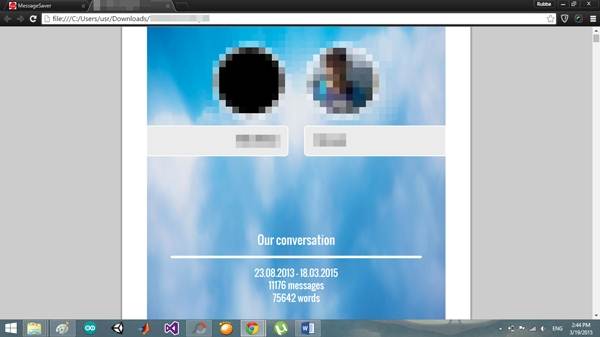
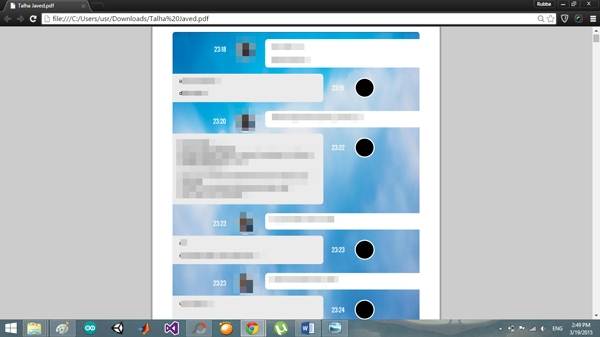
Плюсы и минусы
Обратите внимание, что при загрузке данных Facebook вы можете загрузить все свои разговоры за один раз, но вместе со всеми сообщениями на стене, изображениями и другим материалом, которым вы могли поделиться, используя свой профиль Facebook. Однако с MessageSaver вам не нужно загружать дополнительные данные, и вы можете легко получить PDF-файл своих разговоров, но вы можете загружать и сохранять только один разговор за раз, то есть вы не можете загружать несколько разговоров за один раз. Чтобы распечатать данные файла Facebook, вам нужно внести некоторые коррективы в шрифт и т. д., чтобы сделать их видимыми, но с файлом MessageSaver это уже сделано за вас. Но загрузка всех ваших сообщений Facebook немного медленная.
Вам также может понравиться
Фейсбук
- 1 Фейсбук на Android
- Отправить сообщения
- Сохранить сообщения
- Удалить сообщения
- Искать/скрывать/блокировать сообщения
- Восстановить сообщения
- Читать старые сообщения
- 2 Фейсбук на iOS
- Искать/скрывать/блокировать сообщения
- Синхронизировать контакты Facebook
- Сохранить сообщения
- Восстановить сообщения
- Читать старые сообщения
- Отправить сообщения
- Удалить сообщения
- Заблокировать друзей в Facebook
- Исправить проблемы с Facebook
- 3. Другие

Джеймс Дэвис
штатный редактор