iPad продолжает падать? Вот почему и настоящее исправление!
27 апреля 2022 г. • Подано для устранения проблем с мобильными устройствами iOS • Проверенные решения
iPad — одно из лучших творений Apple Incorporations, выпущенное для конкуренции с планшетами других компаний. Он имеет стильный и элегантный дизайн с непревзойденной производительностью. Хотя у iPad почти нет дефектов, многие пользователи недавно сообщали, что iPad продолжает падать в Интернете.
Если вы также столкнулись с ошибкой сбоя iPad, вы можете чувствовать себя неудобно. В результате вы не можете выполнять какие-либо задачи, так как ваш iPad продолжает перезагружаться. К счастью, мы перечислили различные причины сбоя iPad и подробное руководство по устранению этого дефекта с помощью инструмента и без него. Итак, давайте решим это сейчас!
Часть 1. Почему мой iPad продолжает падать? Вирусы вызвали?
Вам может быть интересно, почему ваш iPad постоянно падает или ваш iPad падает из-за вирусов? В отличие от других устройств с открытой файловой системой, iPad не позволяет никакому приложению напрямую обращаться к файлам. В результате практически невозможно заразиться вирусами. Но вредоносное ПО может нанести вред вашему устройству. Например, вредоносное ПО повлияет на iPad, если пользователи будут скачивать приложения не из App Store.
Всякий раз, когда ваш iPad выходит из строя, выясните, что вызывает сбой: приложения или ваше устройство. Таким образом, вы можете определить это самостоятельно. Например, если вы используете приложение на iPad, и оно внезапно закрывается без какой-либо причины, это означает, что ваше приложение разбилось. Аналогичным образом, если приложение перестает отвечать на запросы, но вы можете получить доступ к другим приложениям, это означает, что это конкретное приложение аварийно завершает работу на iPad.
iPad перестает отвечать на запросы, если с устройством возникла какая-либо проблема. Затем iPad покажет пустой экран или застрянет на логотипе Apple . Различные возможные причины сбоя вашего iPad:
- Разряженная или разряженная батарея
- Перегрузка памяти
- Устаревшая операционная система iPad
- джейлбрейк iPad
- Устаревшее оборудование
- Мало места для хранения
- Неисправность оперативной памяти
- Поврежденные приложения
- Программные ошибки
Часть 2: Общие 8 исправлений для iPad продолжают падать
Вот список некоторых распространенных исправлений для решения проблемы сбоя iPad:
Исправление 1: переустановите проблемные приложения
Иногда приложения часто аварийно завершают работу на вашем iPad. Если у вас возникла та же проблема, удалите конкретное приложение и переустановите его. Хотя вы потеряете локальные данные приложения после удаления приложения, это не большая проблема. Вы можете извлекать данные из облака. Итак, выполните шаги, указанные ниже, чтобы переустановить приложение.
Шаг 1. Найдите проблемное приложение. Нажмите на него и удерживайте значок.
Шаг 2: Нажмите «X» рядом с этим приложением и нажмите «Удалить». Это удалит проблемное приложение с вашего iPad.
Шаг 3: Откройте App Store на своем iPad.
Шаг 4: Найдите приложение, которое вы уже удалили, и переустановите его.
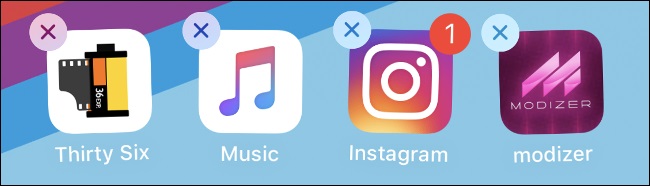
Перед удалением проверьте, доступно ли оно в магазине приложений. В противном случае вы не сможете снова загрузить его на свой iPad.
Исправление 2: Создайте свободное пространство
Если на вашем устройстве не хватает места, это может быть причиной того, что ваш iPad продолжает зависать. Обычно нехватка места на устройстве означает, что программное обеспечение и приложения не могут работать правильно. В результате ваш iPad внезапно выходит из строя. Поэтому лучше всего будет удалить неиспользуемые приложения, удалить ненужные файлы и почистить кэши.
Чтобы освободить место на iPad, выполните следующие действия:
Шаг 1: Перейдите в настройки iPad.
Шаг 2: Нажмите «Общие».
Шаг 3: Нажмите «Хранилище iPad». Вы найдете список рекомендуемых вещей, которые вы можете удалить, чтобы освободить место. Убедитесь, что на устройстве есть как минимум 1 ГБ свободного места.
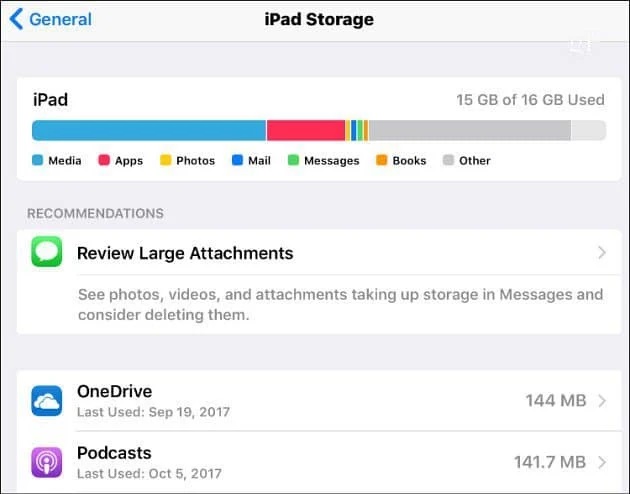
Исправление 3: обновите iOS до последней версии
Обновление iOS включает исправления ошибок программного обеспечения. Но некоторые исправления ошибок влияют на сторонние приложения. Некоторые приложения используют новую версию iOS для правильной работы определенных функций. Обновление операционной системы iPad — это простое и удобное решение для исправления проблемных приложений. Однако перед обновлением iOS сделайте резервную копию устройства.
Вот шаги для обновления последней версии iOS:
Шаг 1: Сделайте резервную копию iPad в iCloud или iTunes.
Шаг 2: Перейдите к настройкам iPad и нажмите «Обновление программного обеспечения».
Шаг 3: Выберите опцию «Загрузить и установить». Затем дождитесь завершения процесса обновления iOS.
Как только вы загрузите последнюю версию iOS, сбойные приложения, скорее всего, будут работать без проблем. Обновление iOS до последней версии действительно работает.
Исправление 4: сброс всех настроек iPad.
Если на вашем устройстве неправильные настройки, iPad вылетает, особенно после любого обновления или модификации. Итак, сбросьте настройки устройства без потери данных, выполнив шаги, перечисленные ниже:
Шаг 1: Перейдите в настройки устройства.
Шаг 2: Нажмите на вкладку «Общие».
Шаг 3: Перейдите к опции «Сброс» и нажмите на вкладку «Сбросить все настройки».
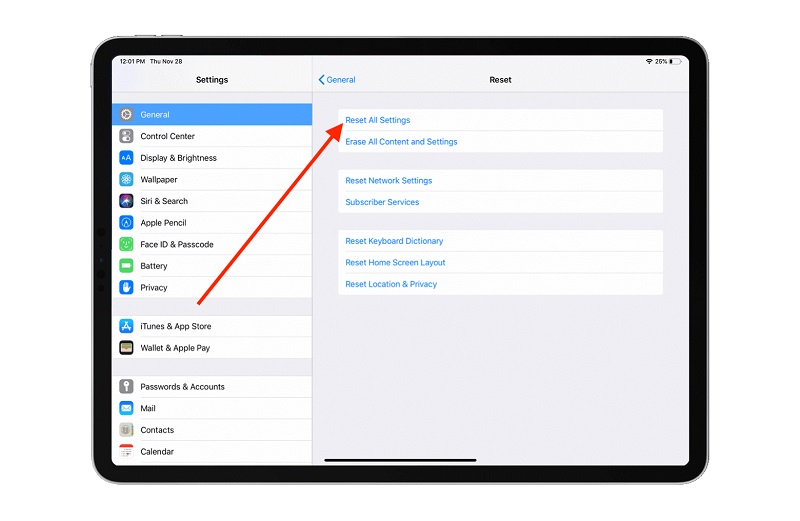
Шаг 4: Введите пароль, чтобы продолжить.
Шаг 5: Нажмите «Подтвердить», чтобы утвердить все настройки для сброса.
Разрешите устройству сбросить настройки и восстановить все значения по умолчанию. После сброса устройства iPad перезагрузится сам. Затем включите нужные функции.
Исправление 5: проверьте состояние батареи
Если батарея вашего устройства старая, это может быть причиной того, что iPad продолжает зависать. Поэтому лучше своевременно проверять состояние батареи. Для этого следуйте инструкциям ниже:
Шаг 1: Перейдите в «Настройки» на iPad.
Шаг 2: Нажмите на опцию «Батарея».
Шаг 3: Выберите «Состояние батареи». Это автоматизирует состояние батареи, и вы будете знать ее состояние. Если батарея нуждается в обслуживании, замените ее. Кроме того, убедитесь, что вы заменили его оригинальной батареей. Подумайте о том, чтобы обратиться за профессиональной помощью для замены батареи.
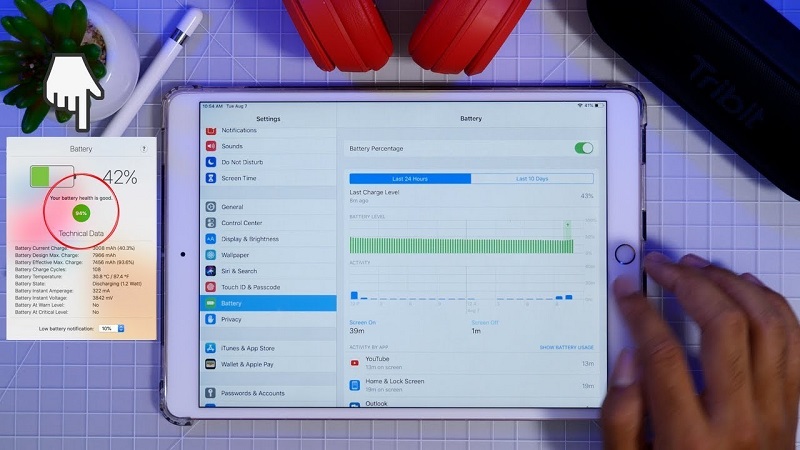
Исправление 6: принудительно перезагрузите iPad
Принудительный перезапуск iPad означает выполнение полной перезагрузки устройства. Аппаратный сброс не приводит к потере данных и является очень безопасным вариантом. Кроме того, это дает новый старт системному программному обеспечению и приложениям, устраняя ошибки, которые могут привести к сбою iPad. Вот инструкции по выполнению аппаратного сброса:
Если на вашем iPad есть кнопка «Домой», удерживайте кнопку питания и кнопку «Домой» вместе, пока на экране не появится логотип Apple.
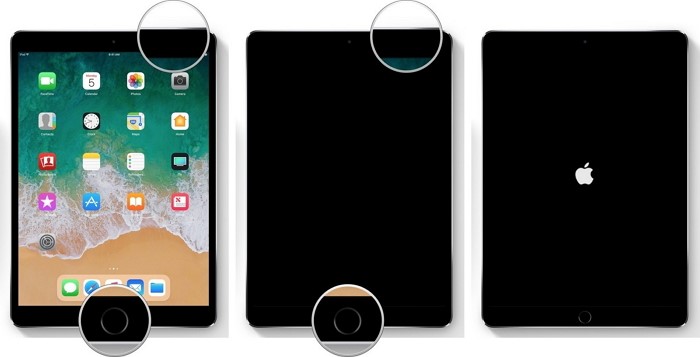
Если на вашем iPad нет кнопки «Домой», нажмите и удерживайте кнопку увеличения громкости и кнопку уменьшения громкости. Затем нажмите и удерживайте кнопку питания, пока iPad не перезагрузится.

Исправление 7: проверьте подключение к Интернету
Большинству приложений требуется подключение к Интернету для получения обновленной информации о приложении, вашем местоположении и других данных. Кроме того, они подключаются к Интернету, чтобы предлагать свои услуги. Если они не могут подключиться к Интернету, iPad продолжает давать сбой. Самый простой способ решить эту проблему — отключить WI-Fi на iPad. Это заставит приложение предположить, что нет подключения к Интернету. Таким образом, это предотвратит сбой устройства. Вот шаги, чтобы сделать это:
Шаг 1: Нажмите «Настройки» на iPad.
Шаг 2: Выберите «WLAN» на экране.
Шаг 3: Выключите переключатель для WLAN. Вы также можете перезапустить приложение на iPad, чтобы проверить, предотвращает ли отключение Wi-Fi сбой приложения.
Исправление 8: подключите iPad для зарядки.
Ваше устройство ведет себя странно, например, приложения закрываются или iPad работает медленно? Ну, это может быть связано с низким зарядом батареи. Итак, подключите устройство для зарядки на несколько часов. Затем выполните это, чтобы убедиться, что вы предоставили достаточно времени для зарядки аккумулятора.
Часть 3. Усовершенствованный способ исправить сбой iPad без потери данных

Dr.Fone - Восстановление системы
Исправление системных ошибок iOS без потери данных.
- Исправьте только нормальное состояние iOS, без потери данных.
- Исправьте различные системные проблемы iOS, зависшие в режиме восстановления , белый логотип Apple , черный экран , зацикливание при запуске и т. д.
- Даунгрейд iOS вообще без iTunes.
- Работает для всех моделей iPhone, iPad и iPod touch.
- Полностью совместим с последней версией iOS 15.

Если ни одно из решений не работает, а ваш iPad продолжает зависать, вам придется восстановить прошивку на устройстве. Итак, используйте эффективный инструмент Dr.Fone - System Repair , чтобы решить проблему сбоя iPad и восстановить фирму без потери данных. Это простой в использовании профессиональный инструмент, совместимый со всеми моделями iPad.
Шаги по устранению проблемы с iPad с помощью Dr.Fone-System Repair (iOS)
Шаг 1: Загрузите Dr.Fone и установите его в своей системе. Затем запустите его и выберите опцию «Восстановление системы», чтобы начать процесс.

Шаг 2. После входа в модуль восстановления системы доступны два дополнительных режима: стандартный режим и расширенный режим. «Стандартный режим» не удаляет данные при устранении проблем сбоя iPhone. Итак, нажмите на «Стандартный режим».

Шаг 3: Введите правильную версию iOS во всплывающем окне, чтобы загрузить прошивку. Затем нажмите на кнопку «Пуск».

Шаг 4: Dr.Fone System Repair (iOS) загрузит прошивку для вашего iPad.

Шаг 5: После загрузки прошивки нажмите кнопку «Исправить сейчас», чтобы начать восстановление прошивки на вашем устройстве. Затем приложение исправит проблему сбоя iPad.

Шаг 6: iPad перезагрузится после процесса восстановления. Затем быстро переустановите приложения. Теперь они не будут падать из-за повреждения iOS.
Вывод
Теперь у вас есть решения для проблемы с постоянным сбоем iPad. Попробуйте их и найдите, какой из них подходит для вашего устройства. Для быстрого исправления используйте инструмент восстановления системы Dr.Fone. Это быстрое и эффективное решение этой проблемы. Если ни одно из исправлений не работает, обратитесь в службу поддержки Apple.
проблемы с айфоном
- Аппаратные проблемы iPhone
- Проблемы с кнопкой «Домой» на iPhone
- Проблемы с клавиатурой iPhone
- Проблемы с наушниками iPhone
- iPhone Touch ID не работает
- iPhone перегревается
- iPhone фонарик не работает
- Бесшумный переключатель iPhone не работает
- Симулятор iPhone не поддерживается
- Проблемы с программным обеспечением iPhone
- Код доступа iPhone не работает
- Карты Google не работают
- Скриншот iPhone не работает
- Вибрация iPhone не работает
- Приложения исчезли с iPhone
- Аварийные оповещения iPhone не работают
- Процент заряда батареи iPhone не отображается
- Приложение для iPhone не обновляется
- Календарь Google не синхронизируется
- Приложение Health не отслеживает шаги
- Автоблокировка iPhone не работает
- Проблемы с аккумулятором iPhone
- Заменить аккумулятор iPhone 6
- аккумулятор для айфона
- Проблема с аккумулятором iPhone
- Айфон не заряжается
- Проблемы с медиафайлами iPhone
- Проблема с эхом iPhone
- iPhone Камера Черный
- iPhone не воспроизводит музыку
- Ошибка видео iOS
- проблема со звонком на айфоне
- Проблема со звонком iPhone
- проблема с камерой айфона
- Проблема с фронтальной камерой iPhone
- iPhone не звонит
- iPhone без звука
- Проблемы с почтой iPhone
- Сбросить пароль голосовой почты
- Проблемы с электронной почтой iPhone
- Электронная почта iPhone исчезла
- Голосовая почта iPhone не работает
- Голосовая почта iPhone не воспроизводится
- iPhone не может подключиться к почте
- Gmail не работает
- Почта Yahoo не работает
- Проблемы с обновлением iPhone
- iPhone застрял на логотипе Apple
- Ошибка обновления программного обеспечения
- iPhone Проверка обновления
- Не удалось связаться с сервером обновления программного обеспечения
- Проблема с обновлением iOS
- iPhone Проблемы с подключением/сетью
- Проблемы с синхронизацией iPhone
- iPhone отключен Подключиться к iTunes
- iPhone без обслуживания
- Айфон Интернет не работает
- Айфон Wi-Fi не работает
- Раздача iPhone не работает
- Точка доступа iPhone не работает
- Airpods не подключаются к iPhone
- Apple Watch не подключаются к iPhone
- Сообщения iPhone не синхронизируются с Mac






Дейзи Рейнс
штатный редактор
Общий рейтинг 4,5 ( 105 участников)