Белый экран iPad? Вот как это исправить сейчас!
27 апреля 2022 г. • Подано для устранения проблем с мобильными устройствами iOS • Проверенные решения
IPad, как правило, надежное вычислительное устройство. Он остается в режиме ожидания в ожидании вашего ввода, и вы можете работать и играть на устройстве бесчисленное количество часов подряд. Обновления доступны «на лету» с минимальным временем простоя. В общем, неудивительно, что iPad лидирует в рейтинге потребления планшетов в мире, и ни один другой планшет не приближается к нему с большим отрывом. Итак, если ваш iPad застрял на белом экране, вы, естественно, будете беспокоиться и не знать, что произошло. Почему у iPad белый экран ? Ну, вот почему, и что вы можете с этим поделать. Читать дальше!
Часть I: почему iPad зависает на белом экране? Могу ли я исправить это самостоятельно?
iPad может зависнуть на белом экране по следующим причинам:
Взлом iPad
Взлом является основной причиной появления белого экрана на iPad . Джейлбрейк по-прежнему в моде, даже несмотря на то, что iPadOS шаг за шагом вышла из номенклатуры «огороженного сада», которую устройства iOS получили в первые дни своего существования. Джейлбрейк разблокирует и даже добавляет функциональные возможности, которые система обычно не предоставляет, и, как таковые, могут вызвать проблемы с iPad, поскольку Apple ничего не одобряет и не поддерживает.
Обновления системы
Во время обновления системы iPad перезагружается не менее двух раз. Если в это время что-то пойдет не так, он может застрять на белом экране. Кроме того, необнаруженное повреждение файла прошивки также может вызвать белый экран на iPad.
Дисплей/другие аппаратные проблемы
Вы можете подумать, что не делали джейлбрейк или не обновляли iPad, так почему же iPad застрял на белом экране для вас? Ну, может быть аппаратная проблема, которая вызывает это. Иногда сбой может быть временным и может быть устранен несколькими способами, иногда это аппаратный сбой, требующий дополнительного изучения, но это могут сделать только профессионалы в Apple Store.
Часть II: как легко исправить белый экран iPad
Итак, как мы можем попытаться исправить зависание iPad на белом экране? Они здесь.
Исправление 1: отсоедините/повторно подключите зарядное устройство
Вы мало что можете сделать, когда у вас белый экран на iPad, потому что это означает, что iPad также не отвечает. Первое, что вы можете сделать, чтобы запустить что-то на iPad в этот момент, — это отключить зарядное устройство и снова подключить его (если оно заряжалось) или подключить зарядное устройство, если оно не было подключено, чтобы посмотреть, не выведет ли это iPad из строя. белый экран.
Исправление 2: попытка жесткого перезапуска
Следующее, что вы можете сделать, это попробовать принудительно перезагрузить iPad, чтобы увидеть, перезагружается ли iPad, застрявший на белом экране, и загружается ли он нормально. Вот как принудительно перезагрузить iPad:
iPad с кнопкой «Домой»
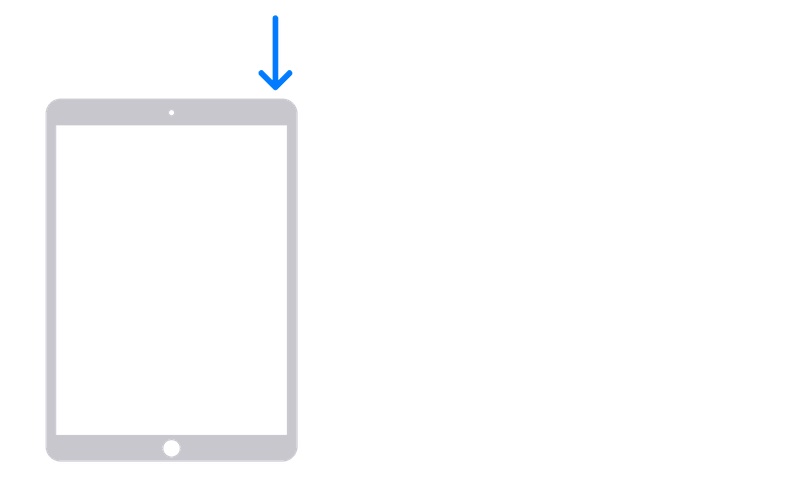
Шаг 1. Для iPad с кнопкой «Домой» нажмите и удерживайте кнопку питания, пока не появится экран ползунка. Перетащите ползунок, чтобы выключить iPad.
Шаг 2: Нажмите и удерживайте кнопку питания, чтобы перезагрузить iPad.
iPad без кнопки «Домой»
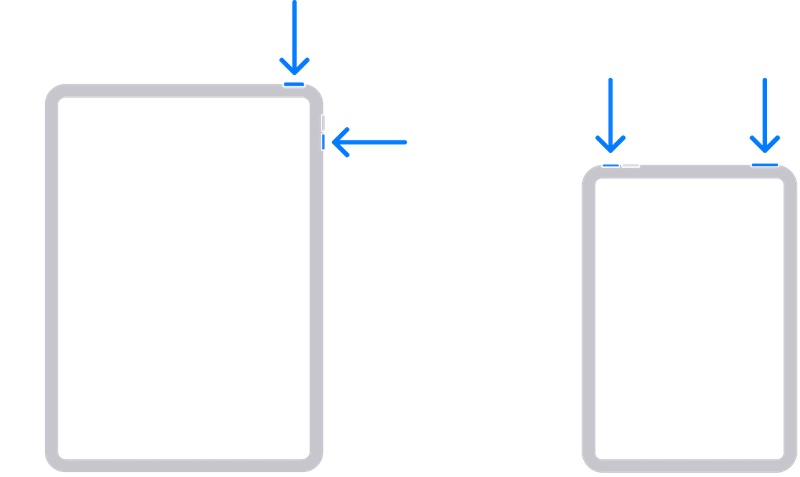
Шаг 1: Нажмите и удерживайте любую из клавиш громкости и кнопку питания, пока не появится экран ползунка. Перетащите, чтобы выключить iPad.
Шаг 2: Нажмите кнопку питания и удерживайте, пока iPad не перезагрузится.
Исправление 3: восстановить iPadOS/переустановить iPadOS с помощью iTunes или Finder
Следующее, что вы можете сделать, чтобы исправить белый экран на iPad, — это попытаться переустановить / восстановить iPadOS, чтобы полностью обновить программное обеспечение. Этот метод загрузит последнюю прошивку от Apple и переустановит ее на устройстве. Вот как восстановить/переустановить iPadOS с помощью iTunes или Finder:
Шаг 1. Подключите iPad к компьютеру с помощью кабеля, одобренного Apple. В этом руководстве для демонстрации используются macOS и Finder. Если iPad отображается в Finder, вы можете приступить к его восстановлению, нажав «Восстановить iPad»:
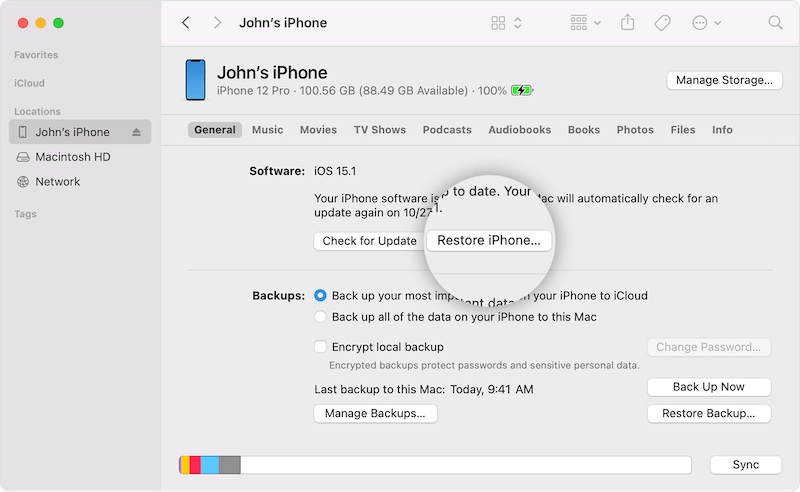
Шаг 2: На следующем шаге нажмите «Восстановить», чтобы начать восстановление iPad до заводских настроек.
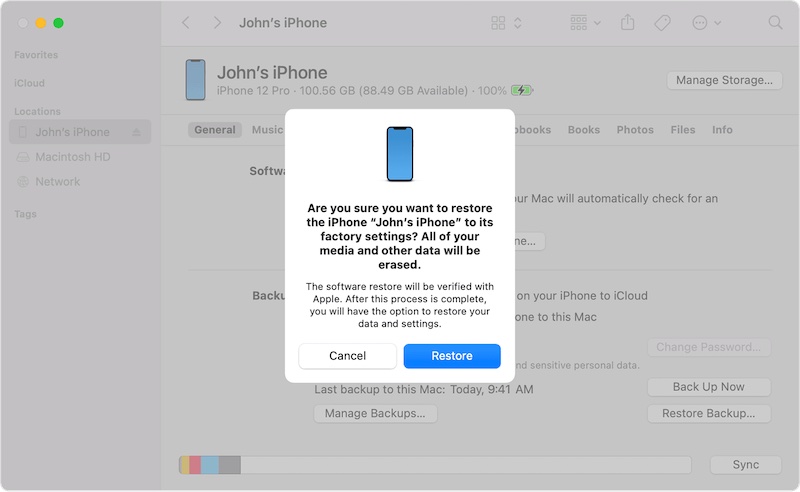
Если iPad не был обнаружен при подключении к компьютеру, вам может потребоваться перевести iPad в режим восстановления. Вот как это сделать:
iPad с кнопкой «Домой»
Шаг 1: Подключив iPad к компьютеру, нажмите кнопку «Домой» и верхнюю кнопку (или боковую кнопку) и удерживайте, пока не появится экран режима восстановления:

iPad без кнопки «Домой»
Шаг 1. Нажмите кнопку громкости, ближайшую к кнопке питания, и отпустите.
Шаг 2: Нажмите другую кнопку громкости и отпустите
Шаг 3: Нажмите и удерживайте кнопку питания, пока не появится экран режима восстановления.
В остальном процесс такой же — в Finder/iTunes. Когда устройство будет обнаружено в режиме восстановления, вы получите возможность восстановить iPad. Выберите «Восстановить» и продолжайте. Прошивка будет загружена и установлена на устройство.
Исправление 4: восстановить iPadOS/переустановить iPadOS с помощью Wondershare Dr.Fone

Dr.Fone - Восстановление системы
Исправление системных ошибок iOS без потери данных.
- Исправьте только нормальное состояние iOS, без потери данных.
- Исправьте различные системные проблемы iOS, зависшие в режиме восстановления , белый логотип Apple , черный экран , зацикливание при запуске и т. д.
- Даунгрейд iOS вообще без iTunes.
- Работает для всех моделей iPhone, iPad и iPod touch.
- Полностью совместим с последней версией iOS 15.

Возможно, вы заметили, что использование способа Apple означает, что вы получите последний файл прошивки от Apple. Однако иногда сама проблема была вызвана обновлением программного обеспечения до последней версии, и в таких случаях помогает переустановить предыдущую версию программного обеспечения на iPad. Ну, Apple не позволит вам сделать это напрямую, вам придется найти IPSW, чтобы восстановить его самостоятельно. Однако вы можете использовать сторонний инструмент под названием Dr.Fone, который поможет вам в этом. Вот как можно использовать Wondershare Dr.Fone - System Repair (iOS) для восстановления белого экрана смерти iPad:
Шаг 1: Получите Dr.Fone
Шаг 2: Подключите iPad к компьютеру и запустите Dr.Fone.

Шаг 3: Выберите модуль восстановления системы. Можно выбрать один из двух режимов: стандартный и расширенный. Стандартный режим исправляет iPadOS без удаления пользовательских данных, тогда как расширенный режим стирает пользовательские данные для более тщательного восстановления.

Шаг 4: На следующем экране вы увидите имя устройства в списке вместе с версией прошивки:

Вы можете использовать раскрывающееся меню, чтобы выбрать версию прошивки для установки. Выберите версию, предшествующую последнему обновлению, которое вызвало у вас белый экран смерти iPad.
Шаг 5: Нажмите «Пуск», чтобы начать процесс загрузки прошивки.
Шаг 6: Когда загрузка будет завершена, файл прошивки будет проверен, и Dr.Fone будет готов исправить iPad:

Шаг 7: Нажмите Исправить сейчас.

Мы надеемся, что после завершения процесса iPad перезагрузится, и ваша проблема будет устранена.
Вывод
Белый экран iPad — особенно серьезная проблема, так как исправления носят характер «или-или». Либо проблема решается перезапуском или восстановлением системы, либо вам требуется дорогостоящее обслуживание оборудования. К счастью, если вы не делали джейлбрейк своего iPad, скорее всего, проблема связана с программным обеспечением, то есть сбоем, и ее можно решить путем жесткого перезапуска или переустановки iPadOS или, в худшем случае, полной переустановки прошивки с помощью iTunes или Finder или инструменты, такие как Wondershare Dr.Fone, которые также позволят вам так же легко вернуться к предыдущей версии iPadOS. Если iPad по-прежнему зависает на белом экране, то, к сожалению, это может быть аппаратная проблема, с которой специалисты Apple Store смогут вам помочь.
проблемы с айфоном
- Аппаратные проблемы iPhone
- Проблемы с кнопкой «Домой» на iPhone
- Проблемы с клавиатурой iPhone
- Проблемы с наушниками iPhone
- iPhone Touch ID не работает
- iPhone перегревается
- iPhone фонарик не работает
- Бесшумный переключатель iPhone не работает
- Симулятор iPhone не поддерживается
- Проблемы с программным обеспечением iPhone
- Код доступа iPhone не работает
- Карты Google не работают
- Скриншот iPhone не работает
- Вибрация iPhone не работает
- Приложения исчезли с iPhone
- Аварийные оповещения iPhone не работают
- Процент заряда батареи iPhone не отображается
- Приложение для iPhone не обновляется
- Календарь Google не синхронизируется
- Приложение Health не отслеживает шаги
- Автоблокировка iPhone не работает
- Проблемы с аккумулятором iPhone
- Заменить аккумулятор iPhone 6
- аккумулятор для айфона
- Проблема с аккумулятором iPhone
- Айфон не заряжается
- Проблемы с медиафайлами iPhone
- Проблема с эхом iPhone
- iPhone Камера Черный
- iPhone не воспроизводит музыку
- Ошибка видео iOS
- проблема со звонком на айфоне
- Проблема со звонком iPhone
- проблема с камерой айфона
- Проблема с фронтальной камерой iPhone
- iPhone не звонит
- iPhone без звука
- Проблемы с почтой iPhone
- Сбросить пароль голосовой почты
- Проблемы с электронной почтой iPhone
- Электронная почта iPhone исчезла
- Голосовая почта iPhone не работает
- Голосовая почта iPhone не воспроизводится
- iPhone не может подключиться к почте
- Gmail не работает
- Почта Yahoo не работает
- Проблемы с обновлением iPhone
- iPhone застрял на логотипе Apple
- Ошибка обновления программного обеспечения
- iPhone Проверка обновления
- Не удалось связаться с сервером обновления программного обеспечения
- Проблема с обновлением iOS
- iPhone Проблемы с подключением/сетью
- Проблемы с синхронизацией iPhone
- iPhone отключен Подключиться к iTunes
- iPhone без обслуживания
- Айфон Интернет не работает
- Айфон Wi-Fi не работает
- Раздача iPhone не работает
- Точка доступа iPhone не работает
- Airpods не подключаются к iPhone
- Apple Watch не подключаются к iPhone
- Сообщения iPhone не синхронизируются с Mac






Дейзи Рейнс
штатный редактор
Общий рейтинг 4,5 ( 105 участников)