iPad не вращается? Вот полное руководство по исправлению!
27 апреля 2022 г. • Подано для устранения проблем с мобильными устройствами iOS • Проверенные решения
Вам интересно, почему ваш iPad не вращается? Если да, то следующее руководство для вас.
Многие люди предпочитают iPad, а не iPhone, для просмотра фильмов, учебы и по многим другим причинам. Большой экран iPad позволяет пользователям легко читать и просматривать все, что происходит на экране. Кроме того, поворот экрана — отличная функция iPad, которая дает пользователям большое удобство, особенно при просмотре фильма или игре.
Но иногда экран iPad не поворачивается. Вы поворачиваете его влево, вправо и вверх ногами, но экран не вращается. К счастью, проблему с вращением iPad можно решить с помощью следующего руководства.
Взглянем!
Часть 1. Почему iPad не поворачивается?
Есть много причин, по которым ваш iPad не будет вращаться, и некоторые из них следующие:
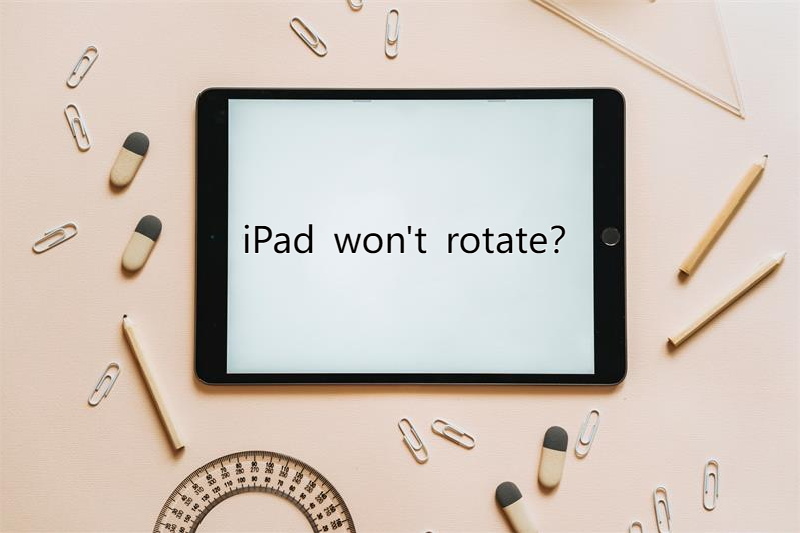
Случайное падение
Когда ваш iPad случайно падает, но не разбивается, это может быть причиной того, что поворот экрана не работает. Но если экран сломан или поврежден, вам необходимо обратиться в Центр поддержки Apple, чтобы его починить.
Неподдерживаемые приложения
Большинство приложений предназначены для iPhone, и лишь немногие из них предназначены для iPad, поддерживающего одну ориентацию. Таким образом, возможно, что некоторые приложения не поддерживают функцию автоматического поворота экрана iPad. В этом случае вы можете проверить проблему для всех приложений, установленных на вашем устройстве. Если у некоторых экран поворачивается, это означает, что проблема не в повороте экрана iPad, а в приложении, которое вы используете.
Программный сбой
Возможно, вы не видите значок блокировки поворота на экране вашего iPad. В этом случае возможно, что ваш iPad испытывает программный сбой. Чтобы решить эту проблему, вы можете полностью выключить iPad, а затем перезагрузить его.
Включение блокировки вращения
Вы случайно не включили блокировку вращения? Вы не знаете, как его отключить, и столкнулись с проблемой, когда экран iPad не поворачивается. Когда на вашем устройстве включена блокировка поворота, ваш экран также не будет поворачиваться. Поэтому обязательно отключите его.
Но как отключить блокировку поворота? Прочитайте следующую часть.
Часть 2: Как отключить блокировку вращения в Центре управления?
В большинстве случаев пользователи iPad ошибочно включают блокировку поворота, из-за чего iPad не поворачивает экран. Вот шаги, чтобы отключить блокировку вращения в центре управления:
Для iPad с iOS 12 или более поздней версии:
- Откройте центр управления, прокрутив вниз от правого верхнего угла экрана.
- Найдите кнопку блокировки ориентации устройства.

- Нажмите на нее, чтобы выключить. Если кнопка меняет цвет с красного на белый, это означает, что она выключена.
Для iPad с iOS 11 или более ранней версии:
- Откройте Центр управления, прокрутив вверх от нижнего края экрана.
- Нажмите кнопку блокировки ориентации устройства, чтобы отключить ее.
Часть 3: Как отключить блокировку вращения с помощью бокового переключателя?
Для более старых iPad, таких как iPad Air, вы можете использовать боковой переключатель на правой стороне, чтобы отключить вращение. Установите боковой переключатель для работы в качестве блокировки вращения или отключения звука, выполнив следующие действия.
- Сначала перейдите в «Настройки», а затем в «Общие».
- Найдите «USE SIDE SWITCH TO» и выберите «Lock Rotation».
- Теперь, если iPad не может вращаться, вы можете просто переключить боковой переключатель.
- Наконец, попробуйте проверить, нормально ли работает iPad.
Но если вы отметите «отключить звук» в разделе «ИСПОЛЬЗОВАТЬ БОКОВОЙ ПЕРЕКЛЮЧАТЕЛЬ ДЛЯ», боковой переключатель будет использоваться для отключения звука iPad. В этом случае вы можете увидеть блокировку вращения в центре управления и отключить блокировку вращения, как описано в части 2.
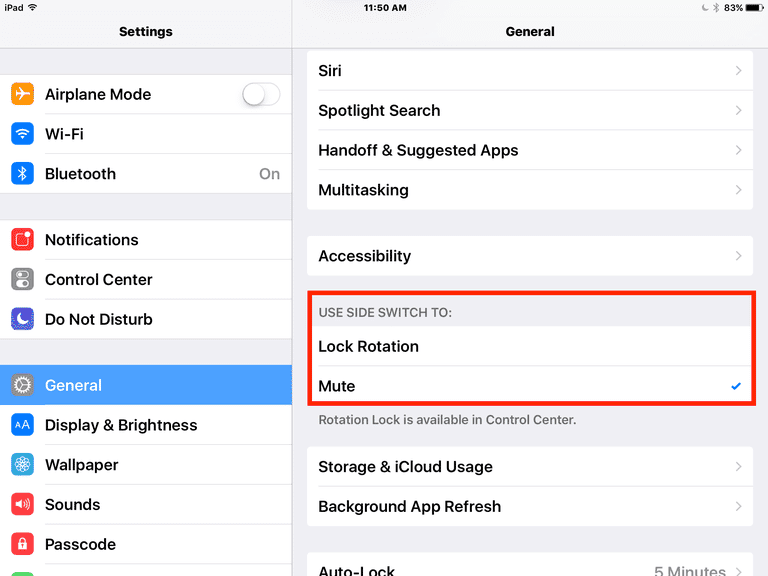
Модели iPad имеют боковой переключатель
Apple прекратила выпуск бокового переключателя с выпуском iPad Air 2 и iPad Mini 4. Модели iPad Pro также поставляются без бокового переключателя.
Но если у вас есть iPad Air, iPad Mini / iPad Mini 2 / iPad Mini 3 или iPad (3-го и 4-го поколения), вы можете выполнить эти шаги. Это потому, что все эти модели iPad имеют боковой переключатель.
Часть 4: Что делать, если iPad по-прежнему не вращается?
Если вы выполнили приведенное выше руководство, чтобы отключить блокировку поворота, но iPad по-прежнему не поворачивается. В этом случае обратитесь к следующему руководству для дальнейшего устранения неполадок.
4.1 Принудительно перезагрузить iPad
Возможно, из-за проблемы с программным обеспечением вы не можете повернуть экран iPad. Таким образом, в этом случае принудительная перезагрузка iPad может решить проблему. Это перезагрузит ваше устройство, а также может исправить мелкие ошибки.
Принудительно перезагрузите iPad с помощью кнопки «Домой».
- Чтобы принудительно перезагрузить iPad, одновременно нажмите и удерживайте кнопки «Режим сна/Пробуждение» и «Домой».
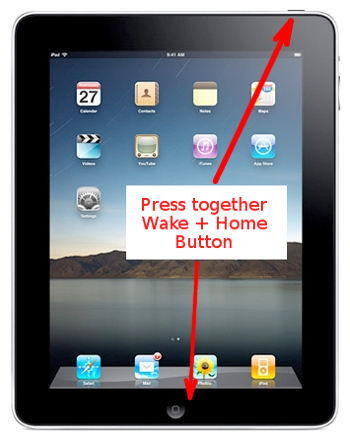
- Теперь логотип Apple появится на экране вашего iPad.
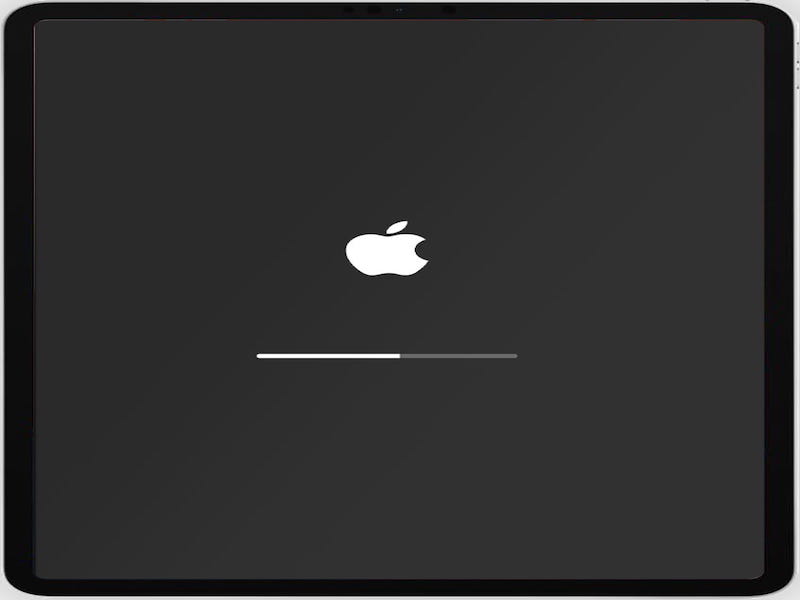
- Как только это будет сделано, попробуйте повернуть экран вашего iPad; надеюсь, проблема будет устранена.
Принудительно перезагрузите последние модели iPad без кнопки «Домой»
Если у вас последняя версия iPad, выполните следующие действия, чтобы принудительно перезагрузить iPad:

- Сначала нажмите и быстро отпустите кнопку увеличения громкости.
- Снова нажмите и быстро отпустите кнопку уменьшения громкости.
- Теперь нажмите и удерживайте кнопку питания вверху, пока не начнется перезагрузка.
4.2 Сбросить все настройки
Если проблема с вращением iPad не устранена, попробуйте сбросить настройки iPadOS. При этом вы сможете сбросить все вещи, такие как соединения Wi-Fi и настройки сети. Это также отличный способ позаботиться о некоторых неидентифицируемых ошибках iPadOS, чтобы решить проблему блокировки поворота.
Но перед сбросом iPad важно сделать резервную копию всех данных .

Dr.Fone - резервное копирование телефона (iOS)
Выборочное резервное копирование данных iPad за 3 минуты!
- Один щелчок, чтобы сделать резервную копию всего устройства iOS на вашем компьютере.
- Разрешить предварительный просмотр и выборочный экспорт данных с iPhone/iPad на компьютер.
- Отсутствие потери данных на устройствах во время восстановления.
- Работает для всех устройств iOS. Совместимость с последней версией iOS.

Сделайте резервную копию iPad с помощью iTunes/Finder:
- Во-первых, вам нужно подключить iPad к компьютеру с помощью USB-кабеля.
- После этого откройте iTunes или Finder на Mac. Затем следуйте инструкциям на экране и подтвердите доверие к компьютеру.
- Выберите свой iPad > нажмите «Сводка».

- Наконец, нажмите «Создать резервную копию сейчас».
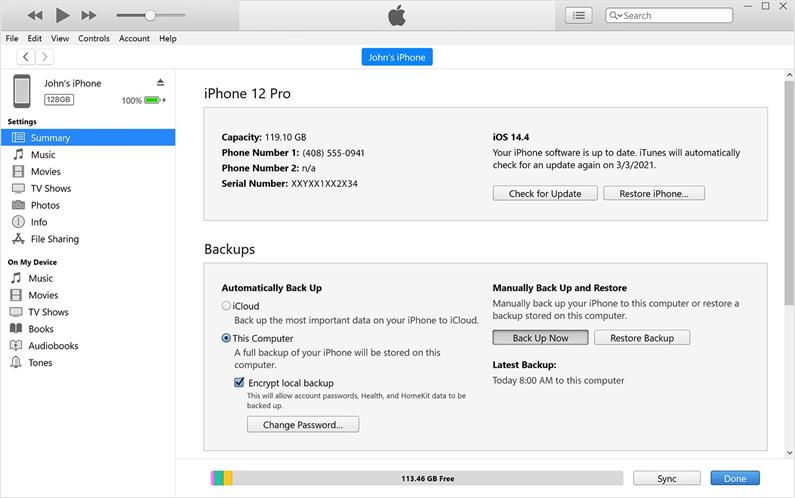
После завершения резервного копирования удалите все содержимое и настройки. Вот шаги:
- Перейдите в «Настройки» на iPad, затем перейдите в «Основные».
- Теперь прокрутите вниз, пока не дойдете до параметра «Сброс».
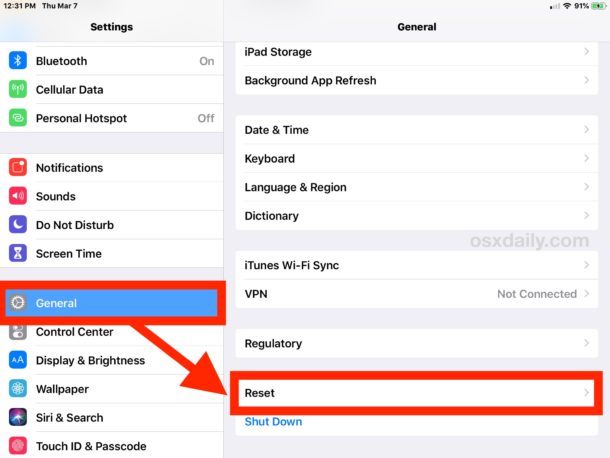
- После этого выберите «Стереть все содержимое и настройки», чтобы стереть все данные с вашего iPad.
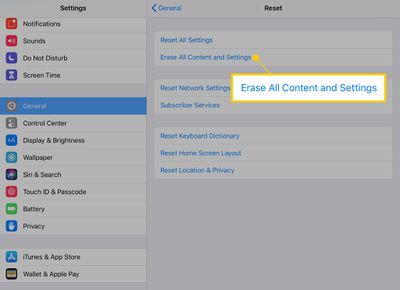
- Теперь вам нужно будет ввести пароль, чтобы восстановить заводские настройки iPad.
4.3 Приложение, которое вы используете, не работает
Возможно, экран вашего iPhone или iPad не поворачивается из-за программного сбоя в операционной системе или в приложении, которое вы используете. На таких устройствах, как iPad, время от времени возникают ошибки, но обновления разработчиков исправляют их.
Итак, в этом случае вам нужно проверить наличие обновлений, если принудительный перезапуск не работает.
- Сначала перейдите в «Настройки», а затем найдите «Общие».
- Как правило, перейдите в раздел «Обновление программного обеспечения для iPadOS» на своем iPad.
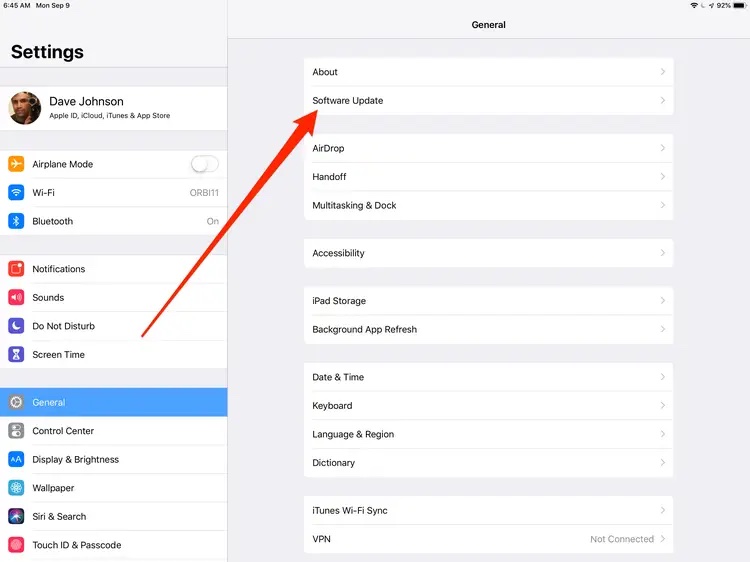
- Загрузите и установите доступные обновления.
- После этого перейдите в App Store и коснитесь изображения своего профиля в правом верхнем углу. Это поможет вам проверять обновления для приложений.
- Теперь нажмите на очень доступное обновление перед вашими приложениями.
4.4 Исправление iPad не будет вращаться одним щелчком мыши: Dr.Fone - Восстановление системы (iOS)

Dr.Fone - Восстановление системы
Исправление системных ошибок iOS без потери данных.
- Исправьте только нормальное состояние iOS, без потери данных.
- Исправьте различные системные проблемы iOS, зависшие в режиме восстановления , белый логотип Apple , черный экран , зацикливание при запуске и т. д.
- Даунгрейд iOS вообще без iTunes.
- Работает для всех моделей iPhone, iPad и iPod touch.
- Полностью совместим с последней версией iOS 15.

С помощью Dr.Fone - System Repair (iOS) вы можете легко исправить системные ошибки или программные сбои, такие как перезагрузка iPad . Он очень прост в использовании, и вам не нужны какие-либо технические знания, чтобы использовать Dr.Fone.
Самое приятное то, что он работает для всех моделей iPad и поддерживает iOS 15. Выполните следующие действия, чтобы устранить проблему, из-за которой экран iPad не поворачивается:
- Сначала вам нужно будет установить и запустить набор инструментов Dr.Fone на вашем компьютере, а затем выбрать «Восстановление системы» на домашней странице.

- Подключите iPad к компьютеру с помощью кабеля Lightning. Затем выберите опцию «Стандартный режим».
- Теперь выберите модель вашего устройства и нажмите кнопку «Пуск», чтобы загрузить последние обновления прошивки.

- Подождите некоторое время, пока выйдет соответствующее обновление прошивки.
- После загрузки прошивки нажмите кнопку «Исправить сейчас», чтобы решить проблему с вашим iPad.
Вывод
Теперь, используя описанные выше способы, вы знаете, как исправить проблему с вращением iPad. Вы можете проверить причины, по которым экран вашего iPad не поворачивается, и устранить их с помощью приведенных выше решений. iPad — лучшее устройство для просмотра фильмов и чтения книг в Интернете с поворотным экраном в зависимости от вашего удобства.
проблемы с айфоном
- Аппаратные проблемы iPhone
- Проблемы с кнопкой «Домой» на iPhone
- Проблемы с клавиатурой iPhone
- Проблемы с наушниками iPhone
- iPhone Touch ID не работает
- iPhone перегревается
- iPhone фонарик не работает
- Бесшумный переключатель iPhone не работает
- Симулятор iPhone не поддерживается
- Проблемы с программным обеспечением iPhone
- Код доступа iPhone не работает
- Карты Google не работают
- Скриншот iPhone не работает
- Вибрация iPhone не работает
- Приложения исчезли с iPhone
- Аварийные оповещения iPhone не работают
- Процент заряда батареи iPhone не отображается
- Приложение для iPhone не обновляется
- Календарь Google не синхронизируется
- Приложение Health не отслеживает шаги
- Автоблокировка iPhone не работает
- Проблемы с аккумулятором iPhone
- Заменить аккумулятор iPhone 6
- аккумулятор для айфона
- Проблема с аккумулятором iPhone
- Айфон не заряжается
- Проблемы с медиафайлами iPhone
- Проблема с эхом iPhone
- iPhone Камера Черный
- iPhone не воспроизводит музыку
- Ошибка видео iOS
- проблема со звонком на айфоне
- Проблема со звонком iPhone
- проблема с камерой айфона
- Проблема с фронтальной камерой iPhone
- iPhone не звонит
- iPhone без звука
- Проблемы с почтой iPhone
- Сбросить пароль голосовой почты
- Проблемы с электронной почтой iPhone
- Электронная почта iPhone исчезла
- Голосовая почта iPhone не работает
- Голосовая почта iPhone не воспроизводится
- iPhone не может подключиться к почте
- Gmail не работает
- Почта Yahoo не работает
- Проблемы с обновлением iPhone
- iPhone застрял на логотипе Apple
- Ошибка обновления программного обеспечения
- iPhone Проверка обновления
- Не удалось связаться с сервером обновления программного обеспечения
- Проблема с обновлением iOS
- iPhone Проблемы с подключением/сетью
- Проблемы с синхронизацией iPhone
- iPhone отключен Подключиться к iTunes
- iPhone без обслуживания
- Айфон Интернет не работает
- Айфон Wi-Fi не работает
- Раздача iPhone не работает
- Точка доступа iPhone не работает
- Airpods не подключаются к iPhone
- Apple Watch не подключаются к iPhone
- Сообщения iPhone не синхронизируются с Mac






Дейзи Рейнс
штатный редактор
Общий рейтинг 4,5 ( 105 участников)