Как исправить зависание iPhone при настройке Apple ID
27 апреля 2022 г. • Подано для устранения проблем с мобильными устройствами iOS • Проверенные решения
Со многими пользователями случалось, что их iPhone зависал, когда они настраивали Apple ID на своих устройствах. Хотя настроить учетную запись на платформе iOS несложно, иногда устройства зависают, что раздражает пользователей, и вы можете быть одним из тех пользователей, которые приводят вас сюда. Если это так, вам абсолютно не о чем беспокоиться, потому что здесь мы предоставим несколько решений, которые вы можете использовать для решения проблем с вашим устройством. Давайте проверим это ниже:
Почему мой телефон зависает при настройке Apple ID?
Может быть несколько причин, из-за которых эта проблема появилась на вашем устройстве. Но основной причиной может быть ваша SIM-карта, которая могла быть неправильно вставлена в ваше устройство. И если он не вставлен хорошо, то ваше устройство его не распознает. В результате ваше устройство может зависнуть при настройке идентификатора пользователя. Вот для решения этого вопроса можно попробовать несколько разных способов, представленных ниже.
Решение 1. Сначала перезагрузите iPhone
Первое, что пользователи могут попытаться исправить, — это выключить и снова включить свои устройства iPhone. Этот простой и быстрый трюк способен решить любую фундаментальную проблему с iPhone. И по этой причине многие пользователи часто считали это волшебным решением.Здесь, когда вы выключаете и снова включаете свое устройство, а затем во время этого процесса, ваша внутренняя система очищает конфигурацию и временные файлы, а также ваше устройство. А с очисткой временных файлов ваша система также удаляет проблемные файлы, которые могут создавать проблемы с процессом настройки Apple ID.
Кроме того, процесс выключения и включения вашего устройства iPhone довольно прост и никогда не наносит вреда вашему устройству. Таким образом, вы можете выполнить этот процесс на своем устройстве в любое время.
Теперь, чтобы выключить и снова включить ваше устройство, вы можете выполнить следующие шаги:
- Во-первых, если вы используете iPhone X или другие последние модели, то здесь вы можете долго нажимать любую из боковых кнопок или кнопок громкости и удерживать их до тех пор, пока не увидите ползунок выключения питания. И когда вы его увидите, перетащите его вправо. При этом ваше устройство iPhone выключится. И теперь, чтобы снова включить его, вам нужно долго нажимать боковую кнопку и удерживать ее до тех пор, пока на экране не появится логотип Apple.
- Если у вас есть модель iPhone 8 или любая из предыдущих версий, вы можете долго нажимать боковую кнопку до тех пор, пока не увидите ползунок выключения питания. Затем перетащите ползунок вправо. Это выключит ваше устройство. Теперь, чтобы настроить устройство, вам нужно нажать и удерживать боковую кнопку, указанную сверху, и удерживать ее до тех пор, пока на экране не появится логотип Apple.

Решение 2. Извлеките и снова вставьте SIM-карту
Процесс выключения и включения вашего устройства iPhone также приводит к обнаружению вашей SIM-карты, которую вы вставили в свой iPhone. Ваша SIM-карта в основном выполняет задачу получения сетевых сигналов для вашего устройства, что позволяет вашим устройствам совершать и принимать звонки и сообщения. Итак, чтобы все это сделать правильно, вам нужно убедиться, что ваша SIM-карта вставлена правильно.Здесь вы можете быть новым пользователем, который впервые работает с системой iOS, и, возможно, вы никогда раньше не использовали такое устройство. Так что, если это так, вам, безусловно, потребуется помощь, чтобы вставить SIM-карту в устройство и правильно ее настроить. Это будет важным советом для вас, потому что, если ваша SIM-карта вставлена неправильно, ваше устройство iPhone определенно не распознает ее.
И когда ваше устройство не может правильно распознать вашу SIM-карту, оно зависнет при настройке Apple ID. Теперь, чтобы сделать это правильно, вы можете удалить, а затем снова вставить свою SIM-карту, выполнив указанные шаги:
- Прежде всего, выключите устройство iPhone.
- Затем с помощью булавки вытащите лоток SIM-карты.
- Затем выньте SIM-карту.
- После этого снова очень осторожно вставьте SIM-карту.
- Затем задвиньте лоток для карты на место.
- После этого вы можете снова включить устройство.
Теперь вы можете снова попробовать настроить свой Apple ID.
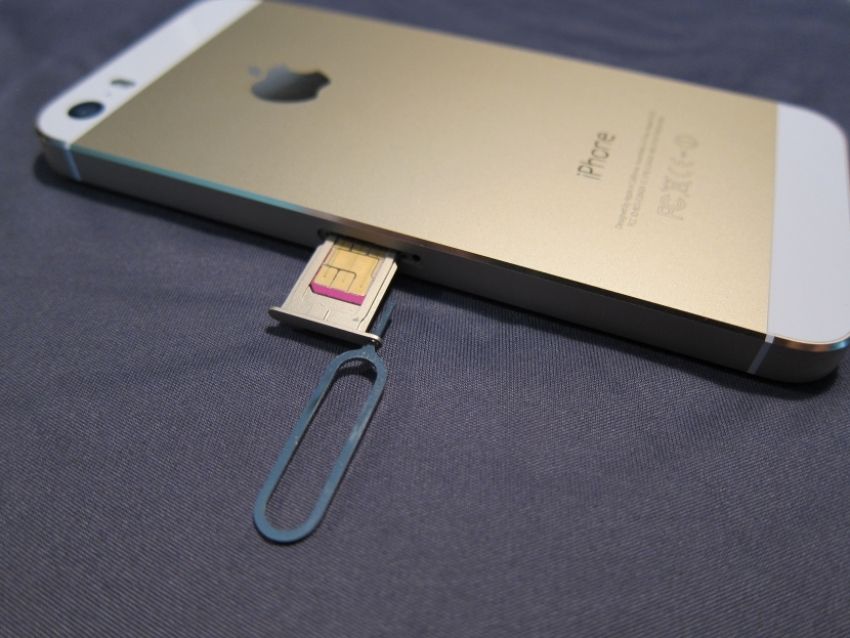
Решение 3. Исправьте проблему с iOS с помощью Dr.Fone — Восстановление системы
Если вы являетесь пользователем iPhone и в настоящее время столкнулись с проблемой на своем устройстве, из-за которой вы не можете настроить Apple ID, то программа Dr.Fone - System Repair станет для вас идеальным решением. Приняв это программное решение, вы можете буквально гарантировать, что данные вашего устройства не будут повреждены.
Теперь, чтобы использовать это программное обеспечение, вы можете следовать пошаговому руководству и также устранять проблемы с вашим устройством:

Dr.Fone - Восстановление системы
Исправьте проблемы с iPhone без потери данных.
- Исправьте только нормальное состояние iOS, без потери данных.
- Исправьте различные системные проблемы iOS, зависшие в режиме восстановления , белый логотип Apple , черный экран , зацикливание при запуске и т. д.
- Исправляет другие ошибки iPhone и ошибки iTunes, такие как ошибка iTunes 4013 , ошибка 14 , ошибка iTunes 27 , ошибка iTunes 9 и другие.
- Работает для всех моделей iPhone, iPad и iPod touch.
- Полностью совместим с последней версией iOS.

Шаг первый: Запуск Dr.Fone - восстановление системы
Вы можете загрузить программное обеспечение Dr.Fone - System Repair в компьютерную систему или на портативное устройство. Затем выберите опцию «Восстановление системы» в данном окне на вашем экране. После этого подключите устройство iPhone с помощью кабеля молнии. И при этом программное обеспечение начнет обнаруживать ваше устройство iPhone. Когда он закончит обнаружение, вам будут доступны два разных варианта, то есть стандартный режим и расширенный режим. Здесь было бы полезно, если бы вы выбрали «Стандартный режим».

Шаг второй: выберите модель устройства и версию системы :
Программа автоматически определит модель вашего устройства. Итак, вам нужно только подтвердить это. Затем вы можете выбрать версию для iPhone здесь. Это в конечном итоге начнет загрузку прошивки вашего iPhone.

Шаг третий: устраните проблемы с вашим устройством :
После завершения загрузки прошивки вы можете нажать кнопку «Исправить сейчас», чтобы решить проблемы с устройством и заставить его работать в обычном режиме.

Решение 4. Принудительно перезагрузите iPhone
Другое решение, которое вы можете принять, чтобы исправить проблему с зависанием iPhone при настройке Apple ID, — это принудительный перезапуск вашего устройства. Вам потребуется использовать это решение, только если вы обнаружите, что обычная процедура перезапуска не решает эту проблему.
Это абсолютное решение принудительно отключает систему вашего устройства iPhone, а затем автоматически снова включает ее.
Теперь для принудительного перезапуска устройства iPhone вы можете долго нажимать кнопку громкости вместе с боковой кнопкой и удерживать ее до тех пор, пока не увидите логотип Apple на экране. И когда он перезапустится, вы можете попробовать снова настроить Apple ID на своем устройстве, что на этот раз определенно должно сработать.
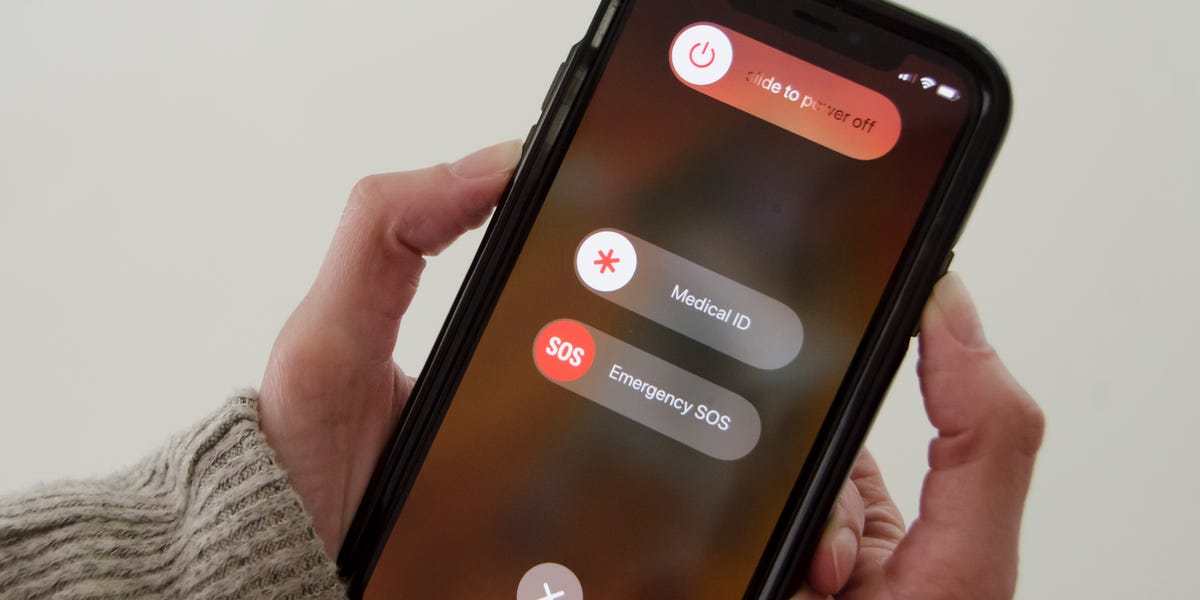
Вывод
Любого может сильно раздражать, когда они обнаруживают, что их устройство iPhone зависло и больше не работает, поскольку они уже потратили много денег на покупку этого устройства. И если вы один из них, то вам, конечно, не о чем беспокоиться, потому что теперь вы точно знаете, что именно вам нужно сделать, чтобы решить эту проблему.
проблемы с айфоном
- Аппаратные проблемы iPhone
- Проблемы с кнопкой «Домой» на iPhone
- Проблемы с клавиатурой iPhone
- Проблемы с наушниками iPhone
- iPhone Touch ID не работает
- iPhone перегревается
- iPhone фонарик не работает
- Бесшумный переключатель iPhone не работает
- Симулятор iPhone не поддерживается
- Проблемы с программным обеспечением iPhone
- Код доступа iPhone не работает
- Карты Google не работают
- Скриншот iPhone не работает
- Вибрация iPhone не работает
- Приложения исчезли с iPhone
- Аварийные оповещения iPhone не работают
- Процент заряда батареи iPhone не отображается
- Приложение для iPhone не обновляется
- Календарь Google не синхронизируется
- Приложение Health не отслеживает шаги
- Автоблокировка iPhone не работает
- Проблемы с аккумулятором iPhone
- Заменить аккумулятор iPhone 6
- аккумулятор для айфона
- Проблема с аккумулятором iPhone
- Айфон не заряжается
- Проблемы с медиафайлами iPhone
- Проблема с эхом iPhone
- iPhone Камера Черный
- iPhone не воспроизводит музыку
- Ошибка видео iOS
- проблема со звонком на айфоне
- Проблема со звонком iPhone
- проблема с камерой айфона
- Проблема с фронтальной камерой iPhone
- iPhone не звонит
- iPhone без звука
- Проблемы с почтой iPhone
- Сбросить пароль голосовой почты
- Проблемы с электронной почтой iPhone
- Электронная почта iPhone исчезла
- Голосовая почта iPhone не работает
- Голосовая почта iPhone не воспроизводится
- iPhone не может подключиться к почте
- Gmail не работает
- Почта Yahoo не работает
- Проблемы с обновлением iPhone
- iPhone застрял на логотипе Apple
- Ошибка обновления программного обеспечения
- iPhone Проверка обновления
- Не удалось связаться с сервером обновления программного обеспечения
- Проблема с обновлением iOS
- iPhone Проблемы с подключением/сетью
- Проблемы с синхронизацией iPhone
- iPhone отключен Подключиться к iTunes
- iPhone без обслуживания
- Айфон Интернет не работает
- Айфон Wi-Fi не работает
- Раздача iPhone не работает
- Точка доступа iPhone не работает
- Airpods не подключаются к iPhone
- Apple Watch не подключаются к iPhone
- Сообщения iPhone не синхронизируются с Mac




Элис МДж
штатный редактор
Общий рейтинг 4,5 ( 105 участников)