6 решений для исправления iTunes не будет создавать резервные копии iPhone
07 марта 2022 г. • Подано в: Управление данными устройства • Проверенные решения
В общем, мы все хорошо осведомлены о том, что iTunes — отличное приложение со всеми его замечательными функциями и приложениями, а также удобство безопасного хранения нашей информации на наших ПК. Однако может быть очень неприятно, когда ваш iPhone не выполняет резервное копирование в iTunes. В этой статье мы рассказали о 6 надежных методах, с помощью которых вы можете легко создавать резервные копии своих файлов. Чтобы узнать больше об этих решениях и о том, как их можно реализовать, просто продолжайте читать.
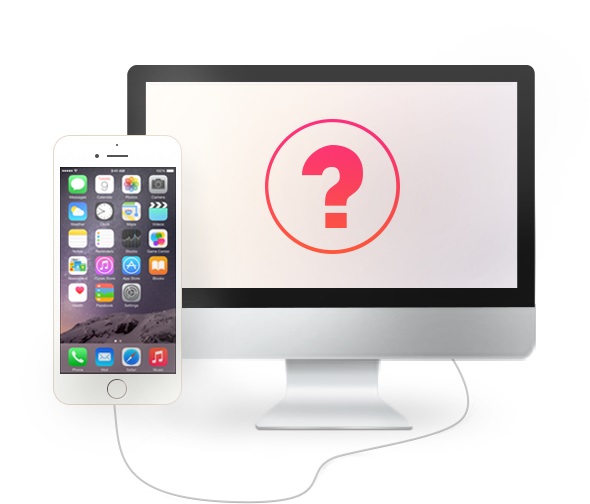
Часть 1: 6 способов исправить iTunes Won
Методы, которые мы упомянули ниже, довольно популярны и надежны, и мы часто слышим хорошие отзывы о работе этих трюков. Итак, если ваш iTunes не создает резервную копию iPhone, следуйте инструкциям, и все готово.
Способ 1: перезагрузите компьютер и iPhone
Это легко и работает большую часть времени. Может быть просто проблема с программным обеспечением, которая ограничивает или останавливает резервное копирование. Итак, в этом случае перезагрузите оба устройства и проверьте, сохраняется ли проблема. Если да, то переходите к следующему способу.
Перезагрузите свой iPhone
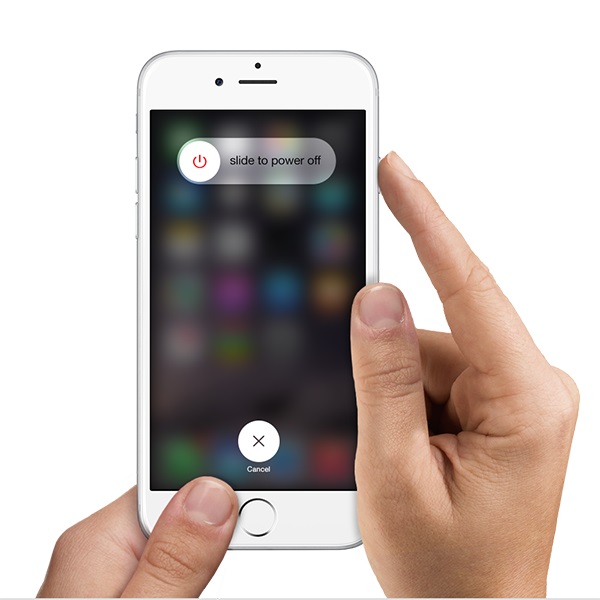
Чтобы перезагрузить iPhone, нажмите и удерживайте кнопку питания и кнопку сна/пробуждения, и как только вы увидите слайд на экране с надписью слайд для выключения, отпустите кнопки и проведите пальцем по экрану.
Перезагрузите компьютер
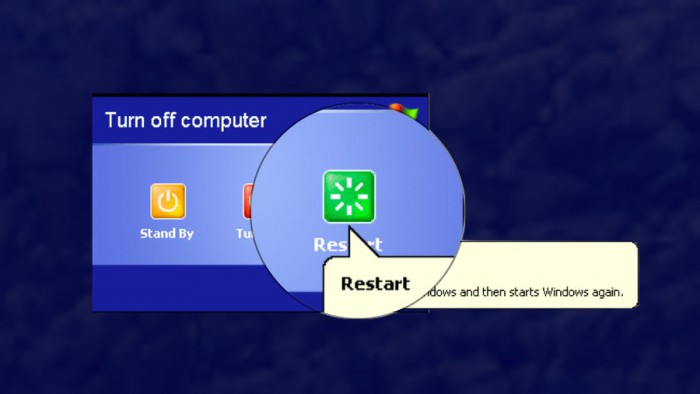
Чтобы перезагрузить компьютер, убедитесь, что вы закрыли все экраны и открыли папки, чтобы не потерять важные данные. Теперь перейдите в меню «Пуск» и выберите «Питание и выключение» или нажмите «alt+f4» и выберите «Перезагрузить».
Способ 2. Попробуйте другой USB-порт
Часто случается так, что порты USB на вашем ПК начинают давать сбои и не работают нормально. Итак, чтобы убедиться, что это не порт USB, мы предлагаем вам изменить порт и подключить провод к другому порту. Теперь попробуйте выполнить резервное копирование еще раз, чтобы увидеть, работает ли это, иначе всегда есть другой трюк, который может помочь.

3. Проверьте наличие обновлений программного обеспечения
В этом методе вам нужно проверить, обновлены ли версии вашего iTunes и ПК. Для этого следуйте инструкции:
Как мне обновить iTunes на моем компьютере?
В iTunes, чтобы проверить наличие обновлений, перейдите к справке и выберите «Проверить наличие обновлений». Появится экран, информирующий вас о том, установлена ли у вас текущая версия или нет. Если не следовать инструкциям, которые он дает, и они перенаправят вас на экран обновления, как показано на рисунке ниже.
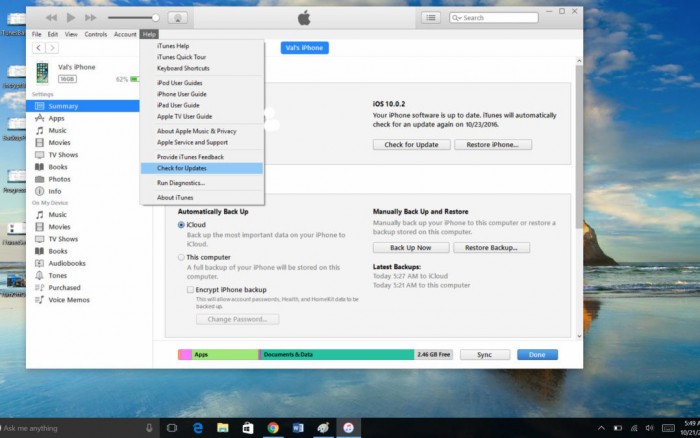
Каким образом я могу обновить программное обеспечение своего iPhone?
Вы можете сделать это либо через iTunes, либо прямо на вашем iPhone. В iTunes нажмите «Проверить наличие обновлений». На вашем устройстве перейдите в «Настройки» → «Основные» → «Обновление программного обеспечения». И там вы получите последнее обновление.
Обновите Windows
Теперь это не менее важно. Так как может возникнуть проблема несовместимости, если в вашей системе Windows установлена более старая версия. Чтобы проверить компьютер на наличие обновлений программного обеспечения, перейдите в меню «Пуск», нажмите «Настройки», а затем «Обновление и безопасность». Выберите «Проверить наличие обновлений» и все доступные, затем нажмите и установите их, чтобы увидеть, принесли ли все эти обновления какую-либо пользу, перейдите к следующему.
4. Убедитесь, что на вашем компьютере достаточно памяти
Иногда мы, не зная, передаем всю информацию, которая есть на нашем iPhone, поскольку он может хранить огромные данные, и это может привести к нехватке памяти, что может вызвать эту проблему с резервным копированием. Если при попытке резервного копирования вы получаете сообщение об ошибке, в котором упоминается, что на диске недостаточно места, это означает, что ваш iPhone не будет выполнять резервное копирование на компьютер из-за недостатка свободного места. Вы можете получить больше места для хранения, удалив ненужные файлы с вашего ПК или удалив старую историю резервного копирования.
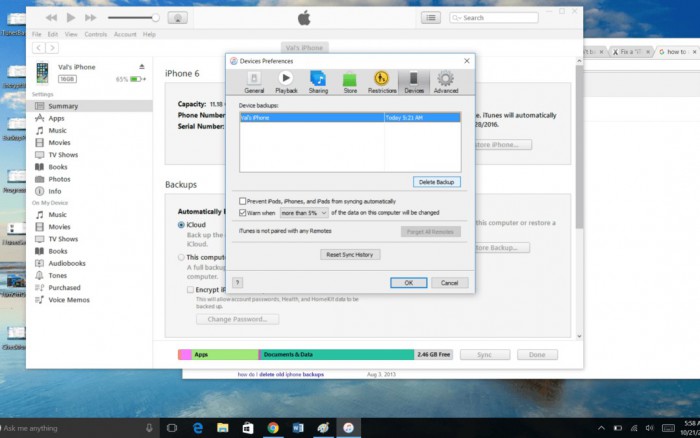
В меню «Правка» выберите «Настройки». И выберите вкладку устройств в поле. Далее выберите любую старую резервную копию и удалите ее.
5. Проверьте программное обеспечение безопасности вашего компьютера на наличие проблем
Поскольку нам всегда говорят использовать антивирус или антишпионское ПО, чтобы сохранить нашу информацию на ПК в безопасности. Но настройки этих программ также могут ограничивать соединение и создавать резервную копию процесса. Чтобы проверить, не вызывает ли эти проблемы программное обеспечение безопасности, вы можете использовать меню справки, чтобы узнать, авторизован ли ваш iPhone, и соответствующим образом изменить настройки. Вы также можете отключить программное обеспечение безопасности во время процесса резервного копирования.
6. Обратитесь в службу поддержки Apple.
Похоже, у вас ничего не сработало, что странно, так как вышеперечисленные методы наиболее эффективны один раз. Apple очень помогает, когда у пользователей возникают проблемы. Они предлагают вам множество способов обратиться за помощью. Вы можете посетить их официальный сайт и получить подробную информацию о поддержке для вашего региона.
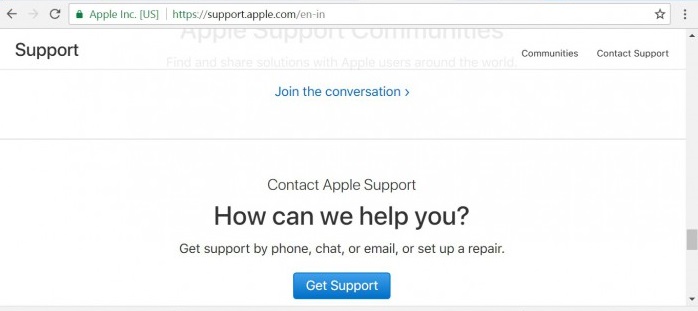
Часть 2: Лучшая альтернатива резервному копированию iTunes — резервное копирование и восстановление данных iOS
Хорошей новостью является то, что вам не придется сталкиваться с этими проблемами, поскольку есть замечательная альтернатива iTunes для резервного копирования и восстановления. Да, речь идет о Dr.Fone - Резервное копирование телефона (iOS) . Этот комплект позволяет сделать полную резервную копию всех данных на вашем iPhone и iPad. Кроме того, всякий раз, когда вы хотите вернуть их на свой телефон, вы можете легко сделать это с помощью того же инструмента. Мы настоятельно рекомендуем это, так как это лучший выбор, чем использование iTunes или iCloud.
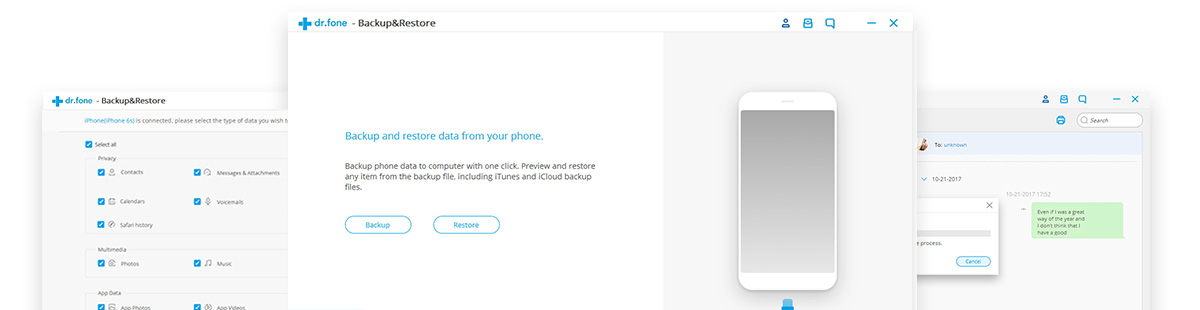
Самое удивительное в этом то, что для выполнения процесса требуется всего один клик. Разве это не здорово?
Кроме того, вы можете транслировать и экспортировать любые файлы, включая фотографии, музыку, видео, сообщения и многие другие, из файла резервной копии на вашем ПК и сохранять их в таких форматах, как HTML, CSV или vCard.
Более того, не будет потери данных и проблем с совместимостью, с которыми мы обычно сталкиваемся при использовании iTunes.
Лучше всего то, что этот инструментарий работает со всеми устройствами iOS, а также с последними версиями iOS. Кроме того, резервное копирование и восстановление данных iOS позволяет предварительно просмотреть файлы и элементы, которые вы хотите восстановить из резервной копии.
О чем еще можно было просить?
Посетите: https://drfone.wondershare.com/iphone-backup-and-restore.html, чтобы узнать об этом единственном в своем роде программном обеспечении от Wondershare.
Мы надеемся, что решили вашу проблему, когда iTunes не создает резервную копию iPhone. Кроме того, в этой статье мы попытались охватить все жизненно важные аспекты резервного копирования iPhone с помощью iTunes, включая iPhone, альтернативный его набору инструментов Dr.Fone. Что бы вы ни решили сделать, держите нас в курсе ваших отзывов, чтобы мы могли работать над улучшением.
iTunes
- Резервное копирование в iTunes
- Резервное копирование фотографий iTunes
- Приложения резервного копирования iTunes
- Резервный пароль iTunes
- Восстановить резервную копию iTunes
- Восстановление данных iTunes
- Восстановить из резервной копии iTunes
- Восстановить данные из iTunes
- Восстановить фотографии из резервной копии iTunes
- Восстановить из резервной копии iTunes
- Программа просмотра резервных копий iTunes
- Бесплатное средство для извлечения резервных копий iTunes
- Просмотр резервной копии iTunes
- Советы по резервному копированию в iTunes






Элис МДж
штатный редактор