Как восстановить iPhone из резервной копии iTunes
07 марта 2022 г. • Подано в: Управление данными устройства • Проверенные решения
- Часть 1: Используйте iTunes для восстановления заводских настроек iPhone
- Часть 2: восстановить iPhone из резервной копии iTunes
Часть 1: Используйте iTunes для восстановления заводских настроек iPhone
Вам нужно сначала подготовиться, если вы хотите использовать iTunes для восстановления заводских настроек iPhone:
1. Загрузите и установите последнюю версию iTunes на свой компьютер.
2. Сделайте резервную копию данных на вашем iPhone, если на нем есть важные данные.
3. Отключите функцию «Найти iPhone» и отключите Wi-Fi, чтобы предотвратить автоматическую синхронизацию в iCloud.
Шаги по восстановлению заводских настроек iPhone
Шаг 1. Подключите ваш iPhone к компьютеру, а затем запустите iTunes.
Шаг 2. Когда iTunes распознает ваш iPhone, щелкните имя устройства в левом меню.
Шаг 3. Теперь вы можете увидеть опцию «Восстановить iPhone…» в окне «Сводка».
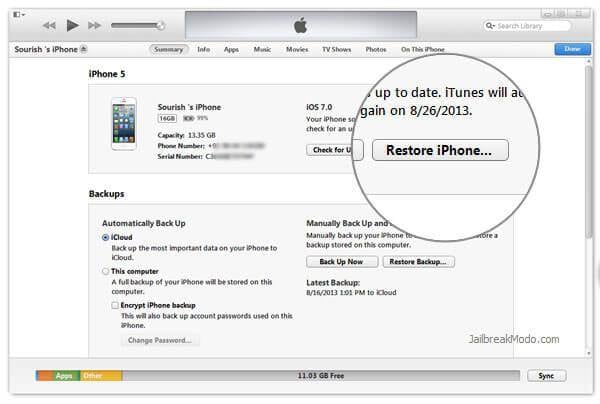
Часть 2: восстановить iPhone из резервной копии iTunes
Чтобы восстановить iPhone из резервной копии iTunes, есть два способа. Самый распространенный способ — использовать iTunes для полного восстановления резервной копии на вашем iPhone, а другой способ — выборочно восстановить все, что вы хотите, из резервной копии без iTunes. Давайте проверим, как это сделать ниже.
Полностью восстановить iPhone из резервной копии iTunes
Если на вашем iPhone нет ничего важного, этот способ — отличный вариант. Вы можете полностью восстановить все данные резервной копии на свой iPhone.
Просто сначала подключите свой iPhone к компьютеру. Затем запустите iTunes и щелкните имя устройства в меню слева. Справа отображается окно сводки. Найдите кнопку «Восстановить резервную копию…» и нажмите ее. Затем выберите файл резервной копии, который вы хотите восстановить, и начните восстановление.

Примечание. Вы также можете щелкнуть правой кнопкой мыши имя устройства слева и выбрать «Восстановить резервную копию...». Это так же, как вы делаете в соответствии с шагами выше.
Выборочное восстановление iPhone из резервной копии iTunes без использования iTunes
Если вы не хотите потерять данные на своем iPhone, когда хотите вернуть данные из резервной копии iTunes, этот способ — то, что вам нужно. С помощью Dr.Fone - Data Recovery (iOS) вы можете просматривать и выборочно восстанавливать все, что хотите, из резервной копии iTunes без потери существующих данных на вашем iPhone.

Dr.Fone - Восстановление данных (iOS)
Выборочное восстановление iPhone из резервной копии iTunes.
- Восстановите фотографии, видео, контакты, сообщения, заметки, журналы вызовов и многое другое.
- Совместимость с последними устройствами iOS.
- Предварительный просмотр и выборочное восстановление того, что вы хотите, из резервной копии iPhone, iTunes и iCloud.
- Экспортируйте и распечатайте то, что вы хотите, из резервной копии iTunes на свой компьютер.
Действия по восстановлению iPhone из резервной копии iTunes без iTunes
Шаг 1. Скачайте и установите Dr.Fone
Шаг 2. Выберите «Восстановить из файла резервной копии iTunes» и выберите файл резервной копии iTunes, который вы хотите восстановить. Затем нажмите кнопку «Начать сканирование», чтобы извлечь его.

Шаг 3. Просмотрите извлеченные данные и отметьте элементы, которые хотите восстановить, одним щелчком мыши.

iTunes
- Резервное копирование в iTunes
- Резервное копирование фотографий iTunes
- Приложения резервного копирования iTunes
- Резервный пароль iTunes
- Восстановить резервную копию iTunes
- Восстановление данных iTunes
- Восстановить из резервной копии iTunes
- Восстановить данные из iTunes
- Восстановить фотографии из резервной копии iTunes
- Восстановить из резервной копии iTunes
- Программа просмотра резервных копий iTunes
- Бесплатное средство для извлечения резервных копий iTunes
- Просмотр резервной копии iTunes
- Советы по резервному копированию в iTunes






Элис МДж
штатный редактор