Как перенести музыку с iPhone X/8/7/6S/6 (Plus) в iCloud
27 апреля 2022 г. • Подано в: Data Transfer Solutions • Проверенные решения
Существует несколько способов передачи музыки с iPhone X/8/7/6S/6 (Plus) в iCloud. Прежде чем перейти к разделу, мы можем представить краткое введение в iCloud для тех читателей, которые не знают слова «iCloud».
Часть 1: Что такое iCloud?
iCloud — это служба облачного хранения, запущенная Apple Inc. Этот iCloud служит для предоставления пользователям услуг по созданию резервной копии данных и настроек на устройствах iOS. Таким образом, мы можем сказать, что iCloud предназначен для резервного копирования и не хранит музыку (кроме музыки, купленной в магазине iTunes, которую можно повторно загрузить бесплатно, если она все еще доступна в магазине).
Ваша музыка должна храниться в медиатеке iTunes на вашем компьютере. Оказавшись там, вы можете снять отметки с песен, которые хотите удалить с телефона, а затем выполнить синхронизацию, чтобы удалить их. Вы всегда можете синхронизировать их обратно, перепроверив песни и снова синхронизировав их.
Часть 2. Резервное копирование или перенос музыки с iPhone X/8/7/6S/6 (Plus) в iCloud
С помощью iCloud резервное копирование можно выполнить следующим образом.
- Перейдите в «Настройки», затем нажмите «iCloud» и перейдите в «Хранилище и резервное копирование».
- В разделе «Резервное копирование» вам нужно включить переключатель « Резервное копирование iCloud » .
- Теперь вам нужно вернуться на один экран назад и включить или отключить данные, которые вы хотите создать резервную копию из выбранных.
- Прокрутите вниз до пункта «Хранилище и резервное копирование» и коснитесь его.
- Выберите третий вариант, как показано на скриншоте, а затем нажмите «Управление хранилищем».
- Пожалуйста, посмотрите вверху под заголовком «Резервные копии» и выберите устройство, которым хотите управлять.
- После нажатия на устройство загрузка следующей страницы занимает некоторое время
- Вы окажетесь на странице под названием «Информация».
- Под заголовком «Параметры резервного копирования» вы увидите список из пяти приложений, наиболее активно использующих хранилище, и еще одну кнопку с надписью «Показать все приложения».
- Теперь нажмите «Показать все приложения», и теперь вы можете выбрать, для каких элементов вы хотите создать резервную копию.
- Подключите свой iPhone или iPad к сигналу Wi-Fi, подключите его к источнику питания и оставьте экран заблокированным. Ваш iPhone или iPad будет автоматически выполнять резервное копирование один раз в день, если он соответствует этим трем условиям.
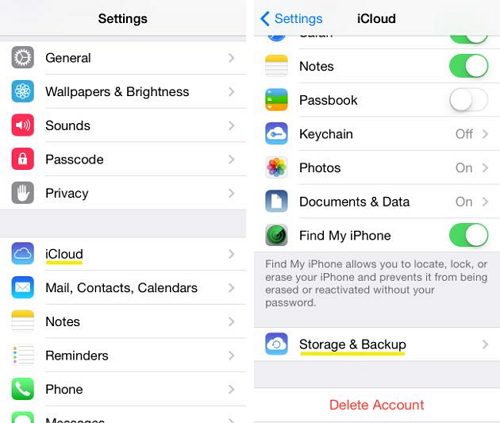
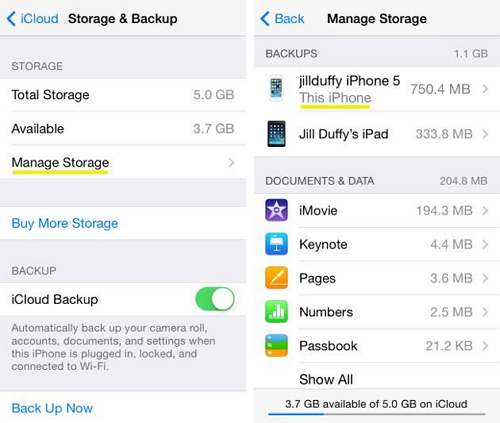
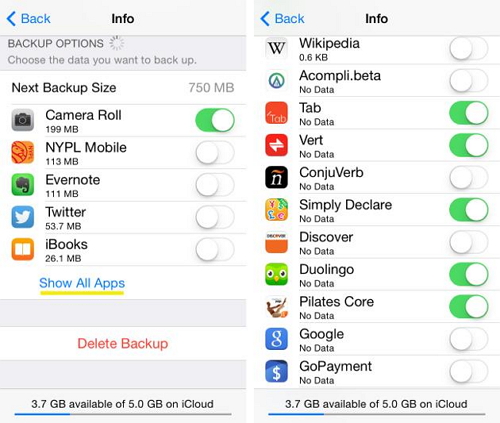
Часть 3. Резервное копирование или перенос музыки с iPhone в iCloud вручную
Вручную вы также можете запустить резервное копирование в iCloud, подключив свой iPhone или iPad к сигналу Wi-Fi, а затем приняв этот процесс.
Процесс объясняется следующим образом:
- Выберите iCloud
- Выберите Настройки
- Выберите icloud, а затем выберите «Хранилище и резервное копирование», и все готово.
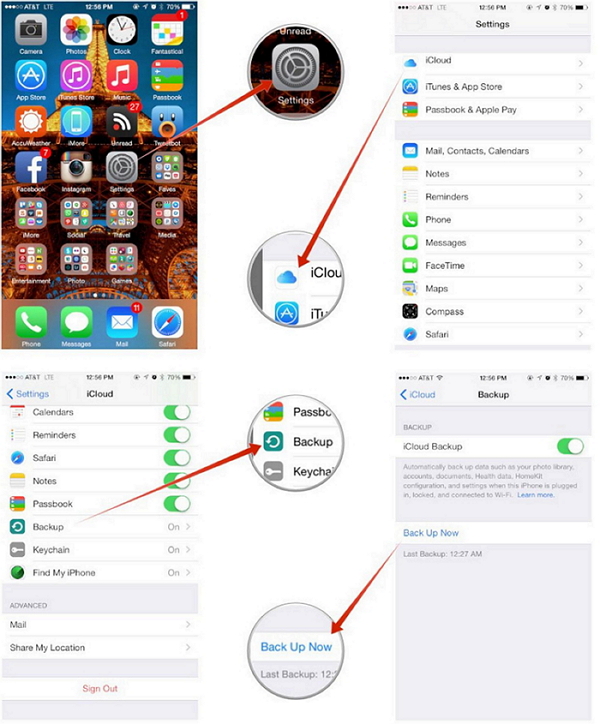
Часть 4: легко переносите музыку с iPhone X/8/7/6S/6 (Plus) на компьютер без iCloud или iTunes
Dr.Fone - Phone Manager (iOS) - просто отличный инструмент для переноса музыки с iPhone на компьютер. Программное обеспечение служит отличной поддержкой для людей, которые не знают о процессе передачи музыки с iPhone на компьютер. Кроме того, это также мощный менеджер iOS.

Dr.Fone - Диспетчер телефона (iOS)
Перенос музыки с iPhone8/7S/7/6S/6 (Plus) на ПК без iTunes
- Передавайте, управляйте, экспортируйте/импортируйте свою музыку, фотографии, видео, контакты, SMS, приложения и т. д.
- Сделайте резервную копию музыки, фотографий, видео, контактов, SMS, приложений и т. д. на компьютер и легко восстановите их.
- Передавайте музыку, фотографии, видео, контакты, сообщения и т. д. с одного смартфона на другой.
- Перенос медиафайлов между устройствами iOS и iTunes.
- Полностью совместим с iOS 7, iOS 8, iOS 9, iOS 10, iOS 11 и iPod.
Как легко перенести музыку с iPhone X/8/7/6S/6 (Plus) на компьютер для резервного копирования
Шаг 1. Загрузите и установите Dr.Fone, затем запустите его на своем компьютере и выберите «Диспетчер телефона».

Шаг 2. Подключите ваш iPhone к компьютеру. Нажмите « Музыка », откроется окно « Музыка » по умолчанию. Вы также можете выбрать другие мультимедийные файлы, такие как фильмы, телепередачи, музыкальные видео, подкасты, iTunes U, аудиокниги, домашнее видео, если хотите. Выберите песни, которые вы хотите экспортировать, нажмите кнопку « Экспорт », затем выберите « Экспорт на ПК » .

Шаг 3. Экспорт музыкальных плейлистов с музыкальными файлами — еще один хороший способ. Сначала нажмите « Плейлист », выберите плейлисты, которые вы хотите экспортировать, щелкните правой кнопкой мыши, чтобы выбрать « Экспортировать на ПК » .

Если это руководство поможет, не забудьте поделиться им с друзьями.
Вам также может понравиться
Передача музыки
- 1. Передача музыки с iPhone
- 1. Перенос музыки с iPhone на iCloud
- 2. Перенос музыки с Mac на iPhone
- 3. Перенос музыки с компьютера на iPhone
- 4. Перенос музыки с iPhone на iPhone
- 5. Передача музыки между компьютером и iPhone
- 6. Перенос музыки с iPhone на iPod
- 7. Перенос музыки на взломанный iPhone
- 8. Поместите музыку на iPhone X/iPhone 8
- 2. Передача музыки с iPod
- 1. Перенос музыки с iPod Touch на компьютер
- 2. Извлеките музыку из iPod
- 3. Перенесите музыку с iPod на новый компьютер
- 4. Перенос музыки с iPod на жесткий диск
- 5. Перенос музыки с жесткого диска на iPod
- 6. Перенос музыки с iPod на компьютер
- 3. Передача музыки с iPad
- 4. Другие советы по передаче музыки




Джеймс Дэвис
штатный редактор