4 лучших способа передачи музыки с телефона на компьютер
27 апреля 2022 г. • Подано в: Резервное копирование данных между телефоном и ПК • Проверенные решения
Смартфоны в настоящее время поставляются с новейшими технологиями и звуковой системой, которые также делают их идеальным музыкальным проигрывателем, и благодаря этому у всех нас есть огромная коллекция музыкальных файлов, хранящихся в наших телефонах. Что делать, если вам нужна музыка в телефоне на компакт-диске? Что делать, если ваш телефон столкнулся с какой-либо проблемой или вышел из строя, и вы потеряли все свои данные, включая музыку? Чтобы предотвратить подобные ситуации и многие другие, лучшим решением является перенос музыки с телефона на компьютер. Вы можете перенести все выбранные музыкальные файлы с телефона на компьютер для резервного копирования, создания компакт-дисков, настройки песен, воспроизведения их на ПК и по другим причинам. Поэтому, если вы ищете варианты того, как перенести музыку с телефона на компьютер и как воспроизвести музыку с телефона на компьютер, ниже перечислены некоторые из лучших решений.
- Часть 1. Как перенести музыку с телефона на компьютер самым простым способом
- Часть 2. Как перенести музыку с телефона на компьютер с помощью USB-кабеля
- Часть 3. Как перенести музыку с телефона на компьютер с помощью электронной почты
- Часть 4. Как передавать музыку с телефона на компьютер с помощью Bluetooth
Часть 1. Как перенести музыку с телефона на компьютер самым простым способом
Когда дело доходит до передачи музыки с телефона на компьютер, есть несколько способов сделать это, но если вы ищете безопасный, быстрый и простой вариант, Dr.Fone - Phone Manager (iOS) станет идеальным выбором. Dr.Fone - Phone Manager (iOS) с его последней и новой версией поставляется с интересными и полезными функциями, которые делают передачу музыки между устройствами iOS, устройствами Android, ПК и iTunes легкой прогулкой. Используя программное обеспечение, вы можете легко перенести музыку с телефонов Android, а также iPhone на компьютер всего за несколько кликов. Программное обеспечение доступно для первоначальной бесплатной пробной версии, чтобы вы могли получить опыт, а затем вы можете приобрести программное обеспечение, чтобы пользоваться его набором функций. Итак, если вы хотите найти решение о том, как перенести музыку с телефона на компьютер, читайте ниже.

Dr.Fone - Диспетчер телефона (iOS)
Перенос музыки с iPhone/iPad/iPod на компьютер без iTunes
- Передавайте, управляйте, экспортируйте/импортируйте свою музыку, фотографии, видео, контакты, SMS, приложения и т. д.
- Сделайте резервную копию музыки, фотографий, видео, контактов, SMS, приложений и т. д. на компьютер и легко восстановите их.
- Передавайте музыку, фотографии, видео, контакты, сообщения и т. д. с одного смартфона на другой.
- Перенос медиафайлов между устройствами iOS и iTunes.
- Поддержка всех моделей iPhone, iPad и iPod touch с любыми версиями iOS.
Часть 1.1 Как перенести музыку с iPhone на компьютер с помощью Dr.Fone - Phone Manager (iOS)
Dr.Fone - Phone Manager (iOS) отлично работает с большинством популярных устройств iOS, а перенос музыки с iPhone на компьютер с помощью программного обеспечения выполняется быстро и легко, и ниже перечислены шаги для того же.
Шаг 1. Запустите Dr.Fone и подключите iPhone.
Загрузите, установите и запустите Dr.Fone на своем ПК. Среди всех доступных функций выберите «Диспетчер телефона». Используя USB-кабель, подключите свой iPhone к ПК, и он будет виден под программным интерфейсом.

Шаг 2. Выберите «Музыка» и «Экспорт».
В верхней строке меню выберите опцию «Музыка», и отобразится список музыкальных файлов, присутствующих на вашем iPhone. Из списка выберите песни, которые вы хотите перенести, а затем нажмите «Экспорт» в верхнем меню. В раскрывающемся меню выберите «Экспорт на ПК».

Затем выберите папку на своем ПК, в которую вы хотите сохранить выбранные музыкальные файлы, а затем нажмите «ОК», чтобы начать экспорт.

Часть 1.2 Как перенести музыку с телефона Android на компьютер с помощью Dr.Fone
Dr.Fone отлично работает для передачи музыки между телефонами Android и ПК. Используя программное обеспечение, вы можете легко перенести всю необходимую музыку с телефона Android на ПК, и ниже приведены шаги этого процесса.

Dr.Fone - Менеджер телефона (Android)
Умный перенос Android для работы между Android и компьютерами.
- Передавайте файлы между Android и компьютером, включая контакты, фотографии, музыку, SMS и многое другое.
- Управляйте, экспортируйте/импортируйте свою музыку, фотографии, видео, контакты, SMS, приложения и т. д.
- Перенесите iTunes на Android (наоборот).
- Управляйте своим Android-устройством на компьютере.
- Полностью совместим с Android 8.0.
Шаги по переносу музыки с телефона Android на компьютер с помощью Dr.Fone
Шаг 1. Запустите Dr.Fone и подключите телефоны Android.
Запустите Dr.Fone на своем ПК, а затем с помощью USB-кабеля подключите телефон Android к ПК. Затем выберите «Диспетчер телефона».

Шаг 2. Выберите «Музыка» и «Экспорт».
Выберите опцию «Музыка» в верхней строке меню, которая покажет песни и список воспроизведения, присутствующие на вашем телефоне Android. Теперь из данного списка выберите нужные песни, затем нажмите «Экспорт» и в раскрывающемся меню выберите «Экспорт на ПК».
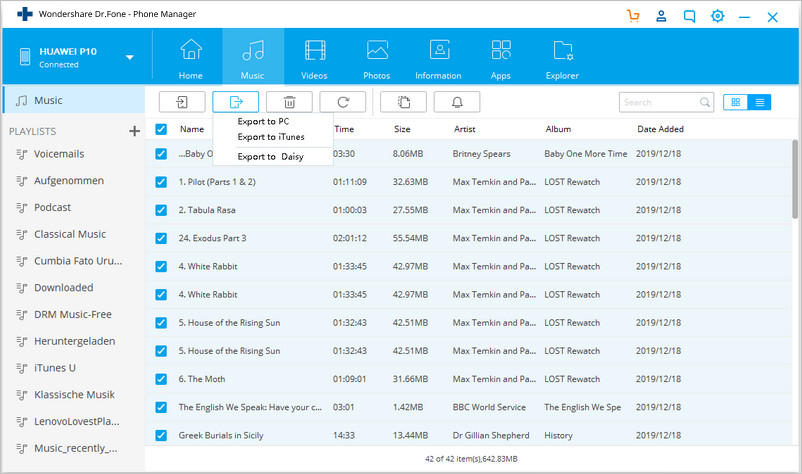
Появится новое окно, из которого выберите папку на вашем ПК, куда вы хотите сохранить выбранную музыку с Android.
Программное обеспечение также позволяет передавать музыку между двумя устройствами, поэтому, если вы ищете способ передачи музыки с телефона на телефон, вы также можете использовать Dr.Fone.
Часть 2. Как перенести музыку с телефона на компьютер с помощью USB-кабеля
Если у вас нет настроения устанавливать какое-либо стороннее программное обеспечение для передачи музыки, то использование USB-кабеля — самое простое и разумное решение для этого. С помощью этого метода вам необходимо подключить телефон к ПК с помощью USB-кабеля, а затем вы можете перенести необходимые файлы с телефона на компьютер. Этот метод передачи музыки является быстрым и надежным и дает ответ на ваш вопрос о том, как перенести музыку с телефона на компьютер. Эта передача музыки с телефона на компьютер работает только с устройствами Android и недоступна для iPhone. При использовании USB-кабеля для iPhone можно передавать только фотографии, а не музыкальные файлы.
Шаги по переносу музыки с телефона Android на компьютер с помощью USB-кабеля
Шаг 1. Подключите телефон Android к ПК с помощью USB-кабеля. Откройте «Мой компьютер» на своем ПК, и подключенный телефон отобразится в разделе «Портативные устройства».
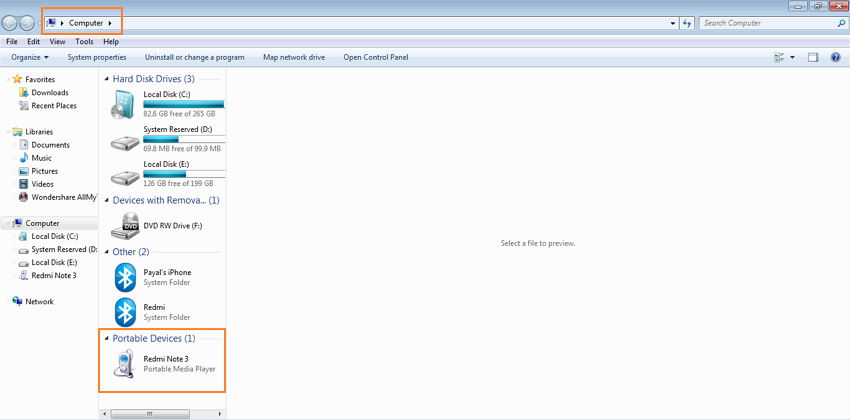
Шаг 2. Откройте свой телефон Android и выберите музыкальную папку, в которой будет отображаться список песен, присутствующих на вашем телефоне Android.
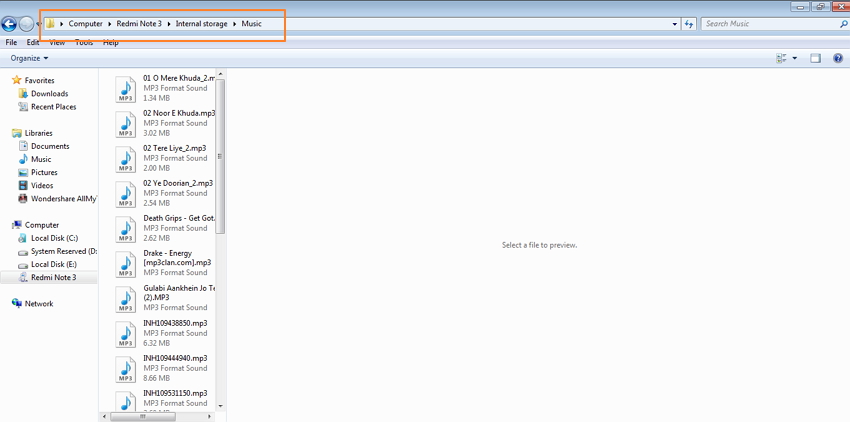
Шаг 3. Выберите музыкальные файлы, которые вы хотите передать, перетащите их в нужную папку на вашем ПК.
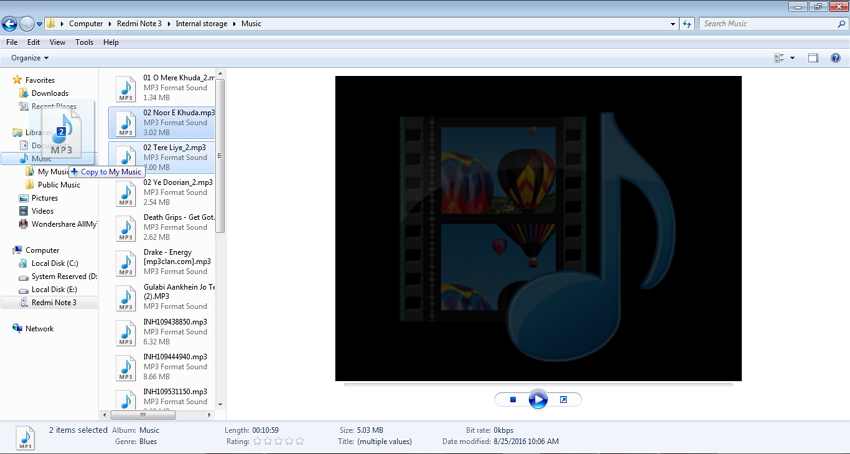
Файлы будут успешно перенесены на ваш компьютер.
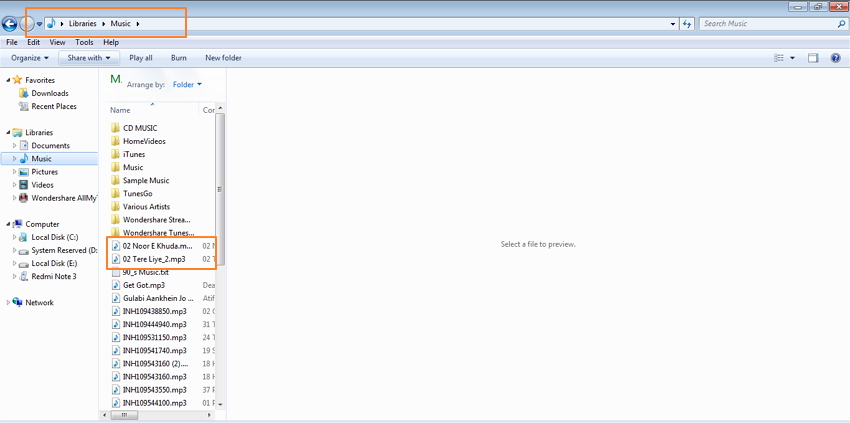
Часть 3. Как перенести музыку с телефона на компьютер с помощью электронной почты
Если вы не разбираетесь в технологиях или не хотите устанавливать какое-либо стороннее программное обеспечение для передачи музыки с телефона на компьютер, то использование электронной почты является рабочим решением. Отправка любых данных по электронной почте — один из самых простых и проверенных способов, и передача музыки — не исключение. Вы можете просто создать письмо на своем телефоне, а затем прикрепить музыкальный файл и передать его на свой почтовый идентификатор. Затем письмо можно открыть на вашем ПК и загрузить прикрепленный файл. Таким образом, одним из самых простых способов передачи музыки с телефона на компьютер является использование электронной почты.
Шаги по передаче музыки с телефона на компьютер с электронной почтой
Шаг 1. Откройте приложение электронной почты на своем телефоне (или откройте свой идентификатор электронной почты в веб-браузере) и набросайте письмо. Прикрепите нужный музыкальный файл к письму и отправьте его.
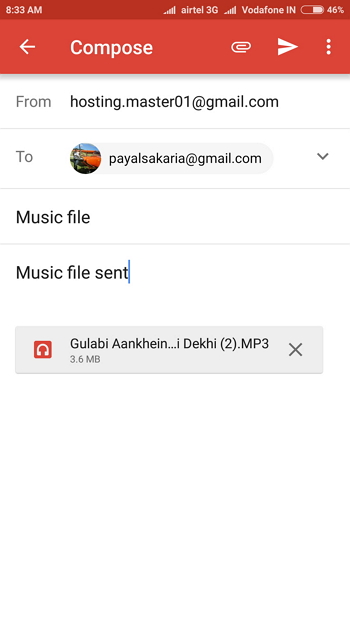
Шаг 2. Откройте почтовый идентификатор, на который был отправлен музыкальный файл на вашем ПК. Щелкните правой кнопкой мыши вложение и сохраните музыкальный файл в нужном месте на ПК.
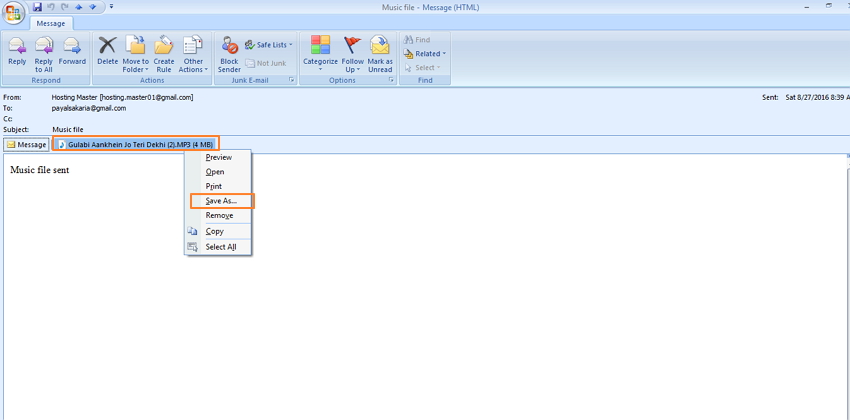
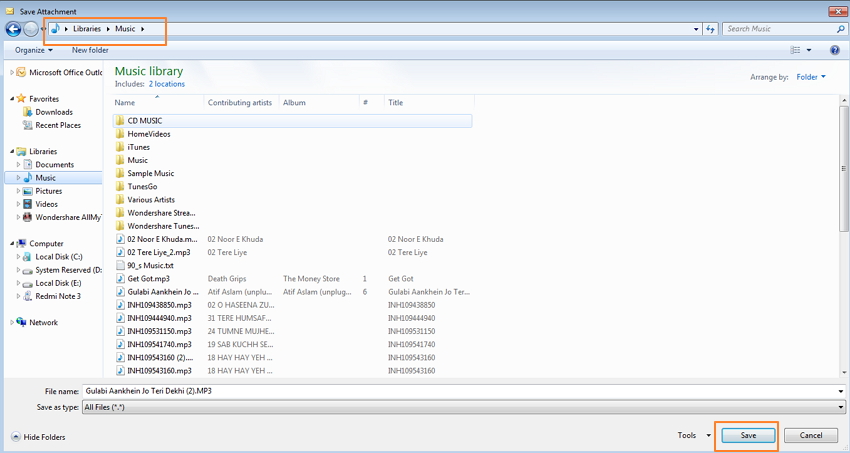
В приведенных выше шагах показаны скриншоты телефонов Android, и аналогичные шаги также можно использовать для передачи музыки с iPhone на компьютер по электронной почте.
Часть 4. Как передавать музыку с телефона на компьютер с помощью Bluetooth
Сопряжение двух устройств по сети Bluetooth позволяет передавать данные по беспроводной сети. Хотя этот процесс устарел, это один из наиболее распространенных способов передачи музыки и других данных между телефоном и компьютером. Для этого метода вам необходимо подключить и выполнить сопряжение телефона и ПК через Bluetooth, после чего можно будет успешно передать нужные музыкальные файлы. Итак, если вы хотите узнать, как воспроизводить музыку с телефона на компьютер, читайте ниже.
Шаги по передаче музыки с телефона на компьютер с помощью Bluetooth
Шаг 1. Включите параметр Bluetooth на вашем телефоне Android и включите параметр «Показано всем», чтобы ваш компьютер мог его найти.
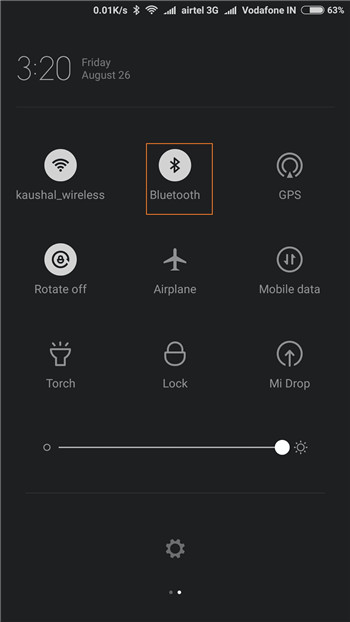
Шаг 2. Включите опцию Bluetooth на вашем ПК. Затем откройте Панель управления > Оборудование и звук > Устройства и принтеры > Добавить устройство Bluetooth. Затем следуйте инструкциям по подключению и сопряжению телефона Android.
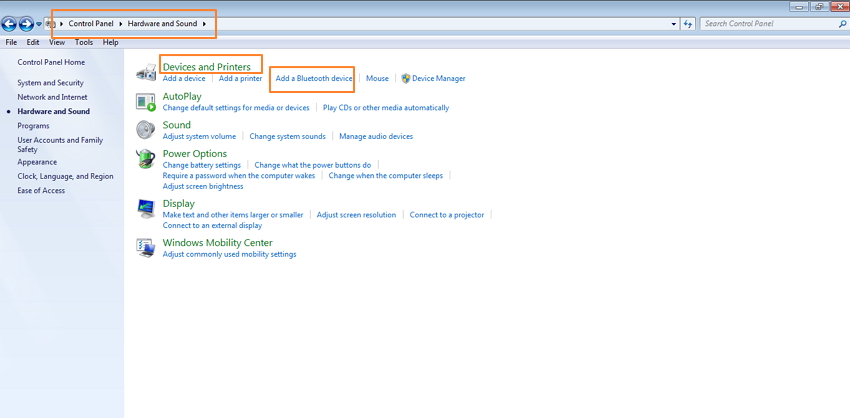
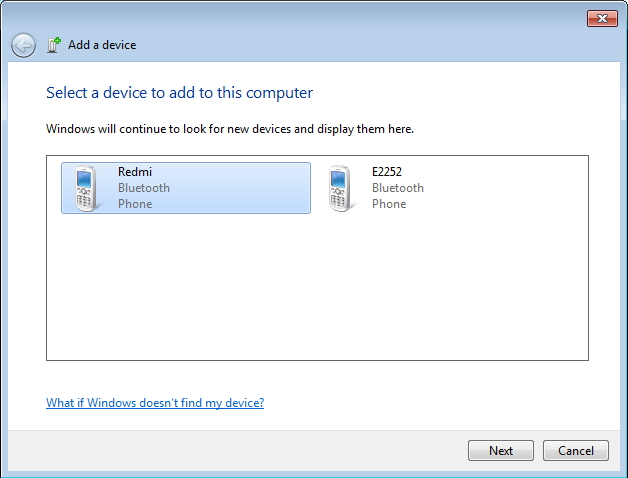
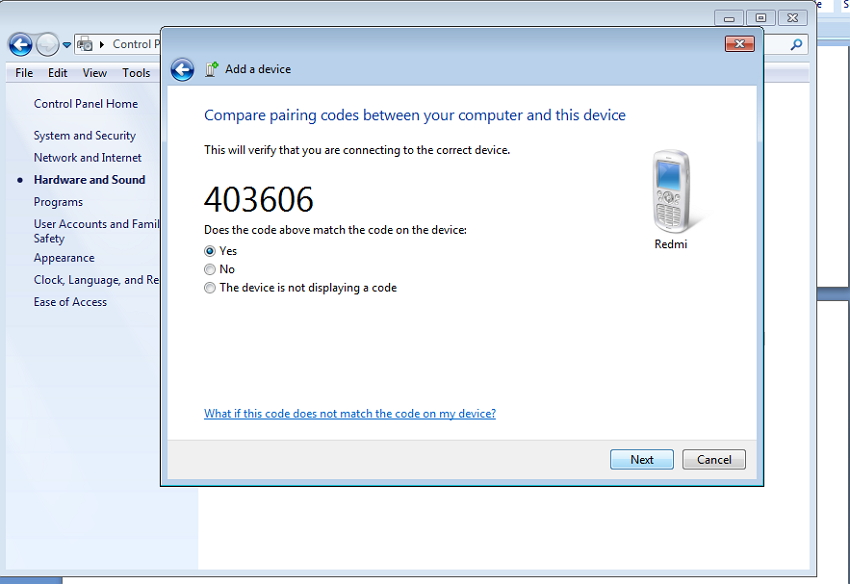
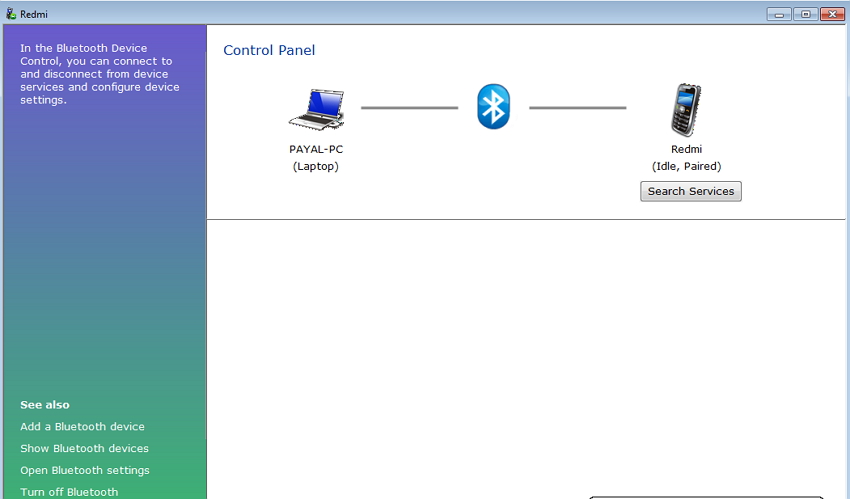
Шаг 3. На телефоне Android выберите музыкальный файл и передайте файл на подключенный компьютер с помощью Bluetooth.
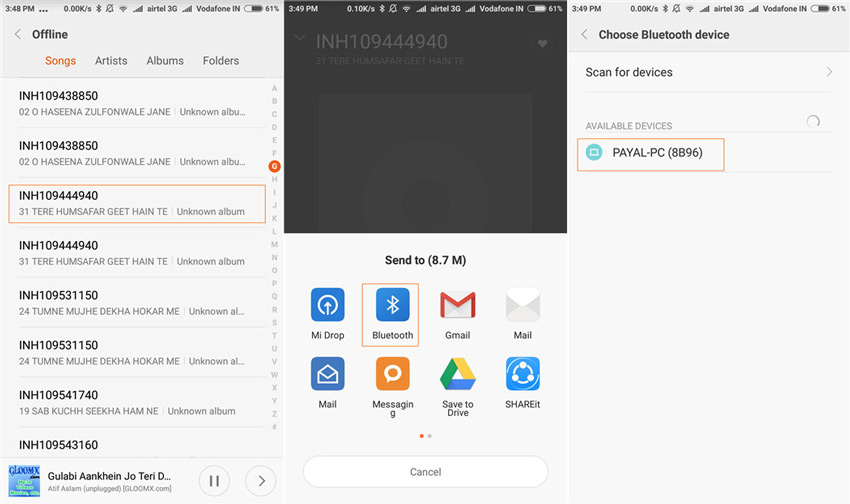
На вашем ПК появится сообщение, чтобы принять файл с телефона Android. Когда вы примете файл, он будет успешно перенесен на ваш компьютер.
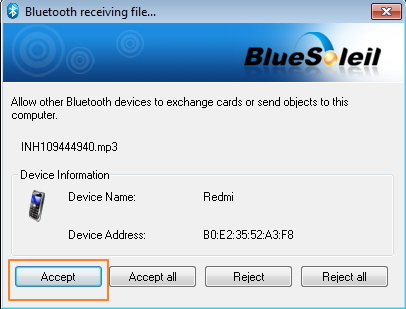
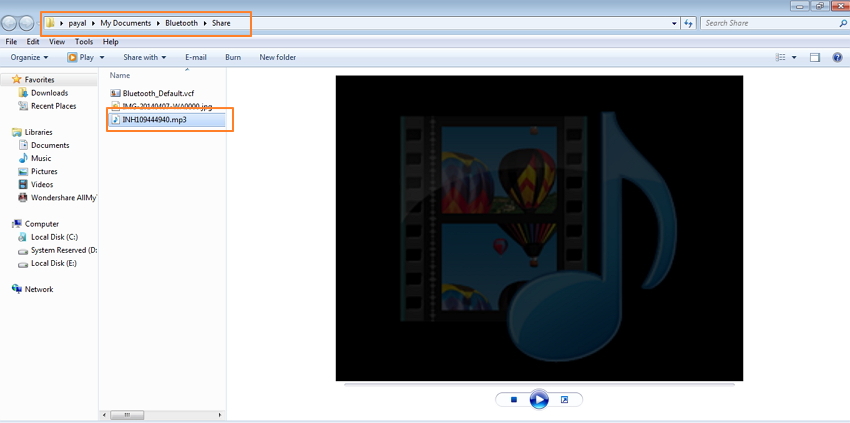
Вышеупомянутые шаги предназначены для передачи музыки с Android на компьютер, и если вы ищете аналогичный процесс для устройства iPhone, вы можете выбрать AirDrop. Функция AirDrop работает аналогично Bluetooth и позволяет передавать музыку между iPhone и Mac.
Таким образом, если вы ищете способы воспроизведения музыки с телефона на компьютер, выберите любое из упомянутых выше решений в соответствии с вашими требованиями.
Передача музыки
- 1. Передача музыки с iPhone
- 1. Перенос музыки с iPhone на iCloud
- 2. Перенос музыки с Mac на iPhone
- 3. Перенос музыки с компьютера на iPhone
- 4. Перенос музыки с iPhone на iPhone
- 5. Передача музыки между компьютером и iPhone
- 6. Перенос музыки с iPhone на iPod
- 7. Перенос музыки на взломанный iPhone
- 8. Поместите музыку на iPhone X/iPhone 8
- 2. Передача музыки с iPod
- 1. Перенос музыки с iPod Touch на компьютер
- 2. Извлеките музыку из iPod
- 3. Перенесите музыку с iPod на новый компьютер
- 4. Перенос музыки с iPod на жесткий диск
- 5. Перенос музыки с жесткого диска на iPod
- 6. Перенос музыки с iPod на компьютер
- 3. Передача музыки с iPad
- 4. Другие советы по передаче музыки






Дейзи Рейнс
штатный редактор