Как восстановить iPhone из резервной копии
28 апреля 2022 г. • Подано для устранения проблем с мобильными устройствами iOS • Проверенные решения
Часть 1. Восстановление iPhone из предыдущей резервной копии (выборочное восстановление)
Однако дела идут немного сложно. Вы не можете восстановить часть данных или извлечь какой-либо контент из резервных копий iTunes и iCloud, но Dr.Fone — Mac iPhone Data Recovery или Dr.Fone — Data Recovery (iOS) может вам в этом помочь. Это позволяет выборочно просматривать и восстанавливать файл резервной копии.

Dr.Fone - Восстановление данных (iOS)
3 способа восстановить данные с iPhone XS (Max) / iPhone XR / iPhone X / 8 (Plus) / iPhone 7 (Plus) / iPhone6s (Plus) 6 Plus / 6 / 5S / 5C / 5 / 4S / 4 / 3GS!
- Восстановление контактов прямо с iPhone, резервной копии iTunes и резервной копии iCloud.
- Получите контакты, включая номера, имена, электронные письма, должности, компании и т. д.
- Полностью поддерживает iPhone XS (Max) / iPhone XR / iPhone X / 8 (Plus) / iPhone 7 (Plus) / iPhone6s (Plus), iPhone SE и последнюю версию iOS!

- Восстановление данных, потерянных из-за удаления, потери устройства, джейлбрейка, обновления iOS и т. д.
- Выборочный предварительный просмотр и восстановление любых данных, которые вы хотите.
Далее давайте проверим, как восстановить iPhone из резервной копии с помощью Wondershare Dr.Fone для ios пошагово.
Шаг 1. Сканируйте резервную копию iTunes или iCloud
Восстановить из файла резервной копии iTunes: при выборе этого варианта все файлы резервной копии будут отображаться автоматически. Здесь вам нужно только выбрать тот, который вы хотите восстановить, и перейти к «Начать сканирование».
Примечание: Dr.Fone только сканирует и извлекает данные из резервной копии iTunes для вашего. Он не будет помнить никаких данных. Все данные могут быть прочитаны и сохранены только вами.
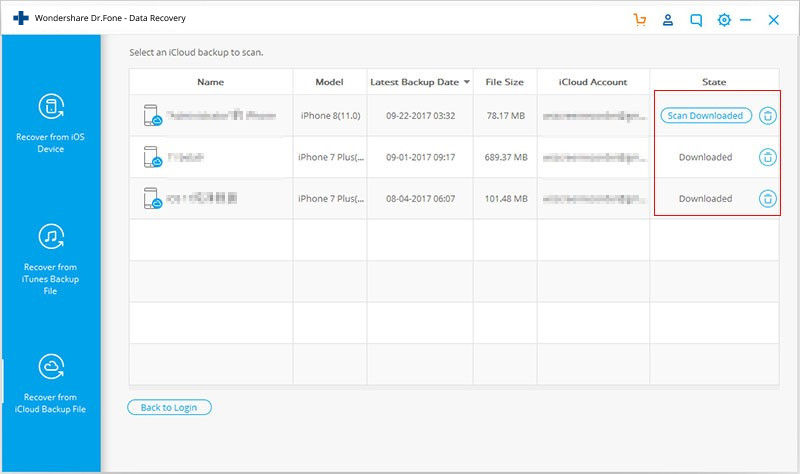
Восстановление из файла резервной копии iCloud: при выборе этого варианта сначала необходимо войти в свою учетную запись iCloud. Затем вы можете загрузить и извлечь любой файл резервной копии в своей учетной записи iCloud, чтобы проверить его содержимое.
Примечание. Вход в учетную запись iCloud абсолютно безопасен. Dr.Fone серьезно относится к вашей конфиденциальности. Dr.Fone не будет хранить никакой информации и содержимого вашей учетной записи и данных. Загруженные файлы резервных копий сохраняются только на вашем локальном компьютере.
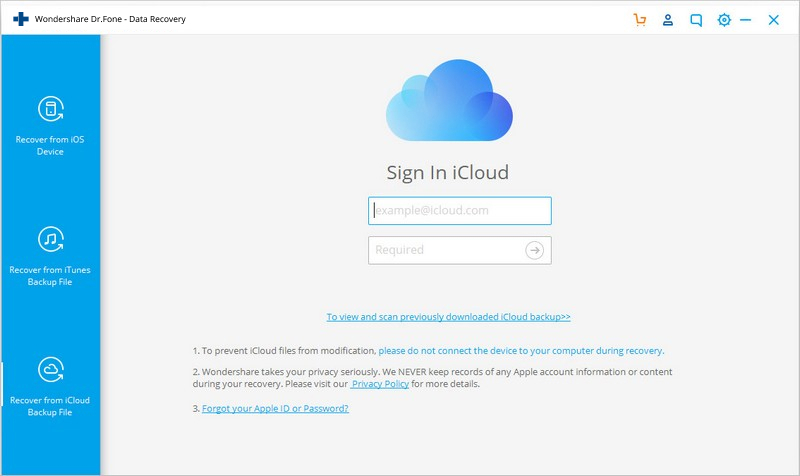
Шаг 2. Восстановите резервную копию iPhone из iTunes/iCloud
Здесь отображаются все файлы в резервной копии, и вы можете просмотреть и проверить их один за другим. После предварительного просмотра отметьте те, которые вы хотите вернуть, и сохраните их.
Примечание. Dr.Fone также позволяет напрямую сканировать и восстанавливать данные с iPhone XS (Max) / iPhone XR / iPhone X / 8 (Plus) / iPhone 7 (Plus) / iPhone 6s (Plus) / iPhone SE / iPhone 6 / 5S/5C/5/4S/4/3GS/3G, если у вас нет резервной копии iTunes или iCloud.

Видео о том, как восстановить iPhone из предыдущей резервной копии
Часть 2: Восстановление iPhone из резервной копии в iTunes (полное восстановление)
Шаг 1 Запустите iTunes и подключите свой iPhone
Прежде всего, подключите свой iPhone к компьютеру и запустите iTunes. Когда он обнаружит ваш iPhone, щелкните имя вашего iPhone в меню «Устройство» слева. Затем вы увидите окно ниже.

Шаг 2 Выберите резервную копию и восстановите ее на свой iPhone
Чтобы восстановить iPhone из старой резервной копии, нажмите кнопку «Восстановить из резервной копии…» в красном кружке в окне выше. Затем выберите файл резервной копии во всплывающем окне и восстановите его на свой iPhone.
Примечание. Таким образом, вам необходимо восстановить всю резервную копию, чтобы заменить все данные на вашем iPhone, iPad или iPod touch. Если вы не хотите восстанавливать всю резервную копию или терять существующие данные на вашем устройстве, вы можете выбрать способ, описанный в части 1 .
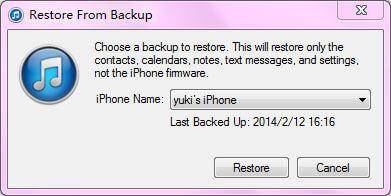
Часть 3: восстановление iPhone из резервной копии через iCloud (полное восстановление)
Как и при восстановлении iPhone из резервной копии iTunes, Apple также не позволяет вам просматривать содержимое файлов резервных копий iCloud. Вы можете либо восстановить его полностью, либо ничего. Перед восстановлением вам нужно настроить свой iPhone как новый, чтобы вы могли восстановить резервную копию из iCloud. Просто сделайте это в соответствии с шагами ниже.
Выберите «Настройки» > «Основные» > «Сброс» > «Удалить все содержимое и настройки».
Когда вы закончите удаление всех данных и настроек на вашем iPhone XS (Max) / iPhone XR, ваш iPhone перезагрузится, и вы сможете начать его настройку прямо сейчас. Когда вы находитесь на шаге, как показано справа.
Выберите тот, что в красном кружке: Восстановить из резервной копии iCloud. Затем вы можете выбрать нужную резервную копию и восстановить ее на свой iPhone.
Примечание. Таким образом, вам необходимо восстановить всю резервную копию, чтобы заменить все данные на вашем iPhone, iPad или iPod touch. Если вы не хотите восстанавливать всю резервную копию или терять существующие данные на вашем устройстве, вы можете выбрать способ, описанный в части 1 .
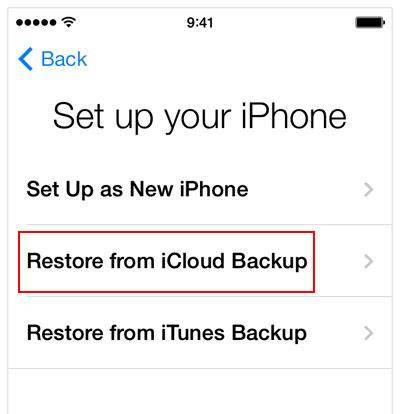
Резервное копирование и восстановление iOS
- Восстановить iPhone
- Восстановить iPhone из резервной копии iPad
- Восстановить iPhone из резервной копии
- Восстановить iPhone после джейлбрейка
- Отменить удаленный текст iPhone
- Восстановить iPhone после восстановления
- Восстановить iPhone в режиме восстановления
- Восстановить удаленные фотографии с iPhone
- 10. Экстракторы резервных копий iPad
- 11. Восстановить WhatsApp из iCloud
- 12. Восстановить iPad без iTunes
- 13. Восстановление из резервной копии iCloud
- 14. Восстановить WhatsApp из iCloud
- Советы по восстановлению iPhone






Селена Ли
Главный редактор