Как восстановить резервные копии iTunes на iPhone 13
28 апреля 2022 г. • Подано для устранения проблем с мобильными устройствами iOS • Проверенные решения
Новый iPhone 13 от Apple дебютировал с интересным дизайном, большим количеством цветов и расширенными функциями. Модельный ряд состоит из четырех новых iPhone — модели iPhone 13, iPhone 13 Mini, 13 Pro и модели 13 Pro Max. Эти новые устройства могут похвастаться большей резервной батареей, увеличенным объемом памяти и новым процессором A15 Bionic.

Хотя в линейке iPhone 13 появилось много новых функций, вопросы, сомнения и опасения остаются почти такими же. И в этом посте мы ответим на вопрос, как восстановить резервные копии iTunes на iPhone 13.
Итак, начнем подробно.
- Часть 1. Что сохраняет резервная копия iTunes?
- Часть 2. Зачем нужно восстанавливать резервные копии iTunes на iPhone 13?
- Часть 3: способы / методы восстановления резервных копий iTunes на iPhone 13
- Часть 4: Что делать, если iTunes не восстанавливает резервную копию на вашем iPhone 13
- Часть 5: Использование Dr.Fone - Восстановление данных (iOS) для восстановления резервной копии на вашем iPhone 13
Часть 1. Что сохраняет резервная копия iTunes?
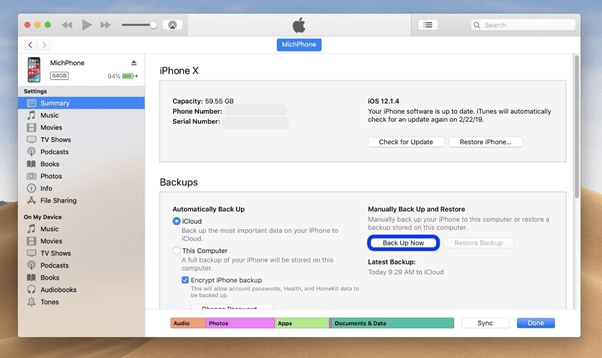
Большинство пользователей iPhone используют iTunes для резервного копирования своих мобильных телефонов. Но что этот продукт сохраняет? Ну, он включает в себя большую часть локальных данных на вашем устройстве, таких как журналы вызовов, сообщения, фотографии, локальные файлы приложений, контакты, данные связки ключей и многое другое. Он не сохраняет данные, которые можно загрузить с сервера, не сохраняется, чтобы сэкономить время и место.
- Фотографии : снято с камеры iPhone 13, сохранены изображения, скриншоты, обои и т. д.
- Медиафайлы : музыка, фильмы, видео, рингтоны и т. д.
- Журналы вызовов и сообщений : SMS оператора, iMessage, контакты, голосовое сообщение, история вызовов и т. д.
- Данные приложения : настройки приложения, данные, документы, данные приложения, приобретенного в App Store, данные связки ключей, расположение главного экрана, локальные файлы, сопряженные устройства Bluetooth и т. д.
- Настройки : настройки сети, включая настройки VPN, точки доступа Wi-Fi, настройки сети.
- Заметки, закладки и календарь : голосовые заметки, заметки, учетные записи календаря, события, Safari и закладки на карте.
- Другое: история Safari, кеш браузера, автономные данные, временные файлы, кеш почты/сообщения/вложения.
Часть 2. Зачем нужно восстанавливать резервные копии iTunes на iPhone 13?
Мобильные телефоны, Android или любая версия iPhone, включая iPhone 13, хранят всю нашу работу, а также личные данные. Эти конфиденциальные данные часто подвержены различным уязвимостям. Данные легко потерять. Вот почему важно сделать резервную копию ваших мобильных данных. А в iPhone 13 резервные копии ваших данных в основном сохраняются в iTunes.
Но когда дело доходит до резервного копирования и восстановления файлов обратно на iPhone 13, этот процесс может быть немного сложным. В основном это связано с тем, что Apple iTunes может не восстановить iPhone 13 из резервной копии iTunes правильно и эффективно.
Большинство пользователей жалуются на получение сообщения об ошибке, в котором говорится: «iTunes не удалось восстановить iPhone 13, поскольку произошла ошибка». Ошибка возникает при попытке восстановить резервные копии iTunes на iPhone 13 или любой предыдущей модели.
Чтобы решить эту проблему, мы составили это подробное пошаговое руководство. Используйте это руководство, чтобы пройти процесс восстановления iPhone 13 из резервной копии iTunes.
Часть 3: способы / методы восстановления резервных копий iTunes на iPhone 13
3.1 Восстановление заводских настроек iPhone13 с помощью iTunes.
Если вы хотите использовать iTunes для восстановления заводских настроек iPhone, вам необходимо сделать некоторые приготовления.
Прежде всего, загрузите и установите последнюю версию iTunes на свой компьютер. После этого сделайте резервную копию своих данных на своем мобильном устройстве, если на нем есть важное и конфиденциальное хранилище данных. Наконец, отключите параметр «Найти iPhone» и выключите WiFi, чтобы предотвратить автоматическую синхронизацию в iCloud.
Шаги по восстановлению вашего iPhone13 до заводских настроек
Шаг 1. Подключите iPhone13 к ПК или ноутбуку. После этого запустите iTunes.
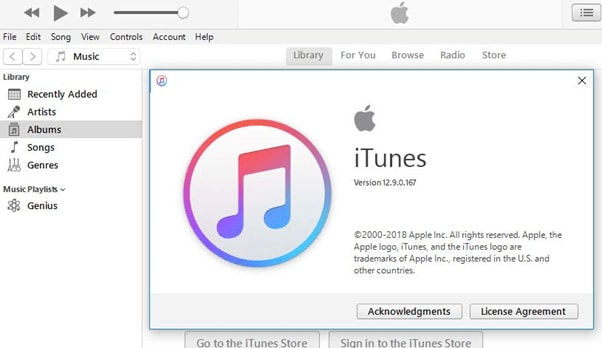
Шаг 2. Обратите внимание, когда iTunes распознает ваш смартфон. Когда это произойдет, вам нужно нажать на имя устройства в левом меню.
Шаг 3. Наконец, вы увидите опцию «Восстановить iPhone…» в окне «Сводка».
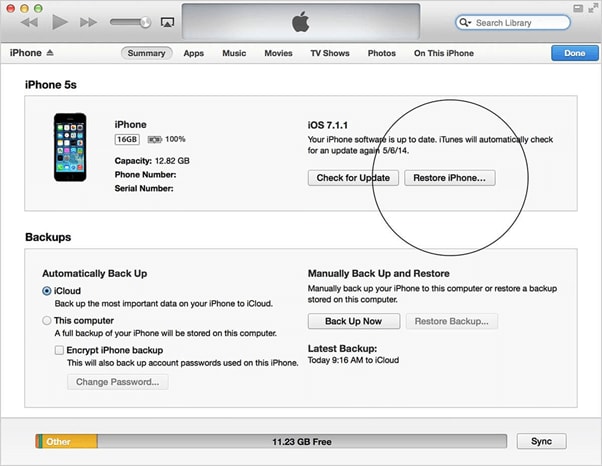
3.2: шаги по восстановлению iPhone из резервной копии iTunes
Компания Apple часто ограничивает доступ к своему проприетарному и важному оборудованию. Доступ к этим программам возможен только через утвержденные программные приложения, разработанные Apple Inc. И iTunes является одним из таких проприетарных решений, предоставляемых компанией.
iTunes — это комплексное решение, которое помогает создавать резервные копии всего, от журналов вызовов и сообщений до данных приложений и музыки с вашего iPhone 13 и предыдущих моделей.
Итак, если вы хотите восстановить свои данные из резервной копии iTunes, вам необходимо выполнить следующие шаги:
Шаг 1 : Подключите устройство iPhone13 к ПК или ноутбуку. Программное обеспечение автоматически распознает ваш iPhone и может попросить вас ввести пароль вашего телефона или нажать кнопку «Доверять этому компьютеру» на вашем мобильном телефоне.
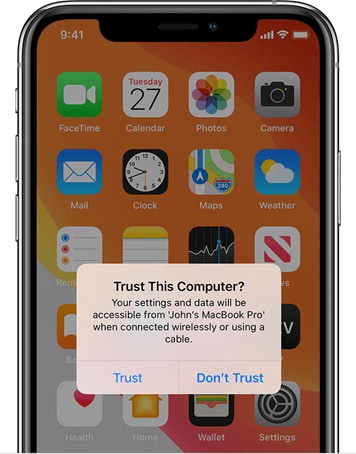
Шаг 2 : В программе iTunes на вашем компьютере — Windows или MAC — вы должны щелкнуть или коснуться кнопки «Устройство».
Вы увидите эту кнопку в левом верхнем углу окна iTunes, как только подключите свое устройство к компьютеру.
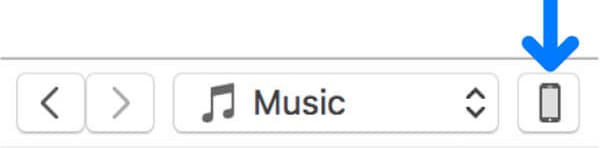
Шаг 3: После выполнения вышеуказанного шага вы попадете на страницу «Сводка» вашего iPhone 13. Если вы используете другое окно, вам нужно щелкнуть вкладку «Сводка». Вкладка «Сводка» появится в левом меню.
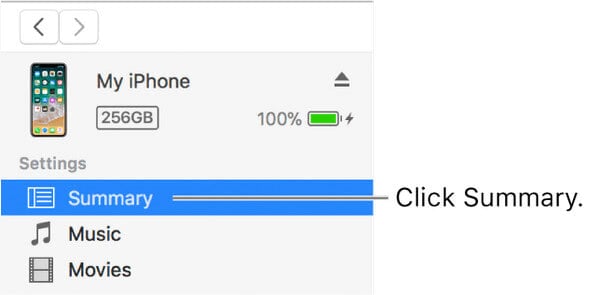
Шаг 4. Перейдя к следующему экрану, вы увидите кнопку «Восстановить резервную копию», видимую прямо под разделом «Резервные копии». Просто нажмите ее, чтобы продолжить.
После этого вы увидите все доступные резервные копии, которые есть в вашей системе. Вам нужно выбрать файл резервной копии, который вы хотите восстановить.
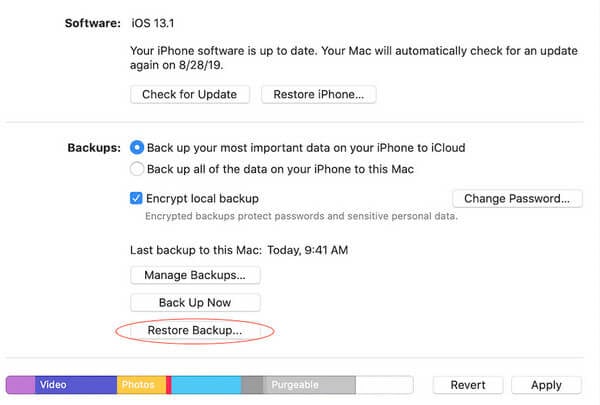
Шаг 5: Выберите нужный файл резервной копии, который вы хотите восстановить, в зависимости от имени или даты.
Шаг 6: В следующем окне вас могут попросить ввести пароль для резервного копирования. Это в случае, если вы выбрали вариант «Зашифровать локальную резервную копию».
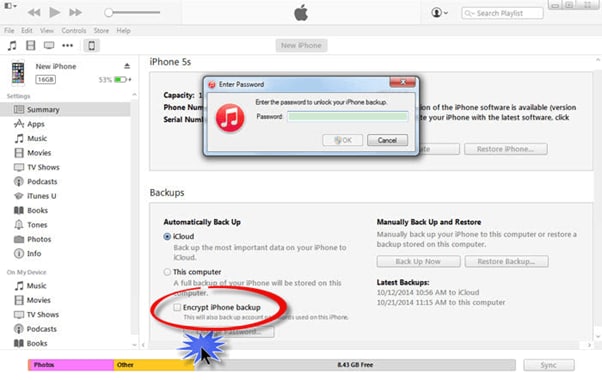
После того, как вы все настроите, начнется процесс восстановления. Завершение процесса занимает несколько минут в зависимости от размера выбранного файла резервной копии.
Шаг 7. Убедитесь, что вы не отключили устройство iPhone 13 после начала процесса перезагрузки.
Вам нужно дождаться его синхронизации с iTunes. Вы можете отключить устройство после завершения процесса.
Часть 4: Что делать, если iTunes не восстанавливает резервную копию на вашем iPhone 13
Могут быть следующие причины, по которым iTunes может не восстановить резервную копию на вашем устройстве:
- Ошибка в файле резервной копии iTunes
- Внутренняя ошибка или ошибка iTunes
- Плохое или отсутствующее подключение к Интернету
- Проблемное соединение между вашим компьютером и iPhone 13, приводящее к сбою передачи
Чтобы решить эти проблемы, вы можете попробовать следующие шаги или решения:
Шаг 1: Используйте другой USB-кабель или переключите порт подключения на другой доступный порт в вашей системе.
Шаг 2. Используете ли вы ключевое слово USB или концентратор для установления соединения?? Если да, удалите концентратор и подключите iPhone 13 напрямую.
Шаг 3. Отключите мобильное устройство от сети и перезапустите его, чтобы устранить ошибку кэширования памяти, которая может быть причиной проблемы.
Шаг 4: Используете ли вы Windows? Сбросьте Windows Sockets, затем перезагрузите компьютерную систему. На Mac должна работать простая перезагрузка.
Если эти распространенные средства также не работают, есть еще один проверенный способ восстановить резервные копии iTunes на устройствах iPhone 13. Он называется Dr.Fone - Резервное копирование телефона (iOS).
Часть 5: Использование Dr.Fone - Восстановление данных (iOS) для восстановления резервной копии на вашем iPhone 13
Dr.Fone - Data Recovery (iOS) предоставляет гибкое решение для резервного копирования и восстановления для вашего iPhone 13. Помимо помощи в восстановлении резервной копии, он также восстанавливает файлы резервных копий iCloud и iTunes. И это все без перезаписи ваших данных.
Это самый простой и эффективный способ восстановить резервные копии на iPhone 13 без использования iTunes. Итак, вот пошаговый процесс или руководство по работе с Dr.Fone - Восстановление данных (iOS):
Шаг 1 : Прежде всего, вам необходимо загрузить и установить Dr.Fone - Data Recovery (iOS) на свой iPhone 13.

Шаг 2. Следующим шагом будет выбор «Восстановить из файла резервной копии iTunes». После этого щелкните файл резервной копии iTunes, который вы хотите восстановить на своем устройстве iPhone. Наконец, вам нужно нажать или нажать кнопку «Начать сканирование» для извлечения.

Шаг 3 : После этого вы должны просмотреть все извлеченные данные. А затем отметьте галочкой элементы, которые вы хотите восстановить одним щелчком мыши.

Это очень простой трехэтапный процесс восстановления файлов резервных копий на iPhone 13 с помощью Dr.Fone — Восстановление данных (iOS).
Весь процесс занимает всего один клик и несколько минут. После того, как вы подключите свое устройство к системе или программному обеспечению, программа автоматически сделает резервную копию ваших данных на вашем iPhone, iPod или iPad. Самое приятное то, что в процессе резервного копирования новые файлы никогда не перезаписывают старые.
Используя Dr.Fone - Data Recovery (iOS), вы можете просмотреть и выбрать любой файл или контент, который вы хотите восстановить из iTunes на iPhone13.
Вывод
Итак, как видите, вы можете легко восстановить резервные копии iTunes на свой iPhone 13 с использованием или без использования программного обеспечения iTunes. Dr.Fone - Data Recovery (iOS) работает со всеми моделями iPhone. Итак, если вы являетесь пользователем iPhone, то это отличный инструмент.
Резервное копирование и восстановление iOS
- Восстановить iPhone
- Восстановить iPhone из резервной копии iPad
- Восстановить iPhone из резервной копии
- Восстановить iPhone после джейлбрейка
- Отменить удаленный текст iPhone
- Восстановить iPhone после восстановления
- Восстановить iPhone в режиме восстановления
- Восстановить удаленные фотографии с iPhone
- 10. Экстракторы резервных копий iPad
- 11. Восстановить WhatsApp из iCloud
- 12. Восстановить iPad без iTunes
- 13. Восстановление из резервной копии iCloud
- 14. Восстановить WhatsApp из iCloud
- Советы по восстановлению iPhone






Джеймс Дэвис
штатный редактор