Как восстановить удаленные фотографии с Samsung Galaxy S7?
28 апреля 2022 г. • Подано в: Советы для разных моделей Android • Проверенные решения
Это может вас удивить, но вы можете легко восстановить удаленные файлы со своих устройств Android. Хотя вы не можете вернуться в прошлое и восстановить файлы, которые вы удалили много лет назад, вы всегда можете восстановить удаленные фотографии с Samsung Galaxy S7, которые были недавно удалены. Если вы случайно удалили некоторые из своих фотографий со своего устройства, вам не о чем беспокоиться. В этом посте мы научим вас, как восстановить удаленные фотографии с Samsung Galaxy S7 без особых проблем.
Часть 1. Где хранятся фотографии в Samsung S7?
S7 — смартфон высокого класса производства Samsung. В идеале все изображения, которые вы нажимаете с камеры вашего устройства, сохраняются в основной памяти телефона. Хотя, вставив SD-карту, вы можете изменить эту опцию. Samsung S7 поставляется со слотом для карт памяти micro SD, а память можно расширить до 256 ГБ (поддержка SD-карт). Поэтому, вставив SD-карту, вы можете перейти к настройкам камеры телефона и изменить основное хранилище на SD-карту. Тем не менее, серийные изображения и фотографии, сделанные из стороннего приложения камеры (например, Snapchat или Instagram), сохраняются во внутренней памяти телефона.
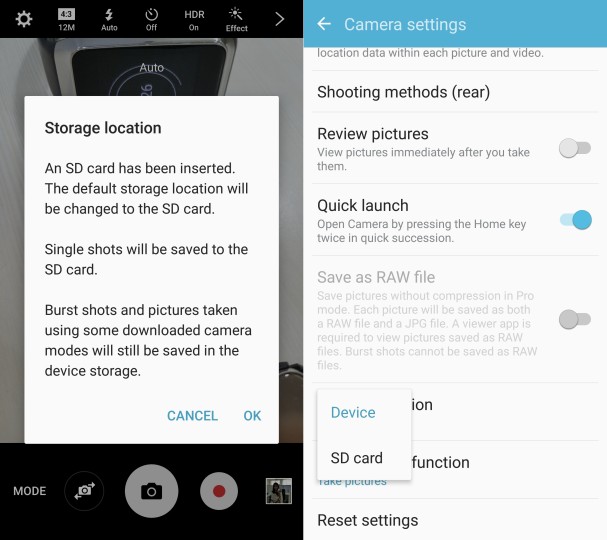
Теперь вы можете быть сбиты с толку относительно общего процесса восстановления. Скорее всего, вы сможете восстановить удаленные фотографии с Galaxy S7 даже после их случайного удаления с вашего устройства. После того, как вы удалите что-то со своего устройства, оно не будет удалено сразу. Пространство, которое было выделено для него, по-прежнему остается нетронутым (оно становится «свободным», чтобы его можно было использовать в будущем). Перераспределяется только указатель, который был связан с ним в регистре памяти. Только через некоторое время (когда вы добавите больше информации на свое устройство) это место будет выделено для каких-то других данных. Поэтому, если вы будете действовать оперативно, вы сможете легко восстановить удаленные фотографии с Samsung Galaxy S7. Мы сообщим вам, как это сделать, в следующем разделе.
Часть 2: Как восстановить удаленные фотографии с Samsung S7 с помощью Dr.Fone?
Dr.Fone - Data Recovery (Android) — чрезвычайно безопасное и надежное приложение, которое поможет вам восстановить удаленные фотографии с Galaxy S7. Это первая в мире программа для восстановления данных, которую можно использовать для восстановления удаленных файлов с Galaxy S7. Вы можете увидеть множество других приложений, утверждающих то же самое. Хотя, в отличие от большинства этих инструментов, Android Data Recovery от Dr.Fone предоставляет надежный способ восстановить удаленные фотографии с Samsung Galaxy S7.
Это первое программное обеспечение для восстановления удаленных данных с Galaxy S7, и оно уже совместимо с более чем 6000 других телефонов Android. Приложение является частью набора инструментов Dr.Fone и работает как на Mac, так и на Windows. Кроме того, его также можно использовать для восстановления данных с SD-карты (в случае, если вы сохранили свои фотографии на внешнем хранилище). Мы предоставили различные шаги для каждого из этих случаев, чтобы вы могли быстро узнать, как восстановить удаленные фотографии с Samsung Galaxy S7. Просто скачайте Android Data Recovery с официального сайта прямо здесь и выполните следующие действия.
Примечание. При восстановлении удаленных фотографий инструмент поддерживает только устройства Samsung S7 с более ранними версиями, чем Android 8.0, в противном случае они должны быть рутированы.

Dr.Fone - Восстановление данных (Android)
Первая в мире программа для восстановления Android-смартфонов и планшетов.
- Восстановите данные Android, отсканировав свой телефон и планшет Android напрямую.
- Предварительный просмотр и выборочное восстановление того, что вы хотите, с вашего телефона и планшета Android.
- Поддерживает различные типы файлов, включая WhatsApp, сообщения и контакты, фотографии, видео, аудио и документы.
- Поддерживает более 6000 моделей устройств Android и различные ОС Android, включая Samsung S7.
Для пользователей Windows
Если у вас есть ПК с Windows, вы можете легко вернуть удаленные фотографии с вашего Galaxy S7, следуя этим инструкциям.
1. После запуска Dr.Fone вы получите множество вариантов на выбор. Нажмите «Восстановление данных», чтобы начать.

2. Теперь с помощью USB-кабеля подключите устройство Samsung к системе. Заранее убедитесь, что у вас включена опция отладки по USB. Для этого сначала включите параметры разработчика, посетив «Настройки»> «О телефоне» и нажав «Номер сборки» семь раз. Теперь перейдите в «Настройки»> «Параметры разработчика» и включите функцию «Отладка по USB». На телефоне может появиться всплывающее сообщение о разрешении на выполнение отладки по USB. Просто согласитесь на это, чтобы продолжить.

3. Интерфейс предоставит список всех файлов данных, которые вы можете восстановить. Если вы хотите восстановить удаленные фотографии с Galaxy S7, выберите параметры «Галерея» и нажмите кнопку «Далее».

4. Вам будет предложено выбрать режим для выполнения операции восстановления. Сначала выберите «Стандартный режим». Если это не даст желаемых результатов, выберите «Расширенный режим» и нажмите кнопку «Пуск», чтобы начать процесс восстановления.

5. Подождите некоторое время, пока приложение начнет получать данные с вашего устройства. Если на вашем устройстве появится запрос на авторизацию суперпользователя, просто согласитесь.
6. Через некоторое время интерфейс предоставит предварительный просмотр всех файлов, которые удалось восстановить. Просто выберите файлы, которые вы хотите восстановить, и нажмите кнопку «Восстановить», чтобы вернуть их.
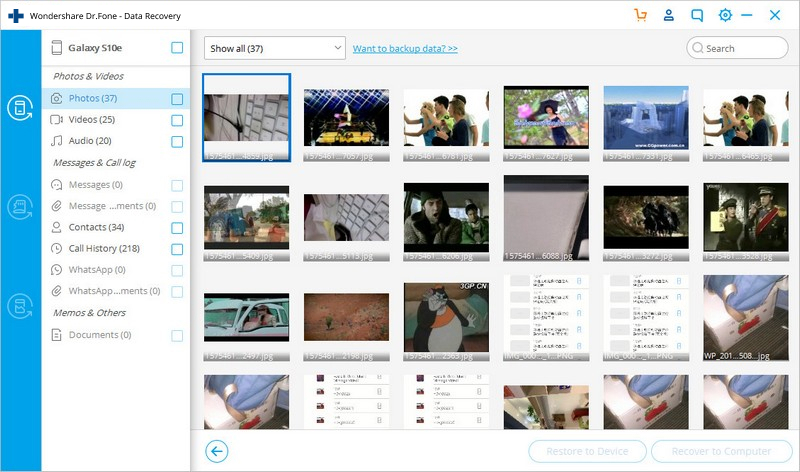
Восстановление SD-карты
Бывают случаи, когда пользователи сохраняют свои снимки на SD-карту, а не во внутреннюю память телефона. Если вы сделали то же самое, вы можете выполнить следующие действия, чтобы восстановить удаленные фотографии из внешней памяти Galaxy S7.
1. Просто запустите интерфейс и перейдите к опции «Восстановление данных». Кроме того, подключите SD-карту к системе либо с помощью устройства чтения карт, либо подключив телефон к системе. Когда вы закончите, нажмите кнопку «Далее», чтобы продолжить.
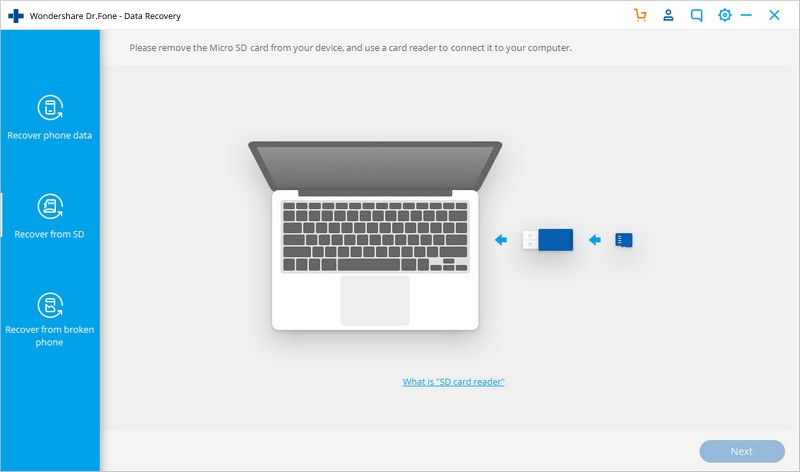
2. Через некоторое время ваша SD-карта будет автоматически обнаружена интерфейсом. Просто выберите его и снова нажмите кнопку «Далее».
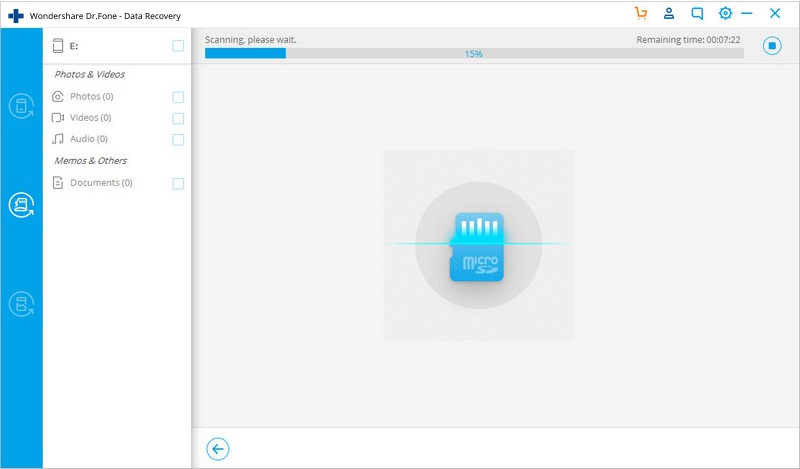
3. Теперь просто выберите режим восстановления, чтобы начать процесс. В идеале вы должны выбрать Стандартную модель и отсканировать удаленные файлы. Вы также можете сканировать все файлы, но это займет больше времени. Когда вы закончите, нажмите кнопку «Далее», чтобы начать операцию восстановления.

4. Это позволит приложению сканировать вашу SD-карту. Дайте ему некоторое время и дайте ему обработать. Узнать об этом можно и по экранному индикатору.

5. В интерфейсе отобразятся все файлы, которые удалось восстановить. Просто выберите файлы, которые вы хотите вернуть, и нажмите кнопку «Восстановить».

Часть 3: Советы по повышению успешности восстановления фотографий Samsung S7
Теперь, когда вы знаете, как восстановить удаленные фотографии с Samsung Galaxy S7, вы можете легко вернуть потерянные данные. Тем не менее, когда вы выполняете операцию восстановления, примите во внимание следующие предложения, чтобы повысить вероятность успеха всего процесса.
1. Как уже говорилось, когда вы удаляете фотографию со своего устройства, она не удаляется сразу. Тем не менее, через некоторое время его место может быть выделено для каких-то других данных. Если вы хотите получить лучшие результаты, действуйте как можно быстрее. Чем раньше вы выполните процесс восстановления, тем лучший результат вы получите.
2. Перед началом операции восстановления всегда проверяйте, хранились ли ваши файлы в основной памяти телефона или на SD-карте. Вы можете восстановить удаленные фотографии из памяти Samsung Galaxy S7, а также с SD-карты. Тем не менее, вы всегда должны заранее знать, откуда вам нужно восстановить файлы.
3. Существует множество приложений для восстановления, которые могут сделать ложное заявление о восстановлении удаленных фотографий с Galaxy S7. Процесс восстановления очень важен, и вам всегда следует выбирать надежное приложение, чтобы получить продуктивные результаты.
4. Прежде чем продолжить, убедитесь, что приложение способно восстановить удаленные фотографии с Samsung Galaxy S7. Dr.Fone - Data Recovery (Android) — первое приложение, которое это делает, так как большинство приложений даже не совместимы с S7.
Просто пройдите этот подробный учебник и узнайте, как восстановить удаленные фотографии с Samsung Galaxy S7. Мы уверены, что, узнав так много обо всем процессе, вы не столкнетесь с какими-либо неудачами. Тем не менее, не стесняйтесь сообщить нам, если у вас возникнут проблемы при выполнении операции восстановления.
Восстановление Samsung
- 1. Восстановление фотографий Samsung
- Восстановление фотографий Samsung
- Восстановить удаленные фотографии с Samsung Galaxy / Note
- Восстановление фотографий ядра галактики
- Восстановление фотографий Samsung S7
- 2. Восстановление сообщений/контактов Samsung
- Восстановление сообщений телефона Samsung
- Восстановление контактов Samsung
- Восстановить сообщения от Samsung Galaxy
- Восстановить текст из Galaxy S6
- Восстановление сломанного телефона Samsung
- Восстановление СМС Samsung S7
- Samsung S7 Восстановление WhatsApp
- 3. Восстановление данных Samsung
- Восстановление телефона Samsung
- Восстановление планшета Samsung
- Восстановление данных галактики
- Восстановление пароля Samsung
- Режим восстановления Samsung
- Восстановление SD-карты Samsung
- Восстановление из внутренней памяти Samsung
- Восстановление данных с устройств Samsung
- Программное обеспечение для восстановления данных Samsung
- Решение для восстановления Samsung
- Инструменты восстановления Samsung
- Восстановление данных Samsung S7






Элис МДж
штатный редактор