Восстановление SD-карты Samsung: восстановление данных с SD-карты Samsung
28 апреля 2022 г. • Подано в: Советы для разных моделей Android • Проверенные решения
Ваша SD-карта — это спасательный круг для ваших потребностей в хранении данных. Это позволяет вам увеличить объем памяти вашего устройства Samsung, чтобы иметь больше данных на вашем устройстве. Однако иногда вы можете легко потерять данные на своей SD-карте несколькими способами, главным из которых является случайное удаление. Вам нужна четкая стратегия, если вы собираетесь вернуть свои данные.
В этой статье будет рассмотрена проблема с головой. У нас есть один проверенный и очень эффективный метод восстановления данных с SD-карты Samsung. Первый метод позволяет напрямую сканировать телефон или планшет Samsung, а второй позволяет восстанавливать данные с SD-карты, подключив ее к компьютеру с помощью устройства чтения карт памяти.
Восстановление SD-карты Samsung на телефонах/планшетах Samsung
Чтобы эффективно восстановить данные SD-карты непосредственно с вашего телефона или планшета Samsung, вам понадобится инструмент, специально разработанный для этой работы. Этот инструмент — Dr.Fone — Android Data Recovery . Некоторые из функций, которые делают Dr Fone подходящим инструментом для работы, включают:

Dr.Fone - Восстановление данных Android
Первая в мире программа для восстановления Android-смартфонов и планшетов.
- Восстановите данные Android , отсканировав свой телефон и планшет Android напрямую.
- Предварительный просмотр и выборочное восстановление того, что вы хотите, с вашего телефона и планшета Android.
- Поддерживает различные типы файлов, включая WhatsApp, сообщения и контакты, фотографии, видео, аудио и документы.
- Поддерживает более 6000 моделей устройств Android и различные ОС Android.
Вот как можно использовать Dr.Fone для восстановления данных с SD-карты.
Шаг 1: Установите и запустите Dr.Fone на своем компьютере, выберите режим «Восстановление данных с SD-карты Android», затем подключите карту micro SD через Android-устройство или картридер.
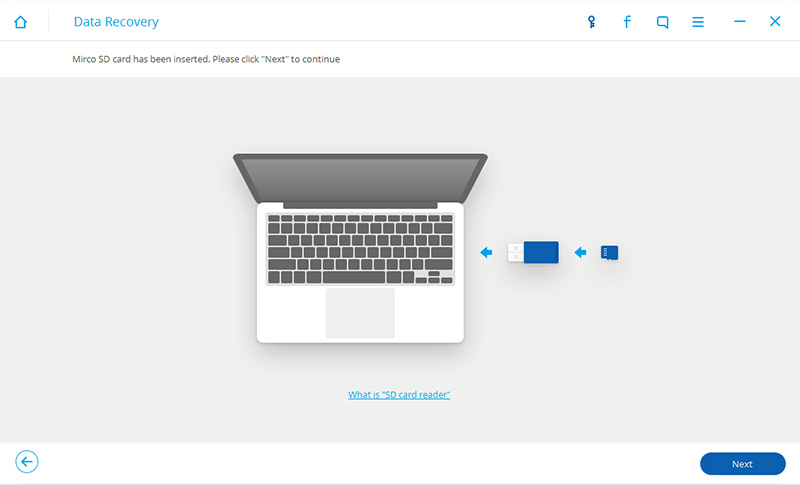
Шаг 2: Когда Dr.Fone обнаружит вашу SD-карту, выберите SD-карту и нажмите «Далее», чтобы продолжить.
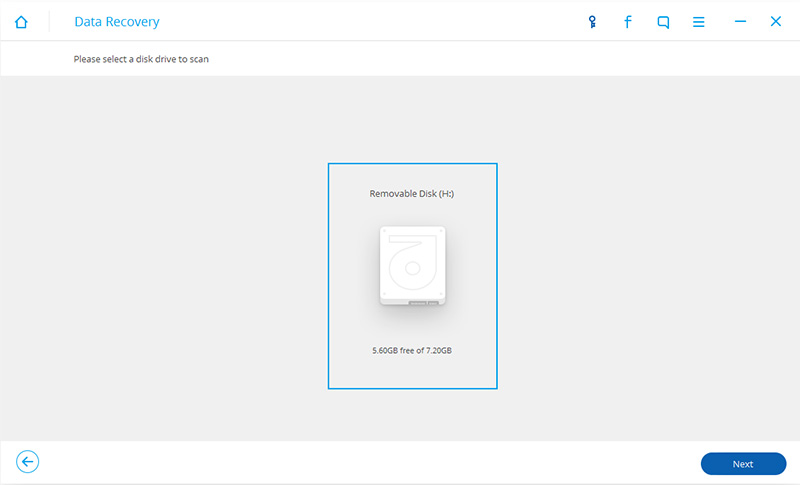
Шаг 3: Перед сканированием выберите режимы сканирования, один из них — «Стандартный режим», другой — «Расширенный режим». Рекомендуем сначала выбрать «Стандартный режим». Если вы не можете найти то, что хотите, попробуйте «Расширенный режим». Чтобы сэкономить время, вы можете выбрать сканирование только удаленных файлов.
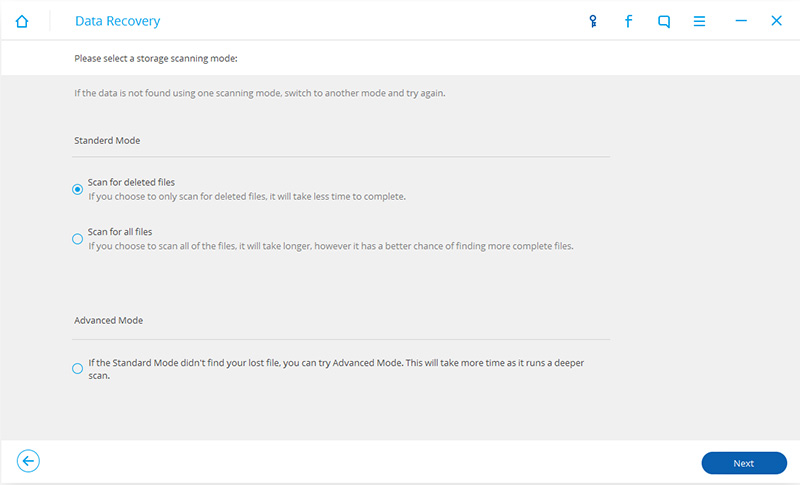
Шаг 4: После выбора режима сканирования нажмите «Далее», чтобы начать сканирование SD-карты.
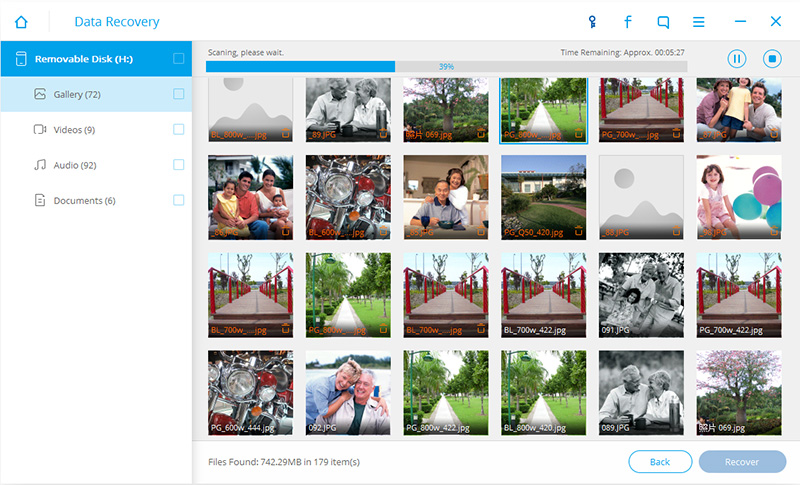
Шаг 5: Когда процесс сканирования будет завершен, все результаты будут отображаться в категориях. Выборочно отметьте или снимите отметки с нужных файлов, а затем нажмите «Восстановить», чтобы начать процесс восстановления данных.
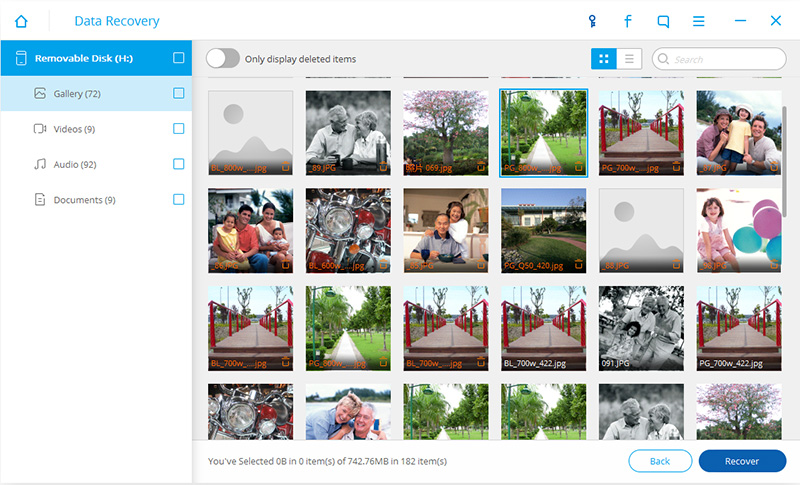
Видео о том, как восстановить данные с SD-карты Samsung
Восстановление Samsung
- 1. Восстановление фотографий Samsung
- Восстановление фотографий Samsung
- Восстановить удаленные фотографии с Samsung Galaxy / Note
- Восстановление фотографий ядра галактики
- Восстановление фотографий Samsung S7
- 2. Восстановление сообщений/контактов Samsung
- Восстановление сообщений телефона Samsung
- Восстановление контактов Samsung
- Восстановить сообщения от Samsung Galaxy
- Восстановить текст из Galaxy S6
- Восстановление сломанного телефона Samsung
- Восстановление СМС Samsung S7
- Samsung S7 Восстановление WhatsApp
- 3. Восстановление данных Samsung
- Восстановление телефона Samsung
- Восстановление планшета Samsung
- Восстановление данных галактики
- Восстановление пароля Samsung
- Режим восстановления Samsung
- Восстановление SD-карты Samsung
- Восстановление из внутренней памяти Samsung
- Восстановление данных с устройств Samsung
- Программное обеспечение для восстановления данных Samsung
- Решение для восстановления Samsung
- Инструменты восстановления Samsung
- Восстановление данных Samsung S7






Селена Ли
Главный редактор