Лучшие решения для передачи музыки на iPhone 12/X/8/7/6S/6 (Plus) без iTunes
27 апреля 2022 г. • Подано в: Решения для передачи данных iPhone • Проверенные решения
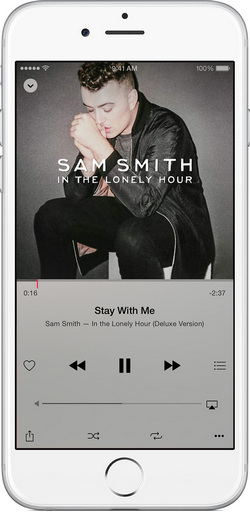
Честно говоря, iTunes — один из лучших инструментов для размещения вашей музыки на вашем iPhone 12/X/8/7/6S/6 (Plus) и управления вашими песнями. Тем не менее, его ахиллесова пята заключается в том, что он требует, чтобы вы соединили свой компьютер с вашим iPhone, а это означает, что вы должны синхронизировать свой iPhone с сопряженным компьютером. В противном случае вы потеряете песни на своем iPhone. Какая жалость! Есть ли способ добавить песни, рингтоны на айфон без iTunes? Наверняка есть. Ознакомьтесь с приведенными ниже способами передачи музыки на iPhone 12/X/8/7/6S/6 (Plus) без iTunes. Синхронизируйте музыку с вашим iPhone, не теряя ни одной текущей. Вы также можете узнать больше о том, как передавать музыку между iPhone.
Решение 1. Лучшее решение для передачи музыки на iPhone 12/X/8/7/6S/6 (Plus) без iTunes
- 1.1 Перенос музыки на iPhone 12/X/8/7/6S/6 (Plus) на Mac без iTunes
- 1.2 Перенос музыки на iPhone 12/X/8/7/6S/6 (Plus) на ПК с Windows без iTunes

Dr.Fone - Диспетчер телефона (iOS)
Перенос музыки на iPhone 12/X/8/7/6S/6 (Plus) без iTunes
- Передавайте, управляйте, экспортируйте/импортируйте свою музыку, фотографии, видео, контакты, SMS, приложения и т. д.
- Сделайте резервную копию музыки, фотографий, видео, контактов, SMS, приложений и т. д. на компьютер и легко восстановите их.
- Передавайте музыку, фотографии, видео, контакты, сообщения и т. д. с одного смартфона на другой.
- Перенос медиафайлов между устройствами iOS и iTunes.
- Полностью совместим с iOS 7, iOS 8, iOS 9, iOS 10, iOS 11, iOS 12, iOS 13, iOS 14 и iPod.
1.1 Перенос музыки на iPhone 12/X/8/7/6S/6 (Plus) на Mac без iTunes
Шаг 1. Установите Dr.Fone (Mac) на свой Mac
Нажмите «Начать загрузку» выше, чтобы получить установочный пакет Dr.Fone (Mac). Это поможет вам передавать музыку на iPhone без iTunes на вашем Mac. После установки сразу запустите. Выберите «Перенос» и подключите свой iPhone к Mac через USB-кабель iPhone. После этого ваш iPhone появится в окне Dr.Fone - Phone Manager (iOS).

Шаг 2. Поместите песни с Mac на iPhone X/8/7/6S/6 (Plus) без iTunes
Если Dr.Fone - Phone Manager (iOS) успешно обнаружит ваш iPhone, ваш iPhone появится в главном окне. Нажмите « Музыка » в верхней части главного окна, и вы войдете в окно « Музыка » по умолчанию; если нет, нажмите «Музыка» на левой боковой панели. Затем нажмите « Добавить », чтобы найти песни на вашем Mac. Выберите песни и нажмите «Открыть », чтобы поместить их на свой iPhone. Если песня не в формате, поддерживаемом iPhone, всплывающее окно сообщит вам и попросит выполнить преобразование. В это время вы должны нажать Convert . После преобразования он будет успешно скопирован на ваш iPhone.

1.2 Перенос музыки на iPhone 12/X/8/7/6S/6 (Plus) на ПК с Windows без iTunes
Шаг 1. Установите инструмент передачи iPhone, который поможет вам перенести музыку на iPhone без iTunes на ПК .
Установите Dr.Fone - Phone Manager (iOS) на свой компьютер и запустите его. Подключите ваш iPhone к компьютеру через USB-кабель iPhone.
Шаг 2. Скопируйте музыку с ПК на iPhone без iTunes
Нажмите « Музыка » в верхней части основного интерфейса. После нажатия по умолчанию открывается окно управления музыкой . Нажмите кнопку « Добавить » , а затем выберите « Добавить файл» или « Добавить папку » . Это зависит от тебя. Если вам нужно перенести только выбранные песни из ваших музыкальных коллекций на ваш iPhone, вы должны нажать « Добавить файл» . Если песни, которые вы собираетесь поместить на iPhone, собраны в папку, вам следует нажать « Добавить папку » . После этого вы должны просмотреть свой компьютер и импортировать песни на свой iPhone, выбрав песни и нажав « Открыть » , чтобы завершить передачу.

Решение 2. Другие настольные инструменты, позволяющие передавать музыку на iPhone без iTunes
1. MediaMonkey для передачи музыки на iPhone 12/X/8/7/6S/6 (Plus)
MediaMonkey обычно используется в качестве медиаплеера для Windows. Однако он делает больше, чем это. Помимо возможности управлять своей музыкой, видео, подкастами и другими аудиофайлами, он позволяет передавать музыку на iPhone без использования iTunes. Нажмите «Инструменты» > «Синхронизировать устройство», после чего вы сможете поместить песни на свой iPhone.
Классифицировать: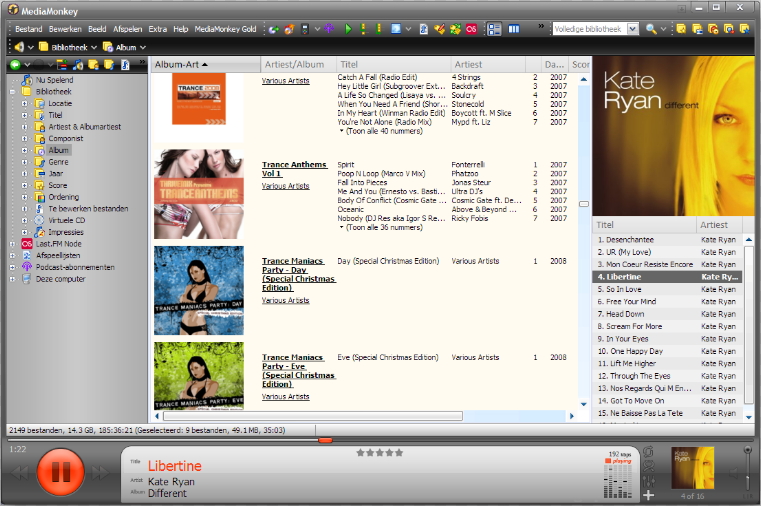
CopyTrans Manager (Windows) для передачи музыки на iPhone 12/X/8/7/6S/6 (Plus)
CopyTrans Manager заявлен как замена iTunes для управления iPhone. Это действительно в добавлении песен на iPhone. Так что это может быть хорошим инструментом для загрузки песен на iPhone без iTunes. Однако он предназначен только для синхронизации песен с iPhone. Никаких дополнительных функций для него нет. Более того, он не отображается как отдельный инструмент, а появляется вместе с другими инструментами после его установки. Чтобы использовать его, просто щелкните его имя в интерфейсе, чтобы запустить его. Теперь это работает только для ПК с Windows.
Классифицировать: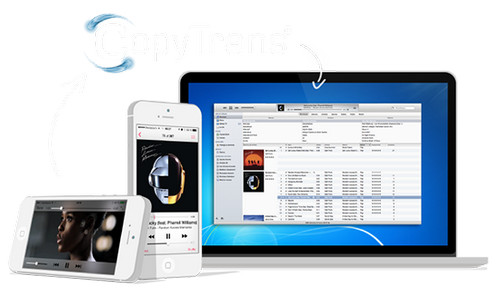
SynciOS (Windows) для передачи музыки на iPhone 12/X/8/7/6S/6 (Plus)
SynciOS — еще один хороший инструмент для переноса музыки на iPhone без iTunes. Это позволяет легко импортировать музыку с вашего компьютера на ваш iPhone. Как и Dr.Fone - Phone Manager (iOS), он поддерживает аудиофайлы в нескольких форматах. Если вы планируете передавать музыку на свой iPhone без iTunes, это может быть хорошим вариантом. Однако он не предлагает столько функций, сколько предлагает Dr.Fone - Phone Manager (iOS). И если вы хотите попробовать расширенные функции, вы должны заплатить 39,95 долларов за версию Pro.
Классифицировать: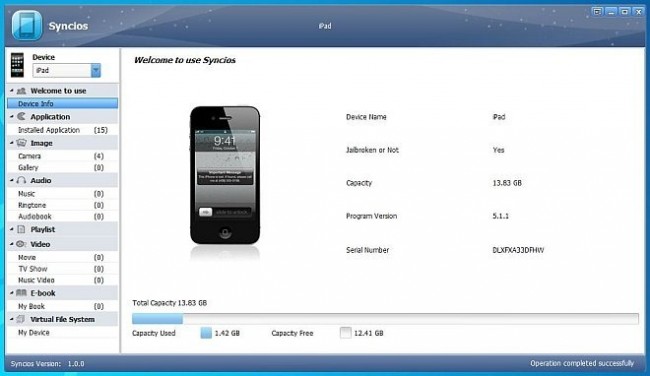
Решение 3. Доступные облачные сервисы Синхронизируйте музыку с вашим iPhone без iTunes
| наименование товара | Классифицировать | Цена | Описания |
|---|---|---|---|
|
|
Бесплатно загрузить 20000 песен;
Больше песен $10 в месяц; |
Google Play Music — это не только место для покупки музыки, но и возможность бесплатно добавить до 20 000 песен с вашего компьютера в облако после регистрации стандартной учетной записи. Вы можете установить Музыкальный проигрыватель на свой компьютер, чтобы сначала загрузить свои песни. Затем установите клиент Google Music Melodies на свой iPhone, чтобы воспроизводить музыку, которую вы загрузили в свою учетную запись в облаке.
|
|
|
|
Бесплатно загрузить 250 песен;
$24.99 в год за загрузку не более 250 000 песен; |
Amazon Cloud Player позволяет бесплатно загрузить 250 песен с компьютера в облако. Если вы хотите загрузить больше песен из своей коллекции, вам нужно будет заплатить 24,99 доллара США в год за до 250 000 песен. Вы можете использовать настольный облачный проигрыватель для загрузки своих песен в облако. А затем установите Amazon Cloud Player для iPhone , чтобы просматривать и воспроизводить эти песни, которые вы записали на свой iPhone.
|
|
|
|
|
Dropbox функционирует как контейнер, куда вы можете поместить все свои файлы. Но он работает намного лучше. Он помещает ваши вещи туда, где вам нужно. После установки Dropbox на рабочий стол вы можете перетаскивать туда свои песни. А затем установите Dropbox на свой iPhone и синхронизируйте его, и вы обнаружите, что ваши песни есть на вашем iPhone. Просто, верно?
|
Передача музыки
- 1. Передача музыки с iPhone
- 1. Перенос музыки с iPhone на iCloud
- 2. Перенос музыки с Mac на iPhone
- 3. Перенос музыки с компьютера на iPhone
- 4. Перенос музыки с iPhone на iPhone
- 5. Передача музыки между компьютером и iPhone
- 6. Перенос музыки с iPhone на iPod
- 7. Перенос музыки на взломанный iPhone
- 8. Поместите музыку на iPhone X/iPhone 8
- 2. Передача музыки с iPod
- 1. Перенос музыки с iPod Touch на компьютер
- 2. Извлеките музыку из iPod
- 3. Перенесите музыку с iPod на новый компьютер
- 4. Перенос музыки с iPod на жесткий диск
- 5. Перенос музыки с жесткого диска на iPod
- 6. Перенос музыки с iPod на компьютер
- 3. Передача музыки с iPad
- 4. Другие советы по передаче музыки






Селена Ли
Главный редактор