මගේ iPhone 13 කැමරාව කළු හෝ ක්රියා නොකරන්නේ ඇයි? දැන්ම හදන්න!
2022 අප්රේල් 27 • ගොනු කළේ: iOS ජංගම උපාංග ගැටළු නිරාකරණය • ඔප්පු කළ විසඳුම්
දැන් දවස්, iPhone යනු බහුලව භාවිතා වන ජංගම දුරකථනයකි. බොහෝ අය Android උපාංග භාවිතා කරනවා වෙනුවට iPhone භාවිතා කිරීමට කැමැත්තක් දක්වයි. iPhone එහි පන්තිය සහ අලංකාරය ඇත. IPhone හි සෑම නව අනුවාදයක්ම ක්ෂණිකව ඔබේ අවධානයට ලක්වන විශ්මයජනක විශේෂාංගයක් ඇත. බොහෝ අය iPhone භාවිතා කරන අතර, එහි විශේෂාංග නිසා ඔවුන් එයට කැමතියි.
එහි බොහෝ විශ්මයජනක විශේෂාංග අතර, ඔබ සැම විටම සිත් ගන්නා එක් දෙයක් වන්නේ එහි කැමරා ප්රතිඵලයයි. අයිෆෝන් කැමරාවේ විභේදනය විශිෂ්ටයි. ඔබට එය සමඟ පැහැදිලි හා ලස්සන පින්තූර ලබා ගත හැකිය. සිදුවිය හැකි වඩාත්ම කරදරකාරී දෙය නම් ඔබගේ iPhone 13 කැමරාව ක්රියා නොකරන විට හෝ කළු තිරයයි. ගැටලුව පොදුවේ මුහුණ දෙන නමුත් මිනිසුන් ඒ ගැන වැඩි යමක් දන්නේ නැත. ඔබ ඒ ගැන වැඩිදුර ඉගෙන ගැනීමට අදහස් කරන්නේ නම් අප සමඟ රැඳී සිටින්න.
- 1 කොටස: ඔබගේ iPhone කැමරාව කැඩී තිබේද?
- 2 වෙනි කොටස: iPhone කැමරා කළු තිරයේ ගැටලුව විසඳන්නේ කෙසේද?
- අවසන් වචන
අතපසු නොකරන්න: iPhone 13/iPhone 13 Pro කැමරා උපක්රම - ප්රෝ එකක් මෙන් ඔබේ iPhone හි Master Camera යෙදුම
1 කොටස: ඔබගේ iPhone කැමරාව කැඩී තිබේද?
බොහෝ විට, ඔබ ගැටලුවකට මුහුණ දෙන අතර, කුමක් කළ යුතු දැයි ඔබ නොදනී. IPhone 13 කැමරා කළු ගැටලුව සඳහා, ඔබ සිතන්නේ "මගේ iPhone කැමරාව කැඩී ඇත්ද?" නමුත්, ඇත්ත වශයෙන්ම, මෙය බොහෝ දුරට ඉඩ නැත. මෙම ලිපිය ඔබගේ iPhone 13 කැමරාව කළු වීමට හෝ ක්රියා නොකිරීමට හේතු විය හැකි සියලු හේතු කෙරෙහි අවධානය යොමු කරනු ඇත. හේතු අනුගමනය කරමින්, මෙම ගැටලුව ඵලදායී ලෙස විසඳා ගත හැකි විසඳුම් කෙරෙහි අපගේ අවධානය යොමු කරමු.
ඔබගේ iPhone 13 කැමරා යෙදුම කළු තිරයක් පෙන්වන්නේ නම් , යම් උපකාරයක් ලබා ගැනීමට ලිපියේ මෙම කොටස කියවන්න. මෙම ගැටලුවට හේතු වන හේතු අපි ඉස්මතු කරන්නෙමු.
· Glitchy Camera App
සමහර විට කැමරා ඇප් එක ක්රියා නොකරයි දෝෂ නිසා. ඔබගේ කැමරා යෙදුමේ දෝෂ ඇති වීමට තරමක් ඉහළ අවස්ථාවක් තිබේ. ඔබගේ උපාංගයේ iOS අනුවාදයේ දෝෂයක් ඇති අතර iPhone 13 හි මෙම සියලු සාධක කැමරා යෙදුමට කළු තිරයක් තිබීමට හේතු වේ.
· Dirty Camera Lens
මෙම ගැටලුවට තවත් පොදු හේතුවක් වන්නේ අපිරිසිදු කැමරා කාචයකි. ඔබ දවස පුරා ඔබගේ iPhone ඔබේ අතේ තබාගෙන, විවිධ අහඹු ස්ථානවල තබන්න, සහ කුමක් නොවේ. මේ සියල්ල දුරකථනය අපිරිසිදු වීමට හේතු වේ, විශේෂයෙන් කාචය, සහ iPhone 13 කැමරාව කළු තිරය ක්රියා නොකිරීමට හේතු වේ.
· iOS යාවත්කාලීන කර නැත
කැමරා යෙදුම ක්රියා නොකිරීම වැනි ගැටළු වලදී නොගැලපීම ද උපකාර විය හැක. iPhone භාවිතා කරන්නන් සඳහා, යාවත්කාලීනව සිටීම ඉතා වැදගත් වේ; එසේ නොමැති නම්, ඔබ ගැටළු වලට මුහුණ දෙයි. ඔබ සැම විටම iOS යාවත්කාලීන පිළිබඳව අවධානයෙන් සිටිය යුතු අතර, ඔබ ඔබේ iOS නිතිපතා යාවත්කාලීන කළ යුතුය.
2 වෙනි කොටස: iPhone කැමරා කළු තිරයේ ගැටලුව විසඳන්නේ කෙසේද?
දැන් ඔබ මෙම ගැටලුවට හේතු ගැන ටිකක් දන්නා නිසා, ඔබ එය වළක්වා ගැනීමට උත්සාහ කරනු ඇත, නමුත් ඔබ කළු තිරයක සිරවී ඇත්නම් කුමක් කළ යුතුද? මෙම ගැටලුව විසඳීමට හැකි ක්රමයක් ඔබ දන්නවාද? ඔබේ පිළිතුර 'නැත' නම් කරදර නොවන්න, මන්ද මෙම ලිපියේ මෙම කොටස නිවැරදි කිරීම් සහ විසඳුම් ගැන ය.
නිවැරදි 1: දුරකථන නඩුව පරීක්ෂා කරන්න
ගැටළුව විසඳීමට මූලික ක්රමයක් වන්නේ දුරකථන නඩුව පරීක්ෂා කිරීමයි. මෙය සාමාන්යයෙන් මිනිසුන් නොසලකා හරින පොදු ගැටළුවකි. බොහෝ විට කළු තිරය ඇතිවන්නේ කැමරාව ආවරණය වන දුරකථන පෙට්ටිය නිසාය. ඔබගේ iPhone 13 කැමරාව ක්රියා නොකරන්නේ නම් සහ කළු තිරයක් පෙන්වයි නම් , ඔබ කළ යුතු පළමු දෙය නම් දුරකථන පෙට්ටිය පරීක්ෂා කිරීමයි.
නිවැරදි 2: කැමරා යෙදුම බලහත්කාරයෙන් ඉවත් කරන්න
ඔබගේ කැමරා යෙදුම iPhone 13 හි ක්රියා නොකරන්නේ නම් අනුගමනය කළ හැකි තවත් විසඳුමක් වන්නේ කැමරා යෙදුමෙන් බලහත්කාරයෙන් ඉවත් වීමයි. සමහර විට බලහත්කාරයෙන් යෙදුමෙන් ඉවත් වී එය නැවත විවෘත කිරීම ගැටලුව විසඳීමේ කාර්යය කරයි. පහත පියවර අනුගමනය කිරීමෙන්, මෙම දේම කළු තිරයක් සහිත iPhone 13 කැමරා යෙදුමට යෙදිය හැකිය .
පියවර 1 : 'කැමරා' යෙදුම බලහත්කාරයෙන් වැසීමට, ඔබ තිරයේ පහළ සිට ඉහළට ස්වයිප් කර අල්ලාගෙන සිටින්න. මෑතකදී භාවිතා කරන ලද සියලුම යෙදුම් දිස්වේ; ඒවා අතර, 'කැමරා' යෙදුම් කාඩ්පත ඉහළට අදින්න, මෙය බලහත්කාරයෙන් එය වසා දමයි.
පියවර 2 : තත්පර කිහිපයක් රැඳී සිට 'කැමරා' යෙදුම නැවත විවෘත කරන්න. මෙවර එය හොඳින් ක්රියාත්මක වනු ඇතැයි බලාපොරොත්තු වෙමු.
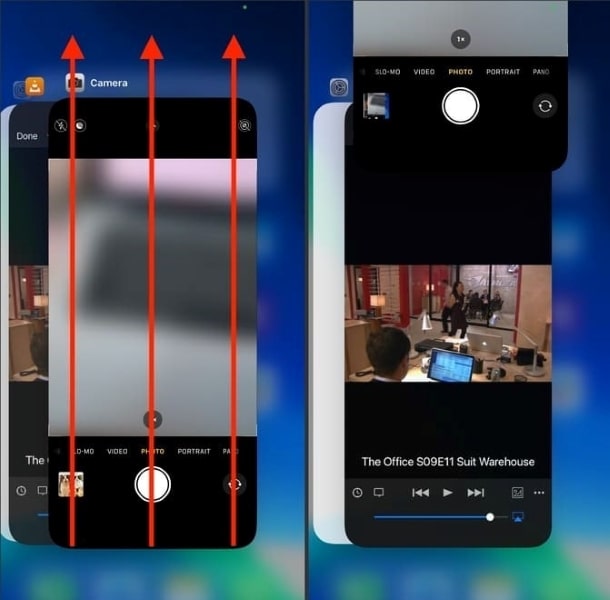
නිවැරදි 3: ඔබගේ iPhone 13 නැවත ආරම්භ කරන්න
මෙය සාමාන්යයෙන් සිදු වන්නේ කැමරා යෙදුම නිසි ලෙස ක්රියා කිරීමට අපොහොසත් වීමයි. කැමරා යෙදුම නැවත ආරම්භ කිරීමට දේවල් කිහිපයක් කළ හැකිය. විසඳුම් ලැයිස්තුව අතර, හැකි එක් ක්රමයක් වන්නේ ඔබගේ iPhone 13 නැවත ආරම්භ කිරීමයි. iPhone නැවත ආරම්භ කිරීමට ඔබගේ උදවු සඳහා පහතින් පහසු මාර්ගෝපදේශක පියවර එක් කර ඇත.
පියවර 1: කෙසේ වෙතත්, ඔබට iPhone 13 තිබේ නම්, එකවර 'Volume' බොත්තම් වලින් එකක් සමඟ 'Side' බොත්තම ඔබාගෙන සිටින්න. මෙය 'Slide to Power off' හි ස්ලයිඩරයක් පෙන්වනු ඇත.
පියවර 2: ස්ලයිඩරය දුටු පසු, ඔබගේ iPhone වසා දැමීමට එය වමේ සිට දකුණට ඇද දමන්න. ඔබගේ iPhone වසා දැමීමෙන් පසු තත්පර කිහිපයක් රැඳී සිට එය නැවත ආරම්භ කරන්න.
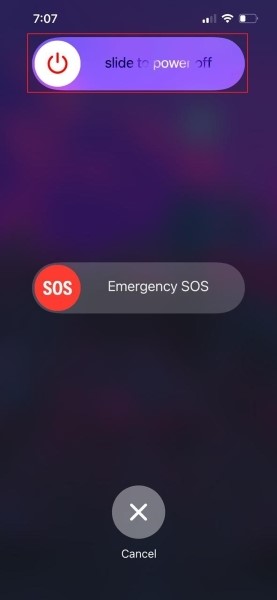
නිවැරදි 4: ඉදිරිපස සහ පසුපස කැමරාව අතර මාරුව
ඔබ ඔබගේ iPhone හි කැමරා යෙදුම සමඟ වැඩ කරමින් සිටින බව සිතන්න, හදිසියේම, යම් දෝෂයක් හේතුවෙන් කැමරා යෙදුම කළු පැහැති තිරයක් පෙන්වයි. ඔබේ කැමරා යෙදුම සමඟ මෙවැනි දෙයක් සිදුවී එය නිසි ලෙස ක්රියා නොකරන්නේ නම්, කළු පැහැති තිරයක් පෙන්වයි. එවිට ඔබ ඉදිරිපස සහ පසුපස කැමරාව අතර මාරු විය යුතු බව යෝජනා කෙරේ. සමහර විට දුර්ලභ සහ සෙල්ෆි කැමරා අතර මාරුවීම පහසුවෙන් කාර්යය කළ හැකිය.
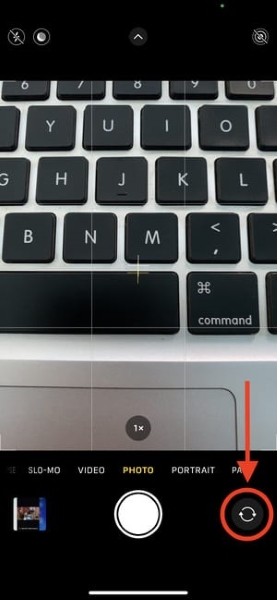
නිවැරදි 5: ඔබගේ iPhone යාවත්කාලීන කරන්න
ඇතැම් විට ගැළපෙන ගැටලු ද මෙවැනි ගැටලුවලට හේතු වන බව ඉහත සඳහන් කර ඇත. එවැනි තත්ත්වයන් මඟහරවා ගැනීම සඳහා, යාවත්කාලීනව සිටීම බෙහෙවින් නිර්දේශ කරනු ලැබේ. සෑම විටම ඔබගේ iPhone යාවත්කාලීනව තබා ගන්න. එය කළ හැක්කේ කෙසේදැයි ඔබ නොදන්නේ නම්, ප්රවාහය සමඟ ගොස් පහත පියවර අනුගමනය කරන්න.
පියවර 1 : ඔබට ඔබගේ iPhone යාවත්කාලීන කිරීමට අවශ්ය නම්, පළමුව 'සැකසීම්' යෙදුම විවෘත කරන්න. 'සැකසීම්' වෙතින්, 'සාමාන්ය' විකල්පය සොයාගෙන එය විවෘත කරන්න.
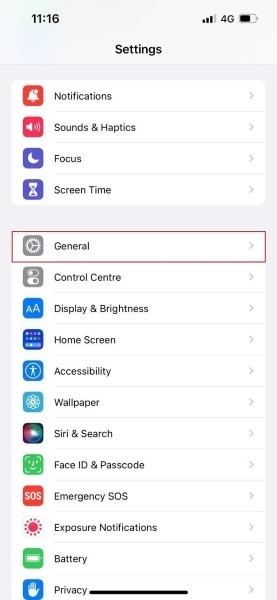
පියවර 2: දැන්, සාමාන්ය පටිත්තෙන් 'මෘදුකාංග යාවත්කාලීන' විකල්පය මත ක්ලික් කරන්න. කිසියම් යාවත්කාලීනයක් තිබේ නම්, එය තිරය මත පෙන්වනු ඇති අතර, ඔබට 'බාගැනීම් සහ ස්ථාපනය' විකල්පය එබිය යුතුය.
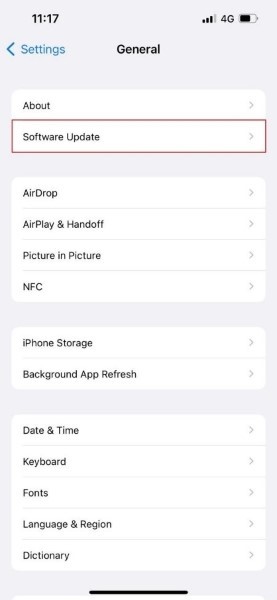
නිවැරදි 6: Voiceover අක්රිය කරන්න
අයිෆෝන් 13 කැමරා යෙදුමේ කළු තිරයක් පෙන්වන බව නිරීක්ෂණය වී ඇති අතර මෙය කටහඬ විශේෂාංගය නිසාය. ඔබේ කැමරා යෙදුම ද ගැටලුවක් ඇති කරන්නේ නම්, ඔබ Voiceover විශේෂාංගය පරීක්ෂා කර අක්රිය කිරීමට වග බලා ගන්න. හඬපටය අබල කිරීමට මාර්ගෝපදේශක පියවර පහතින් එක් කර ඇත.
පියවර 1 : 'Voiceover' විශේෂාංගය අක්රිය කිරීමට, පළමුව, 'සැකසීම්' යෙදුම වෙත යන්න. එහිදී, 'ප්රවේශ්යතා' විකල්පය සොයාගෙන එය මත ක්ලික් කරන්න.
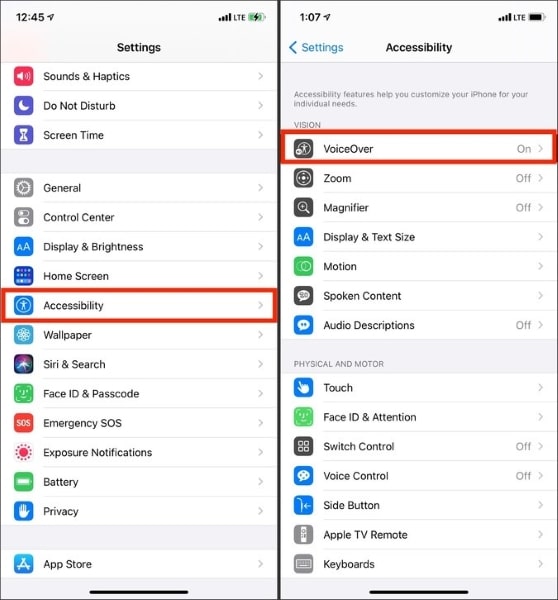
පියවර 2: 'ප්රවේශ්යතා' කොටසේ, 'හඬ හඬ' සක්රිය කර ඇත්දැයි පරීක්ෂා කරන්න. ඔව් නම්, කැමරා යෙදුම නිසියාකාරව ක්රියා කිරීමට එය ක්රියා විරහිත කරන්න.
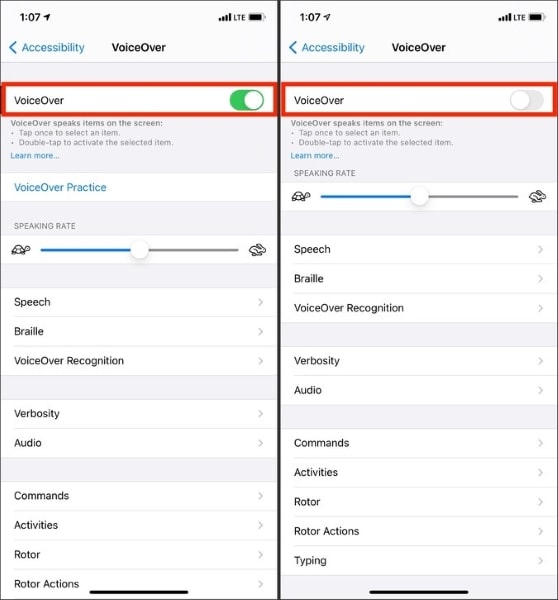
නිවැරදි 7: Clean Off Camera Lens
කළු තිර කැමරාවල ගැටළුව විසඳීම සඳහා අනුගමනය කළ හැකි තවත් පොදු විසඳුමක් වන්නේ කාචය පිරිසිදු කිරීමයි. ජංගම උපාංගවලට අපිරිසිදු හා බාහිර ලෝකයට විශාල නිරාවරණයක් ඇති නිසා බොහෝ විට එය කැමරාව අවහිර කරන අපිරිසිදුකම විය හැකිය. කැමරා ගැටළු වළක්වා ගැනීම සඳහා ඔබ නිතිපතා කාචය පිරිසිදු කළ යුතුය.
නිවැරදි 8: iPhone 13 සැකසුම් යළි පිහිටුවන්න
ඔබගේ කැමරා යෙදුම iPhone 13 හි ගැටළු ඇති කරන්නේ නම්, ඔබ සැකසුම් යළි පිහිටුවීමට උත්සාහ කළ යුතුය. ඔබ ඔබගේ iPhone 13 නැවත සකසන්නේ නම්, ඔබට නිසැකවම කළු තිරයේ ගැටලුවෙන් මිදිය හැකිය. ඔබගේ iPhone නැවත පිහිටුවීම අපහසු කාර්යයක් නොවන නමුත් ඔබ ඒ ගැන නොදන්නේ නම්, අපි ඔබ සමඟ එහි පියවර බෙදා ගනිමු.
පියවර 1 : ඔබගේ iPhone නැවත සැකසීමට, පළමුව 'සැකසීම්' යෙදුම වෙත යන්න. ඉන්පසු එතැන් සිට ' General .' විකල්පය සොයන්න. දැන්, 'General' ටැබයෙන්, 'Transfer or Reset iPhone' විකල්පය තෝරා විවෘත කරන්න.
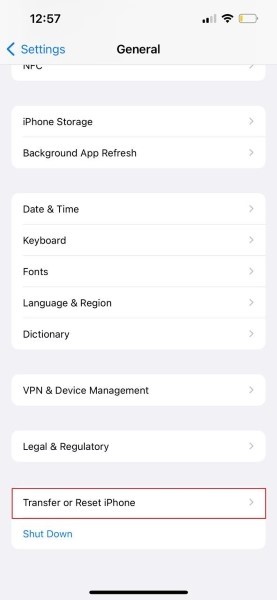
පියවර 2 : ඔබ ඉදිරියෙහි නව තිරයක් පෙන්වනු ඇත. මෙම තිරයෙන්, 'සියලු සැකසුම් යළි පිහිටුවන්න' විකල්පය තෝරන්න. යළි පිහිටුවීමේ ක්රියාවලිය තහවුරු කිරීමට ඔබගේ iPhone මුර කේතය ඇතුළත් කිරීමට ඔබෙන් අසනු ඇත.
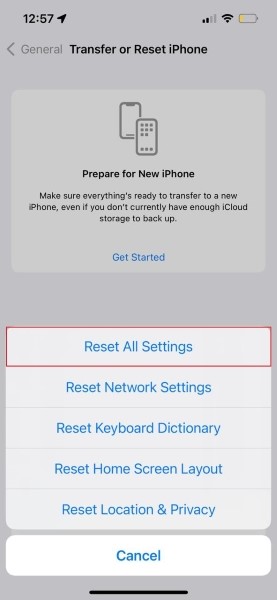
නිවැරදි 9: කැමරා සැකසුම් සකසන්න
ඔබගේ iPhone 13 කැමරාව ක්රියා නොකරන්නේ නම් සහ කළු තිරයක් පෙන්වයි නම් , මෙම ගැටළුව විසඳීමට තවත් විසඳුමක් වන්නේ කැමරා සැකසුම් සකස් කිරීමයි. කැමරා සැකසුම් ගැලපීම් සම්බන්ධයෙන් ඔබට මග පෙන්වීමට අපට ඉඩ දෙන්න.
පියවර 1 : කැමරා සැකසුම් ගැලපීම් සඳහා, පළමුව 'සැකසීම්' යෙදුම විවෘත කර 'කැමරාව' සොයන්න.
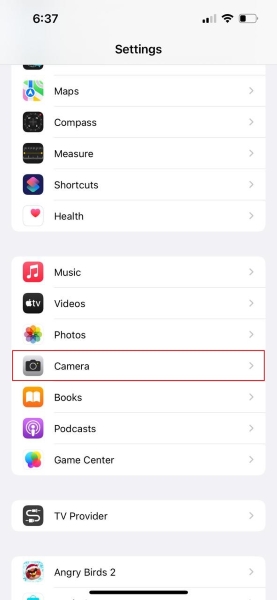
පියවර 2 : 'කැමරා' කොටස විවෘත කිරීමෙන් පසු, ඉහළින් ඇති 'ආකෘති' ටැබය ඔබන්න. 'ආකෘති' තිරයෙන්, ඔබ 'වඩාත් ගැළපෙන' විකල්පය තෝරා ගැනීමට වග බලා ගන්න.
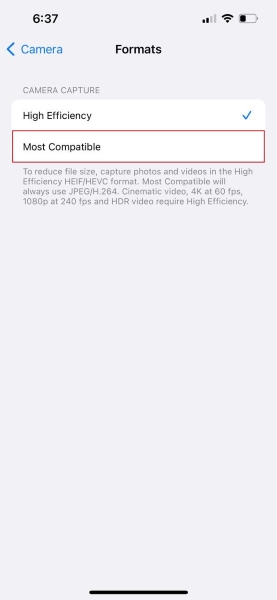
නිවැරදි 10: තිරය තුළ කැමරාව සීමා නොවේ
කළු තිර කැමරා යෙදුම විසඳීම සඳහා අනුගමනය කළ හැකි තවත් විසඳුමක් වන්නේ කැමරාව තිරය තුළ සීමා වී නොමැති බව පරීක්ෂා කිරීමයි. මෙම විසඳුම ඔබව බිය ගන්වන්නේ නම් අපි එහි පියවර එකතු කරමු.
පියවර 1: ක්රියාවලිය ආරම්භ වන්නේ 'සැකසීම්' යෙදුම විවෘත කර 'තිර වේලාව' සෙවීමෙනි. දැන්, තිර කාල කොටසෙන්, 'අන්තර්ගත සහ රහස්යතා සීමා' විකල්පය තෝරන්න.
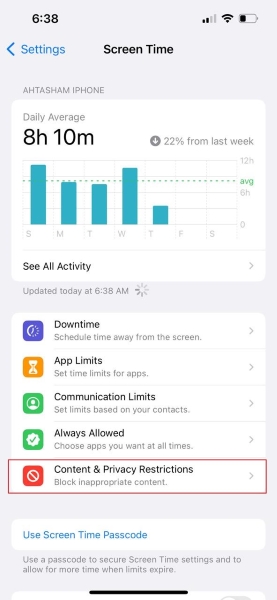
පියවර 2: මෙන්න, 'අවසර ලත් යෙදුම්' වෙත ගොස් 'කැමරාව' සඳහා වන ස්විචය හරිත බව පරීක්ෂා කරන්න.
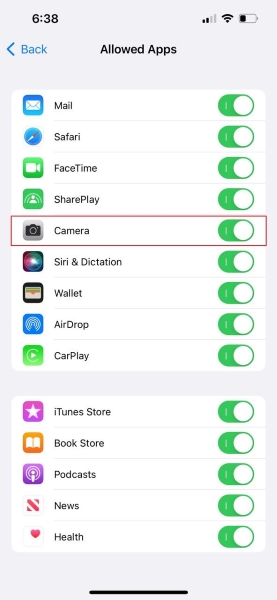
නිවැරදි 11: Dr.Fone - පද්ධති අලුත්වැඩියාව (iOS)
කැමරාවේ කළු තිරයේ ගැටළුව විසඳීම සඳහා අවසාන සහ වඩාත්ම අපූරු විසඳුම වන්නේ Dr.Fone - පද්ධති අලුත්වැඩියා (iOS) . මෙවලම භාවිතා කිරීමට දීප්තිමත් වේ. එය තේරුම් ගැනීම ඉතා පහසු ය. Dr.Fone යනු iPhone ශීත කළ, ප්රතිසාධන මාදිලියේ සිරවී ඇති සහ තවත් බොහෝ iOS ගැටළු වල වෛද්යවරයා වේ.

Dr.Fone - පද්ධති අලුත්වැඩියාව
දත්ත නැතිවීමකින් තොරව iOS පද්ධති දෝෂ අලුත්වැඩියා කරන්න.
- ඔබගේ iOS පමණක් සාමාන්ය තත්වයට සකසන්න, කිසිසේත්ම දත්ත නැතිවීමක් නැත.
- ප්රතිසාධන මාදිලියේ සිරවී ඇති විවිධ iOS පද්ධති ගැටළු නිරාකරණය කරන්න , සුදු ඇපල් ලාංඡනය , කළු තිරය , ආරම්භයේදී ලූප කිරීම යනාදිය.
- අයිටියුන්ස් නොමැතිව iOS පහත් කරන්න.
- iPhone, iPad සහ iPod touch හි සියලුම මාදිලි සඳහා ක්රියා කරයි.
- නවතම iOS 15 සමඟ සම්පුර්ණයෙන්ම අනුකූල වේ.

Dr.Fone භාවිතා කිරීමට සහ තේරුම් ගැනීමට පහසු බව සඳහන් කළ පරිදි. දැන්, අපි එහි මාර්ගෝපදේශක පියවර ඔබ සමඟ බෙදා ගනිමු. ඔබ සරලව පියවර අනුගමනය කර කාර්යය ඉටු කළ යුතුය.
පියවර 1: 'පද්ධති අලුත්වැඩියාව' තෝරන්න
මුලින්ම, Dr.Fone බාගත කර ස්ථාපනය කරන්න. අවසන් වූ පසු, වැඩසටහන එහි ප්රධාන තිරයෙන් දියත් කර 'පද්ධති අලුත්වැඩියා' විකල්පය තෝරන්න.

පියවර 2: ඔබගේ iOS උපාංගය සම්බන්ධ කරන්න
දැන්, අකුණු කේබලයක් භාවිතයෙන් ඔබගේ පරිගණකය සමඟ ඔබගේ iPhone සම්බන්ධ කිරීමට කාලයයි. Dr.Fone ඔබගේ iOS උපාංගය හඳුනා ගත් වහාම, එය විකල්ප දෙකක් ඉල්ලා සිටිනු ඇත, 'සම්මත මාදිලිය' තෝරන්න.

පියවර 3: ඔබගේ iPhone විස්තර තහවුරු කරන්න
මෙහිදී, මෙවලම ස්වයංසිද්ධව උපාංගයේ මාදිලියේ වර්ගය හඳුනාගෙන පවතින iOS අනුවාදය පෙන්වයි. ඔබට ඔබගේ iOS අනුවාදය තහවුරු කර 'ආරම්භක' බොත්තම ක්රියාවලිය ඔබන්න.

පියවර 4: ස්ථිරාංග බාගත කිරීම සහ සත්යාපනය
මෙම අවස්ථාවේදී, iOS ස්ථිරාංග බාගත කර ඇත. එහි විශාලත්වය නිසා ස්ථිරාංග බාගත කිරීමට යම් කාලයක් ගතවේ. බාගත කිරීම අවසන් වූ පසු, මෙවලම බාගත කළ iOS ස්ථිරාංග සත්යාපනය කිරීමට පටන් ගනී.

පියවර 5: අලුත්වැඩියා කිරීම ආරම්භ කරන්න
සත්යාපනය කිරීමෙන් පසුව, නව තිරයක් දිස්වනු ඇත. ඔබට තිරයේ වම් පැත්තේ 'Fix Now' බොත්තමක් පෙනෙනු ඇත; ඔබගේ iOS උපාංගය අලුත්වැඩියා කිරීම ආරම්භ කිරීමට එය ඔබන්න. ඔබගේ හානියට පත් iOS උපාංගය සම්පූර්ණයෙන්ම අලුත්වැඩියා කිරීමට මිනිත්තු කිහිපයක් ගතවනු ඇත.

iPhone 13
- iPhone 13 පුවත්
- iPhone 13 ගැන
- iPhone 13 Pro Max ගැන
- iPhone 13 VS iPhone 12
- iPhone 13 VS Huawei
- iPhone 13 VS Huawei 50
- iPhone 13 VS Samsung S22
- iPhone 13 Unlock
- iPhone 13 අගුළු හරින්න
- මුහුණු හැඳුනුම්පත ඉවත් කරන්න
- බයිපාස් සක්රිය කිරීමේ අගුල
- Apple ID අගුළු හරින්න
- iPhone 13 මකන්න
- කෙටි පණිවුඩ තෝරා මකන්න
- iPhone 13 සම්පූර්ණයෙන්ම මකන්න
- iPhone 13 වේගවත් කරන්න
- දත්ත මකන්න
- iPhone 13 ආචයනය සම්පූර්ණයි
- iPhone 13 මාරු කිරීම
- iPhone 13 වෙත දත්ත මාරු කරන්න
- ගොනු iPhone 13 වෙත මාරු කරන්න
- ඡායාරූප iPhone 13 වෙත මාරු කරන්න
- සම්බන්ධතා iPhone 13 වෙත මාරු කරන්න
- iPhone 13 Recover
- iPhone 13 Restore
- iCloud උපස්ථය ප්රතිසාධනය කරන්න
- iPhone 13 වීඩියෝ උපස්ථ කරන්න
- iPhone 13 උපස්ථය ප්රතිසාධනය කරන්න
- iTunes උපස්ථය ප්රතිසාධනය කරන්න
- iPhone 13 උපස්ථ කරන්න
- iPhone 13 කළමනාකරණය කරන්න
- iPhone 13 ගැටළු
- පොදු iPhone 13 ගැටළු
- iPhone 13 හි ඇමතුම් අසාර්ථක වීම
- iPhone 13 සේවාවක් නොමැත
- යෙදුම පූරණය වීමේදී සිරවී ඇත
- බැටරිය වේගයෙන් බැස යාම
- දුර්වල ඇමතුම් ගුණාත්මකභාවය
- ශීත කළ තිරය
- කළු තිරය
- සුදු තිරය
- iPhone 13 ආරෝපණය නොවේ
- iPhone 13 නැවත ආරම්භ වේ
- යෙදුම් විවෘත නොවේ
- යෙදුම් යාවත්කාලීන නොවේ
- iPhone 13 අධික උනුසුම් වීම
- යෙදුම් බාගත නොවේ






ඩේසි රේන්ස්
කාර්ය මණ්ඩල සංස්කාරක
සාමාන්යයෙන් 4.5 ශ්රේණිගත කර ඇත ( 105 සහභාගී විය)