iCloud හි ඔබගේ සටහන් වෙත ප්රවේශ වන්නේ කෙසේද
2022 මාර්තු 07 • ගොනු කළේ: උපාංග දත්ත කළමනාකරණය • ඔප්පු කළ විසඳුම්
Apple iCloud ඇත්ත වශයෙන්ම iPad, iPhone සහ Mac මත ගොඩනගා ඇති අතර එය පරිගණකයෙන් ද පහසුවෙන් ප්රවේශ විය හැකිය. ඔබගේ පුද්ගලික පරිගණකයෙන් iCloud හි ඔබගේ සටහන් වෙත ප්රවේශ වීමට අවශ්ය වූ විට සමහර විට හැකි ය. ඔබගේ iPhone මිය ගොස් ඇති අතර දැන් ඔබට ඔබේ මිතුරාගේ පරිගණකය භාවිතා කිරීමට අවශ්ය හෝ ඔබ ඔබේ නිවාඩුව භුක්ති විඳීමට අවශ්ය නමුත් ඔබගේ ජංගම දත්ත ඔබ සතුව නැත, නමුත් ඔබ සිටින ස්ථානයෙන් අන්තර්ජාල කැෆේ එකක් තිබේ iCloud හි එන ඔබගේ වෙබ් බ්රවුසරයේ සටහන්, සම්බන්ධතා, ඊමේල්, දින දර්ශන, සහ වෙනත් බොහෝ සේවාවන් වෙත පහසුවෙන් සහ ඉක්මනින් ප්රවේශ විය හැක.
- 1 කොටස: iCloud උපස්ථ සටහන් කරන්නේද?
- 2 කොටස: web? හරහා iCloud සටහන් වෙත ප්රවේශ වන්නේ කෙසේද
- 3 වෙනි කොටස: විවිධ iCloud උපස්ථ ගොනු වල ඔබගේ සටහන් වෙත ප්රවේශ වන්නේ කෙසේද?
- 4 කොටස: මම iCloud? හි සටහන් බෙදා ගන්නේ කෙසේද
1 කොටස: iCloud උපස්ථ සටහන් කරන්නේද?
ඔව්, iCloud පහසුවෙන් ඔබගේ සටහන් උපස්ථ කිරීමට ඔබට උපකාර කළ හැක; ඔබ කළ යුත්තේ ලබා දී ඇති පියවර අනුගමනය කිරීම පමණි.
පියවර 1 - මුලින්ම යෙදුම් සැකසීම් මත තට්ටු කර iCloud විකල්පය තෝරන්න. ඔබ iCloud තෝරා පුරනය වූ පසු ඔබට ලැබෙන දේ මෙන්න.
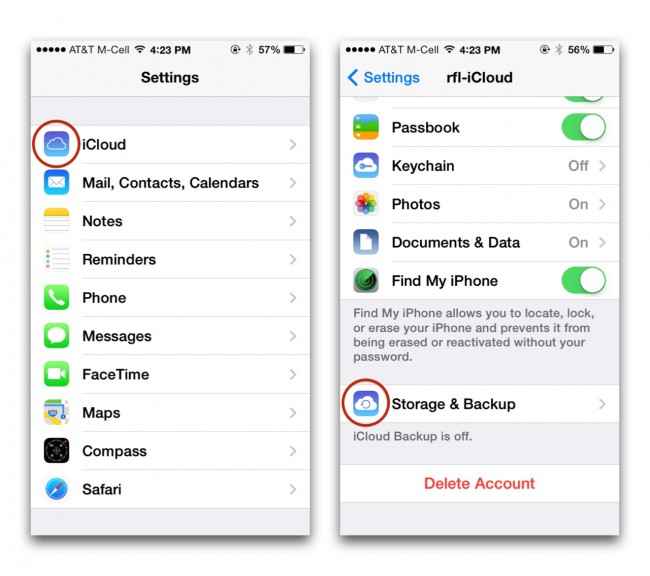
පියවර 2 - ඔබගේ ඇපල් හැඳුනුම්පතට අවශ්ය තොරතුරු මෙන්ම මුරපදය ඇතුළත් කරන්න. දැන්, පුරනය වීමේ බොත්තම ක්ලික් කරන්න.
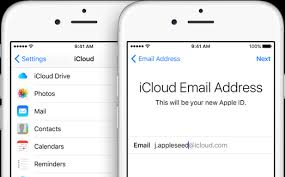
පියවර 3 - සටහන් යෙදුම වෙත ගොස් දත්ත සහ ලේඛන විකල්පය තට්ටු කරන්න. ඒවා සක්රිය කරන්න.
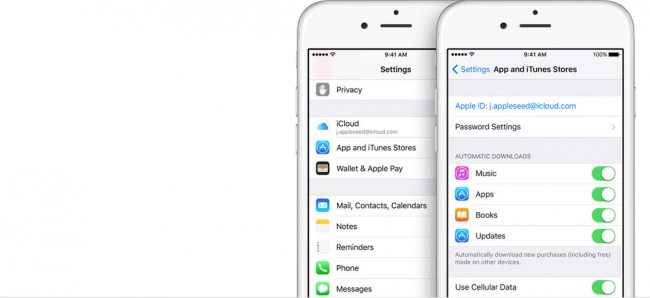
පියවර 4 - iCloud බොත්තම තට්ටු කර පහළට අනුචලනය කර උපස්ථ සහ ගබඩා විකල්පය තෝරන්න.
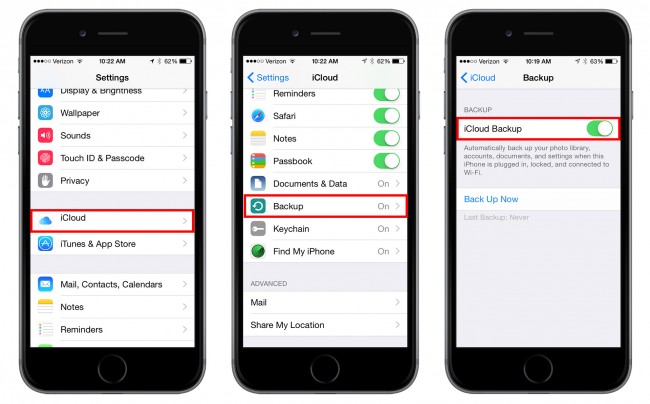
පියවර 5 - අවසාන වශයෙන්, ඔබගේ iCloud ටොගලය ස්විච් ඔන් ස්ථානයට සකසන්න, ඉන්පසු ඔබගේ iCloud උපස්ථයක් ආරම්භ කිරීමට 'Backup now' බොත්තම තෝරන්න.
2 කොටස: web? හරහා iCloud සටහන් වෙත ප්රවේශ වන්නේ කෙසේද
Apple iCloud සේවාවන් ප්රධාන වශයෙන් සටහන්, පණිවිඩ, සම්බන්ධතා, දින දර්ශනය යනාදිය ඇතුළත් ඔබගේ iPhone අන්තර්ගතය පහසුවෙන් උපස්ථ කරයි. ඔබගේ Mac හෝ PC? සඳහා iCloud උපස්ථය බලන්නේ කෙසේදැයි ඔබ කල්පනා කරනවාද ඔබට එය කිරීමට සරල සහ පහසු ක්රම පහසුවෙන් සොයාගත හැක. . මෙම ක්රම iCloud වෙත ප්රවේශ වීමට පමණක් නොව iCloud ගොනු බිඳ දැමීමට මෙම ක්රම උපකාරී වේ. ඕනෑම ආකාරයක වෙබ් බ්රව්සරයක් හරහා පරිගණකයෙන් ඔබගේ iCloud වෙත ප්රවේශය ලබා ගැනීමට පහත දක්වා ඇති පහසු පියවර අනුගමනය කරන්න.
පියවර 1- පළමුව, ඔබේ වෙබ් බ්රව්සරය විවෘත කර iCloud වෙබ් අඩවියේ නිසි ලෙස සැරිසැරීමට.
පියවර 2- ඔබගේ ඇපල් මුරපදය සහ හැඳුනුම්පත සමඟ ලොග් වන්න.
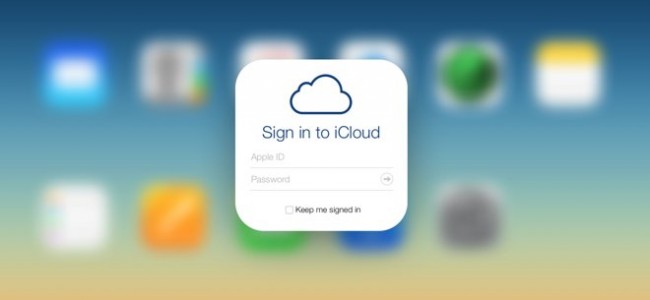
පියවර 3 - දැන් ඔබට iCLoud හි ඇති සියලුම ගොනු පහසුවෙන් නැරඹිය හැකි අතර එහි ඇති සියලුම ගොනු බැලීමට iCloud ධාවකය ක්ලික් කළ හැකිය.
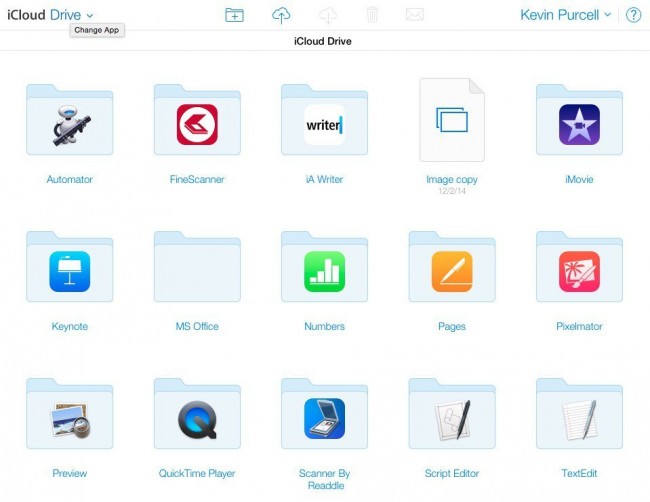
3 වෙනි කොටස: විවිධ iCloud උපස්ථ ගොනු වල ඔබගේ සටහන් වෙත ප්රවේශ වන්නේ කෙසේද
iCloud ඇපල් භාවිතා කරන්නන් සඳහා බොහෝ විශිෂ්ට විශේෂාංග ලබා දෙයි. ඔබගේ Apple උපාංගයේ ඇත්ත වශයෙන්ම ගබඩා කර ඇති සෑම දෙයකම පාහේ ඔබට පහසු උපස්ථයක් නිර්මාණය කළ හැකිය. ඔබට iCloud උපස්ථ ගොනුවේ සියලුම අන්තර්ගතයන් බැලීමට අවශ්යද? ඔබට PC හෝ Mac මත iCloud උපස්ථ අන්තර්ගතයට පහසුවෙන් ප්රවේශ විය හැකි බැවින් ඒ ගැන කරදර විය යුතු නැත.
සමහර ආරක්ෂක හේතූන් මත, iCloud උපස්ථ ගොනුව පිහිටා ඇති ස්ථානය Apple කිසි විටෙක අපට නොකියයි. ඔබට iCloud උපස්ථ ගොනු වෙත ප්රවේශ වීමට අවශ්ය නම්, iCloud උපස්ථ ගොනුව මුලින් පිහිටා ඇති මාර්ගය සොයා ගැනීමට ඔබ සෙවුම් මෙවලමක් හෝ තෙවන පාර්ශවීය මෙවලමක් උත්සාහ කළ යුතුය. කෙසේ වෙතත්, Dr Fone - iPhone Data Recovery මඟින් ඔබට එම කාර්යය පහසුවෙන් කළ හැකිය. Wondershare වෙතින් මෙම පිරිනැමීමට ඔබ කැමති වීමට හේතු කිහිපයක් මෙන්න.

Dr.Fone - iPhone දත්ත ප්රතිසාධනය
ලොව 1 වන iPhone සහ iPad දත්ත ප්රතිසාධන මෘදුකාංගය
- iOS දත්ත ප්රතිසාධන කිරීමට ක්රම තුනක් සපයන්න.
- ඡායාරූප, වීඩියෝ, සම්බන්ධතා, පණිවිඩ, සටහන් ආදිය ප්රතිසාධන කිරීමට iOS උපාංග පරිලෝකනය කරන්න.
- iCloud සමමුහුර්ත ගොනු සහ iTunes උපස්ථ ගොනු වල සියලුම අන්තර්ගතයන් උපුටාගෙන පෙරදසුන් කරන්න.
- iCloud සමමුහුර්ත ගොනු සහ iTunes උපස්ථයෙන් ඔබට අවශ්ය දේ ඔබේ උපාංගයට හෝ පරිගණකයට තෝරා බේරා ප්රතිසාධනය කරන්න.
- නවතම iPad මාදිලි සමඟ අනුකූල වේ.
පියවර 1. පළමුව, ඔබේ පරිගණකයේ wondershare ආචාර්ය Fone බාගත කර ස්ථාපනය කරන්න. ඔබ Mac එකක් ධාවනය කරන්නේ නම්, Mac අනුවාදය උත්සාහ කරන්න. ඉන්පසු පැති මෙනුවෙන් "iCloud සමමුහුර්ත ගොනුවෙන් ප්රතිසාධනය කරන්න" තෝරන්න, එවිට ඔබේ iCloud ගිණුම ඇතුළත් කිරීමට ඔබෙන් අසනු ඇත. එය 100% ආරක්ෂිතයි. ඔබට Wondershare වගකීමක් ඇත.

පියවර 2. ඔබ ඇතුල් වූ පසු, ඔබට ගොනු ලැයිස්තුවේ ඔබගේ iCloud උපස්ථ ගොනු වලින් ඕනෑම එකක් තෝරාගත හැක. ඉන්පසු එය නොබැඳිව ලබා ගැනීමට "බාගන්න" බොත්තම ක්ලික් කරන්න. පසුව, ඔබට එහි ඇති විස්තර සඳහා එය උපුටා ගැනීමට කෙලින්ම ස්කෑන් කළ හැක.

පියවර 3. ස්කෑන් කිරීමේ ක්රියාවලිය අවසන් වූ පසු, ඔබට පහසුවෙන් උපුටා ගත් සියලුම අන්තර්ගතයන් පෙරදසුන් කළ හැක. ඔබට අවශ්ය අයිතම පරීක්ෂා කර ඒවා HTML ගොනුවක් ලෙස ඔබේ පරිගණකයට සුරකින්න. සහ ඔබ අවසන්! එය Wondershare ආචාර්ය Fone සමග සරලයි.

4 කොටස: මම iCloud? හි සටහන් බෙදා ගන්නේ කෙසේද
පියවර 1 - ඔබගේ iPhone හි සැකසීම් මත තට්ටු කරන්න. iCloud මත ක්ලික් කරන්න. ඔබගේ iPhone හි iCloud හි ඔබ ප්රවේශ වී ඇති ක්ෂේත්රවල මුරපදය සහ හැඳුනුම්පත ඇතුළත් කරන්න.
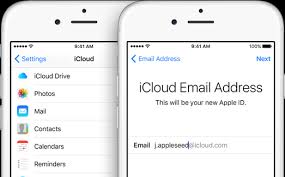
පියවර 2 - සටහන් වෙත පහළට අනුචලනය කර පසුව ස්ලයිඩරය මත යන්න. සාදන්න බොත්තම ක්ලික් කර ඔබට ඔබේ සටහන බෙදා ගැනීමට අවශ්ය ආකාරය තෝරන්න. ඔබට ෆේස්බුක් සිට ඊමේල් දක්වා විවිධ විකල්ප තෝරාගත හැක. අපි මෙතන ඊමේල් එක ගැන උදාහරණයක් දෙන්නම්.
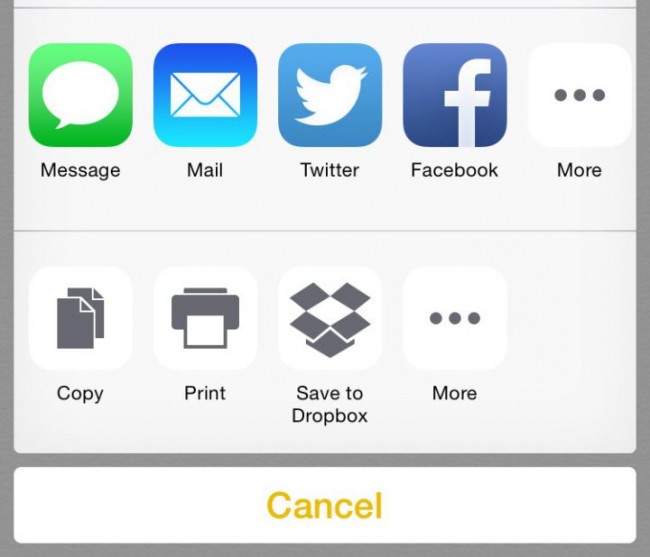
පියවර 3 - තැපෑල ක්ලික් කර 'Done' බොත්තම මත තට්ටු කරන්න. දැන්, සියලුම සමමුහුර්ත සටහන් බැලීමට ඔබගේ iCloud ඊමේල් ගිණුම පරීක්ෂා කරන්න. එය සිදු කර ඇත!
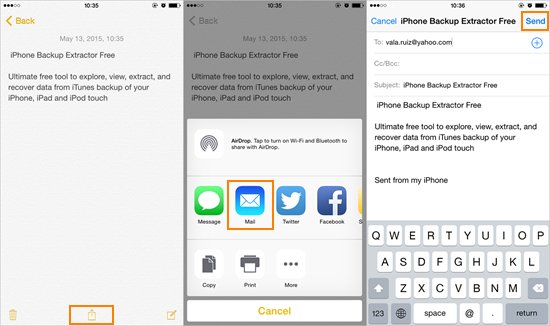
Note App එකට ගිහින් පහලට යන්න. මධ්යයේ දිස්වන බෙදාගැනීමේ බොත්තම තෝරන්න. එතැන් සිට, ඔබට iMessage, විද්යුත් තැපෑලක් හරහා සටහන යැවීමට මෙන්ම එය ෆේස්බුක් හෝ ට්විටර් වැනි සමාජ මාධ්යවල බෙදා ගත හැකිය. ඔබේ සටහන් බෙදා ගැනීමට තවත් ක්රම තිබේ.
ඔබ කුමන උපාංගයක් ධාවනය කළත් iCloud වෙත ප්රවේශ වීම ඉතා පහසුය. Apple iCloud දත්ත ආරක්ෂිතව පවතින බව සහතික කර ඇති අතර, ඔබ අහම්බෙන් ඔබගේ iOS උපාංගයේ හෝ iCloud වෙතින් යමක් මකා දැමුවහොත්, ඔබට එය ලබා ගැනීමට සෑම විටම Wondershare Dr. Fone භාවිතා කළ හැක.
උපාංග පිළිබඳ සටහන්
- සටහන් නැවත ලබා ගන්න
- මකා දැමූ iPhone සටහන් නැවත ලබා ගන්න
- සොරකම් කරන ලද iPhone හි සටහන් නැවත ලබා ගන්න
- iPad මත සටහන් නැවත ලබා ගන්න
- අපනයන සටහන්
- උපස්ථ සටහන්
- iCloud සටහන්
- අන් අය





ජේම්ස් ඩේවිස්
කාර්ය මණ්ඩල සංස්කාරක