iPad වෙතින් මකා දැමූ සටහන් නැවත ලබා ගැනීමට හොඳම ක්රමය
2022 අප්රේල් 28 • ගොනු කළේ: උපාංග දත්ත කළමනාකරණය • ඔප්පු කළ විසඳුම්
ඔබ අහම්බෙන් ඔබගේ iPad වෙතින් සටහන් මකා දැමුවාද? මෙය ඇත්ත වශයෙන්ම ඔබව සොයා ගැනීමට ඉතා සාමාන්ය තත්වයකි. ඔබ අහම්බෙන් "මකන්න" පහර දුන් විට ඔබ ඔබේ සටහන් දෙස බලමින් සිටින්නට ඇත. ඔබ මෙම තත්වයට පත් වූයේ කෙසේද යන්න වැදගත් නොවේ. වැදගත් වන්නේ ඔබට ඔබගේ සටහන් නැවත ලබා ගත හැකිද නැද්ද යන්නයි.
ඔබගේ iPad iCloud සමග සමමුහුර්ත කර ඇත්නම් (එය අපි උපකල්පනය කරමු), ඔබට ඉතා පහසුවෙන් ඔබගේ සටහන් නැවත ලබා ගත හැක අපි පහත 1 කොටසින් දකිමු. නමුත් අපි ද දකින පරිදි, ඔබට ඔබගේ iTunes උපස්ථයෙන් (ඒවා තිබේ නම්) සහ ඔබට උපස්ථයක් නොමැති නම් පහසුවෙන් සටහන් නැවත ලබා ගත හැකිය. ඔබගේ උපාංගයෙන් කෙලින්ම සටහන් ප්රතිසාධනය කරන්නේ කෙසේද යන්නෙන් පටන් ගනිමු.
- 1 කොටස: මෑතකදී මකා දැමූ සටහන් ප්රතිසාධනය කරන්න
- 2 වෙනි කොටස: iPad උපස්ථ වලින් මකා දැමූ සටහන් නැවත ලබා ගන්න
- 3 වෙනි කොටස: උපස්ථයකින් තොරව iPad වෙතින් සටහන් ප්රතිසාධනය කරන්න
1 කොටස: මෑතකදී මකා දැමූ සටහන් ප්රතිසාධනය කරන්න
සටහන් යෙදුම තුළ මෑතකදී මකා දැමූ සටහන් නැවත ලබා ගැනීමට, මෙම ඉතා සරල පියවර අනුගමනය කරන්න. අපි ඉදිරියට යාමට පෙර, මෙම විසඳුම iOS 9 භාවිතා කරන්නන් සඳහා පමණක් ලබා ගත හැකි බව සඳහන් කළ යුතුය.
පියවර 1: ඔබගේ මුල් තිරයෙන් සටහන් යෙදුම දියත් කරන්න.
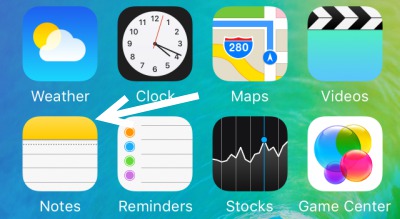
පියවර 2: ඊළඟ කවුළුවෙහි, ඔබ "මෑතකදී මකා දැමූ" ෆෝල්ඩරය දකිනු ඇත. එය මත තට්ටු කරන්න
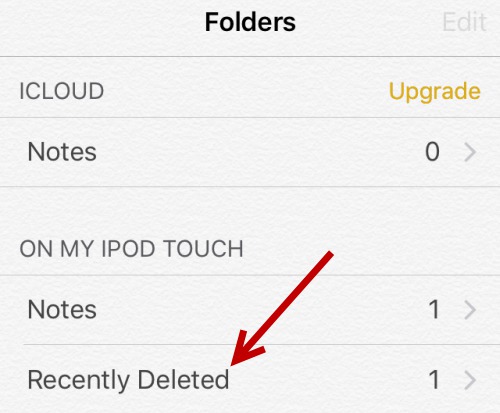
පියවර 3: පසුව ඔබ පසුගිය දින 30 තුළ මකා දැමූ සියලුම සටහන් දකිනු ඇත. ඔබට මෙම ක්රමය භාවිතයෙන් දින 30කට පෙර මකා දැමූ සටහන් නැවත ලබා ගත නොහැක. දිගටම කරගෙන යාමට "සංස්කරණය" මත තට්ටු කරන්න.
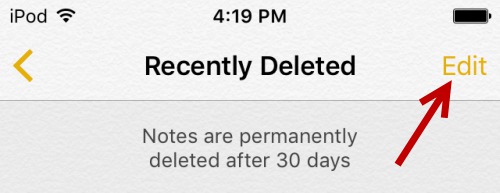
පියවර 4: ඔබට ප්රතිසාධනය කිරීමට අවශ්ය සටහන හෝ සටහන් තෝරා ඉන්පසු "වෙත ගෙන යන්න" මත තට්ටු කරන්න
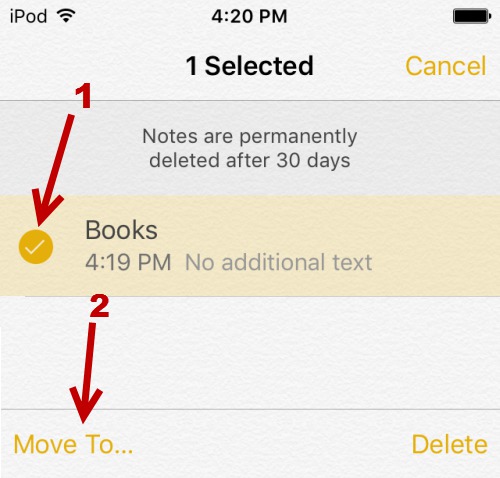
පියවර 5: ඔබට සටහන් ගෙන යාමට අවශ්ය ෆෝල්ඩරය තෝරන්න
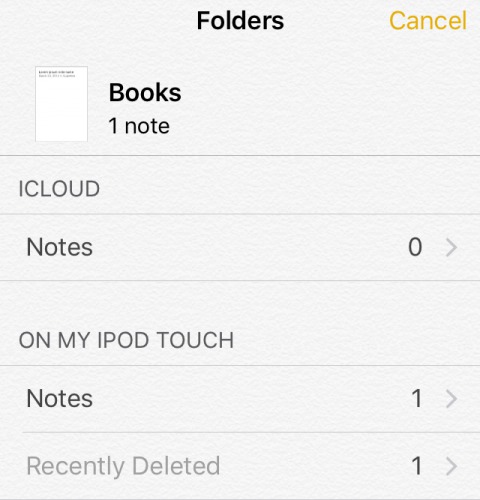
2 වෙනි කොටස: iPad උපස්ථ වලින් මකා දැමූ සටහන් නැවත ලබා ගන්න
ඔබට ඔබගේ iCloud සහ iTunes උපස්ථයට ගොස් සම්පූර්ණ උපාංගය ප්රතිසාධනය කරනවාට වඩා ඔබට අහිමි වූ විශේෂිත සටහන් තෝරා ගත හැකි නම් එය නියමයි. Dr Fone - iOS දත්ත ප්රතිසාධනය සමඟ ඔබට මෙය කළ හැකිය. මෙම විස්මිත මෘදුකාංග පරිශීලකයින්ට iOS උපාංග වලින් ගොනු පහසුවෙන් ලබා ගැනීමට ඉඩ සලසයි.

Dr.Fone - iOS දත්ත ප්රතිසාධනය
ලොව 1 වන iPhone සහ iPad දත්ත ප්රතිසාධන මෘදුකාංගය
- iOS දත්ත ප්රතිසාධන කිරීමට ක්රම තුනක් සපයන්න.
- ඡායාරූප, වීඩියෝ, සම්බන්ධතා, පණිවිඩ, සටහන් ආදිය ප්රතිසාධන කිරීමට iOS උපාංග පරිලෝකනය කරන්න.
- iCloud/iTunes උපස්ථ ගොනු තුළ ඇති සියලුම අන්තර්ගතයන් උපුටාගෙන පෙරදසුන් කරන්න.
- iCloud/iTunes උපස්ථයෙන් ඔබගේ උපාංගයට හෝ පරිගණකයට ඔබට අවශ්ය දේ තෝරා බේරා ගන්න.
- නවතම iPad මාදිලි සමඟ අනුකූල වේ.
iCloud උපස්ථයෙන් මකා දැමූ සටහන් නැවත ලබා ගන්න
ඔබගේ මකා දැමූ සටහන් ඔබගේ iCloud උපස්ථයේ තිබේ නම්, Dr Fone හට නිශ්චිත නැතිවූ සටහන් පමණක් අයකර ගත හැක. මෙය සිදු කිරීම සඳහා මෙම සරල පියවර අනුගමනය කරන්න.
පියවර 1: ඔබගේ පරිගණකයේ iOS සඳහා Wondershare Dr Fone බාගත කර ස්ථාපනය කරන්න. වැඩසටහන දියත් කර "iCloud උපස්ථ ගොනුවෙන් ප්රතිසාධනය කරන්න" මත ක්ලික් කරන්න. ඉදිරියට යාමට ඔබගේ iCloud ගිණුමට පුරන්න.

පියවර 2: එවිට ඔබට ඔබගේ පවතින iCloud උපස්ථ ගොනු සියල්ල පෙනෙනු ඇත. ඔබගේ නැතිවූ සටහන් ඇති එකක් තෝරා "බාගන්න" බොත්තම ක්ලික් කරන්න.

p පියවර 3: දිස්වන උත්පතන කවුළුව තුළ, ඔබ බාගත කිරීමට කැමති ගොනු වර්ගය තෝරන්න. මෙම අවස්ථාවේදී "සටහන්" තෝරන්න සහ ක්රියාවලිය ආරම්භ කිරීමට "ඊළඟ" බොත්තම මත ක්ලික් කරන්න.

පියවර 4: එම iCloud උපස්ථ ගොනුවේ ඇති සියලුම සටහන් ඊළඟ කවුළුවෙහි දර්ශනය වනු ඇත. ඔබට අහිමි වූ සටහන් තෝරන්න සහ "ප්රතිසාධනය" මත ක්ලික් කරන්න.

එය පරිගණකයට සම්බන්ධ කර ඇති තාක් දුරට සටහන් iPad වෙත කෙලින්ම ලබා ගත හැක.
/itunes/itunes-data-recovery.html /itunes/recover-photos-from-itunes-backup.html /itunes/recover-iphone-data-without-itunes-backup.html /notes/how-to-recover-Deleteed -note-on-iphone.html /notes/recover-notes-ipad.html /itunes/itunes-backup-managers.html /itunes/restore-from-itunes-backup.html /itunes/free-itunes-backup-extractor .html /notes/icloud-notes-not-syncing.html /notes/free-methods-to-backup-your-iphone-notes.html /itunes/itunes-backup-viewer.html
iTunes උපස්ථයෙන් මකා දැමූ iPad සටහන් නැවත ලබා ගන්න
බොහෝ දුරට සමාන ආකාරයකින්, ඔබට ඔබගේ iTunes උපස්ථයෙන් මකා දැමූ සටහන් නැවත ලබා ගත හැක. එය විශේෂයෙන් කරන්නේ කෙසේද යන්න මෙන්න.
පියවර 1: Dr Fone හි ප්රාථමික කවුළුවෙන්, "iTunes Backup ගොනුවෙන් ප්රතිසාධනය කරන්න" මත ක්ලික් කරන්න. ඔබගේ පරිගණකයේ ඇති සියලුම iTunes උපස්ථ ගොනු දර්ශනය වනු ඇත.

පියවර 2: ඔබට ප්රතිසාධන කිරීමට අවශ්ය සටහන් අඩංගු උපස්ථ ගොනුව තෝරා "ආරම්භක ස්කෑන්" මත ක්ලික් කරන්න

පියවර 3: ක්රියාවලිය මිනිත්තු කිහිපයක් ගත වන අතර පසුව සියලු දත්ත ඊළඟ කවුළුවෙහි දර්ශනය වනු ඇත. ඔබට ප්රතිසාධන කිරීමට අවශ්ය සටහන් තෝරා ඉන්පසු "ප්රතිසාධනය" මත ක්ලික් කරන්න. එවිට ඔබට ඔබේ උපාංගයට හෝ ඔබේ පරිගණකයට ගොනු ප්රතිසාධනය කිරීමට අවශ්ය නම් තෝරාගත හැක.

3 වෙනි කොටස: උපස්ථයකින් තොරව iPad වෙතින් සටහන් ප්රතිසාධනය කරන්න
එබැවින් ඔබට ඔබගේ සටහන් සඳහා උපස්ථයක් නොමැති නම්, ඔබට ඒවා නැවත ලබා ගත හැකිද? Wondershare Dr Fone සමඟින් එම ප්රශ්නයට පිළිතුර නියත වශයෙන්ම ඔව් යන්නයි. මෙන්න මෙහෙමයි
පියවර 1: ඔබේ පරිගණකයේ Dr Fone දියත් කර USB කේබල් භාවිතයෙන් ඔබේ iPad ඔබේ පරිගණකයට සම්බන්ධ කරන්න. වැඩසටහන ඔබගේ උපාංගය හඳුනාගෙන "iOS උපාංගයෙන් ප්රතිසාධනය කරන්න" කවුළුව පෙන්වයි.

පියවර 3: සියලුම මකා දැමූ සහ ලබා ගත හැකි ගොනු සඳහා ඔබගේ iPad පරිලෝකනය කිරීමට Dr Fone හට ඉඩ දීමට "Start Scan" මත ක්ලික් කරන්න. ස්කෑන් කිරීමේදී ඕනෑම වේලාවක ඔබ ඔබේ සටහන් දුටුවහොත් ඔබට ක්රියාවලිය නැවැත්වීමට “විරාමය” මත ක්ලික් කළ හැකිය.

පියවර 4: ස්කෑන් කිරීම අවසන් වූ පසු. ඔබට පවතින සහ මකා දැමූ ගොනු පෙරදසුන් කිරීමට හැකි වනු ඇත. ඔබගේ නැතිවූ ලිපිගොනු තෝරා "ප්රතිසාධනය" මත ක්ලික් කර "උපාංගයට ප්රතිසාධනය කරන්න" හෝ "පරිගණකයට ප්රතිසාධනය කරන්න" තෝරන්න.

iOS සඳහා Wondershare Dr Fone ඔබට උපස්ථයක් තිබුණත් නැතත් ඔබේ මකා දැමූ සටහන් නැවත ලබා ගැනීමට එය පහසු කරයි. එය ඔබ වෙනුවෙන් ක්රියාත්මක වන ආකාරය අපට දන්වන්න.
උපාංග පිළිබඳ සටහන්
- සටහන් නැවත ලබා ගන්න
- මකා දැමූ iPhone සටහන් නැවත ලබා ගන්න
- සොරකම් කරන ලද iPhone හි සටහන් නැවත ලබා ගන්න
- iPad මත සටහන් නැවත ලබා ගන්න
- අපනයන සටහන්
- උපස්ථ සටහන්
- iCloud සටහන්
- අන් අය





සෙලීනා ලී
ප්රධාන කර්තෘ