iPhone SE/6s (Plus)/6 (Plus)/5s/5c/5/4s/4 වෙතින් සටහන් මුද්රණය කරන්නේ කෙසේද?
2022 අප්රේල් 28 • ගොනු කළේ: උපාංග දත්ත කළමනාකරණය • ඔප්පු කළ විසඳුම්
මම මගේ iPhone 6s? වෙතින් සටහන් මුද්රණය කරන්නේ කෙසේද?
මම දින දර්ශන සිදුවීමක් සාදා සෑම දිනකම මගේ කළ යුතු දේ ලැයිස්තුව සඳහා සටහන් ක්ෂේත්රය භාවිතා කරමි. සටහන් මුද්රණය කිරීමට ක්රමයක් තිබේද? Thx.
iPhone SE/6s (Plus)/6 (Plus)/5s/5c/5/4s/4 මත සටහන් මුද්රණය කරන්නේ කෙසේද?
ස්මාර්ට් ජංගම දුරකථනවල ජනප්රියතාවයත් සමඟම, වැඩි වැඩියෙන් මිනිසුන් ඔවුන්ගේ පහසුව සඳහා සටහන් තැබීමට, වැදගත් ලිපි ලේඛන පවා ඔවුන්ගේ දුරකථනවල ලිවීමට නැඹුරු වෙති. ඔබට එය ඕනෑම වේලාවක සහ ඕනෑම තැනක ලිවිය හැකිය. කෙසේ වෙතත්, ඔබ දෘඩ පිටපත් අගය කරන්නේ නම්, ඔබ එය මුද්රණය කරන්නේ කෙසේද? පහසුම ක්රමය නම් තිර රුවක් ගෙන එය අතේ ගෙන යා හැකි iPhone ඡායාරූප මුද්රණ යන්ත්රයක් හරහා කෙලින්ම මුද්රණය කිරීමයි .
නමුත් මුද්රිත නෝට්ටු එතරම් අලංකාර නොවිය හැක. කණගාටු නොවන්න, ශුභාරංචියක් තිබේ: ඔබට Dr.Fone - iOS ඇති තාක් ඔබගේ පරිගණකයේ iPhone SE, iPhone 6s (Plus), iPhone 6 (Plus), iPhone 5s හෝ වෙනත් මාදිලි වලින් පහසුවෙන් සටහන් මුද්රණය කළ හැක. ඔබගේ පරිගණකයේ ස්ථාපනය කර ඇති දත්ත උපස්ථ සහ ප්රතිසාධනය .
Wondershare Dr. Fone යනු විශ්වාසදායක සහ පරිශීලක-හිතකාමී වැඩසටහනක් වන අතර, එය ඔබගේ iPhone වෙතින් ඔබගේ පරිගණකයට පහසුවෙන් සටහන් තබා ඒවා මුද්රණය කිරීමට ඉඩ සලසයි. iTunes මෙන් නොව, එය ඔබට iphone වෙතින් නැරඹිය හැකි සහ මුද්රණය කළ හැකි ගොනුවක් ලෙස සෘජුවම සටහන් අපනයනය කිරීමට ඉඩ සලසයි, එවිට ඔබට එය කිසිදු වෙනස් කිරීමකින් තොරව මුද්රණය කළ හැක. එපමනක් නොව, ඔබට අයිටියුන්ස් හෝ iCloud උපස්ථ ගොනු මෙන්ම පණිවිඩ, සම්බන්ධතා ආදියෙන් iPhone සටහන් උපුටා ගැනීමට සහ මුද්රණය කිරීමට Dr.Fone - iPhone Data Recovery භාවිතා කළ හැකිය.

Dr.Fone - iPhone දත්ත ප්රතිසාධනය
ලොව 1 වන iPhone සහ iPad දත්ත ප්රතිසාධන මෘදුකාංගය
- iPhone දත්ත ප්රතිසාධනය කිරීමට ක්රම තුනක් සපයන්න.
- ඡායාරූප, වීඩියෝ, සම්බන්ධතා, පණිවිඩ, සටහන් ආදිය ප්රතිසාධන කිරීමට iOS උපාංග පරිලෝකනය කරන්න.
- iCloud/iTunes උපස්ථ ගොනු තුළ ඇති සියලුම අන්තර්ගතයන් උපුටාගෙන පෙරදසුන් කරන්න.
- iCloud/iTunes උපස්ථයෙන් ඔබගේ උපාංගයට හෝ පරිගණකයට ඔබට අවශ්ය දේ තෝරා බේරා ගන්න.
- නවතම iPhone මාදිලි සමඟ අනුකූල වේ.
- 1 කොටස: iPhone හි සටහන් මුද්රණය කරන්නේ කෙසේද
- 2 වෙනි කොටස: iTunes උපස්ථයෙන් iPhone සටහන් මුද්රණය කරන්නේ කෙසේද
- 3 වෙනි කොටස: iCloud උපස්ථයෙන් iPhone සටහන් මුද්රණය කරන්නේ කෙසේද
1 කොටස: iPhone හි සටහන් මුද්රණය කරන්නේ කෙසේද
පියවර 1. වැඩසටහන ක්රියාත්මක කර නිවැරදි මොඩියුලය තෝරන්න
Wondershare Dr.Fone මොඩියුල කිහිපයක් අඩංගු වේ. ඔබ එය ඔබේ පරිගණකයේ ධාවනය කළ පසු වම් පස මෙනුවෙන් "තවත් මෙවලම්" තෝරන්න. ඉන්පසු "iOS දත්ත උපස්ථ සහ ප්රතිසාධනය" තෝරන්න. එය උපස්ථ, අපනයනය හෝ මුද්රණය සඳහා ඔබගේ iPhone හි ඇති සියලුම දත්ත ස්කෑන් කළ හැක.

පියවර 2. ස්කෑන් කිරීමට ඔබගේ iPhone මත සටහන් තෝරන්න
ඔබට ඔබගේ iPhone හි සටහන් පමණක් පරිලෝකනය කිරීමට අවශ්ය නම්, ඔබට "සටහන් සහ ඇමුණුම්" තෝරාගත හැක. ඉන්පසු ඉදිරියට යන්න.

පියවර 3. ස්කෑන් කරන අතරතුර රැඳී සිටින්න
වැඩසටහන එය මත සටහන් සඳහා ඔබගේ iPhone ස්කෑන් කරන විට, සම්පූර්ණ ක්රියාවලිය තුළ ඔබගේ iPhone සම්බන්ධ කර තබා එය බලා සිටින්න.

පියවර 4. iPhone හි ඔබගේ සටහන් පෙරදසුන් කර මුද්රණය කරන්න
වැඩසටහන් ඔබගේ iPhone හි සියලුම සටහන් පරිලෝකනය කරන විට, ඔබට ඒවා විස්තරාත්මකව පෙරදසුන් කළ හැක. ඔබට මුද්රණය කිරීමට අවශ්ය අයිතම පරීක්ෂා කර පහත කවුළුවේ රතු ප්රදේශයේ ඉහළින් ඇති මුද්රණ නිරූපකය මත ක්ලික් කරන්න. එවිට ඔබට ඔබගේ iPhone සටහන් මුද්රණය කළ හැක. ඔබට HTML ගොනුවක් ලෙස ඔබේ පරිගණකයට සටහන් අපනයනය කිරීමට අවශ්ය නම් එය මුද්රණය කරන්න. කරුණාකර "PC වෙත අපනයනය කරන්න" ක්ලික් කරන්න, එවිට ඔබට එය ඊළඟට කළ හැක.
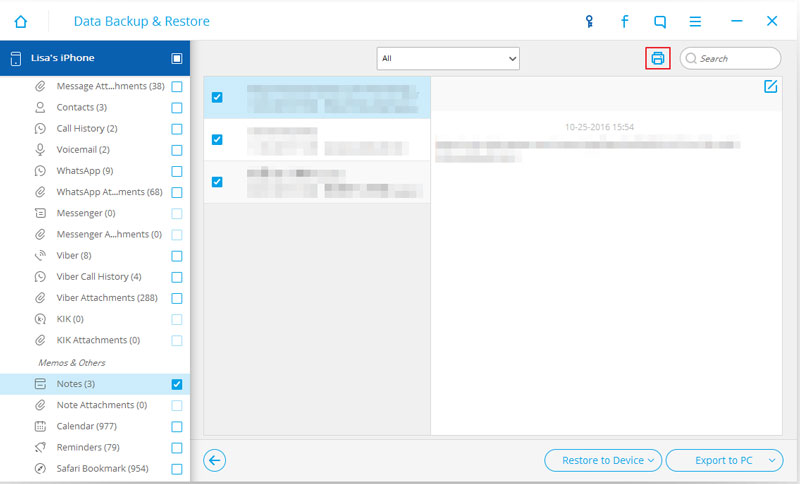
2 වෙනි කොටස: iTunes උපස්ථයෙන් iPhone සටහන් මුද්රණය කරන්නේ කෙසේද
පියවර 1. ඔබගේ iTunes උපස්ථය තෝරන්න
ඔබට ඔබගේ iPhone නැති වී ඇත්නම් සහ ඔබගේ iTunes උපස්ථයෙන් සටහන් මුද්රණය කිරීමට අවශ්ය නම්, මෙය ඔබට හොඳ තේරීමක් වනු ඇත. ඔබ වැඩසටහන දියත් කිරීමෙන් පසු "iTunes උපස්ථ ගොනුවෙන් ප්රතිසාධනය කරන්න" තෝරන්න.

පියවර 2. iTunes උපස්ථයෙන් iPhone සටහන් උපුටා ගන්න
iTunes උපස්ථ ගොනුවක් තෝරන්න සහ එය උපුටා ගැනීමට "ආරම්භක ස්කෑන්" ක්ලික් කරන්න.

පියවර 3. iTunes උපස්ථයේ iPhone සටහන් පෙරදසුන් කර මුද්රණය කරන්න
නිස්සාරණය ඔබට තත්පර කිහිපයක් වැය වේ. එය හරි වූ විට, ඔබට උපුටා ගත් සටහන් පෙරදසුන් කර ඔබට මුද්රණය කිරීමට අවශ්ය දේ තෝරා ගත හැකිය, ඉන්පසු එය කෙලින්ම මුද්රණය කර ගැනීමට ඉහළින් ඇති මුද්රණ නිරූපකය මත ක්ලික් කරන්න.
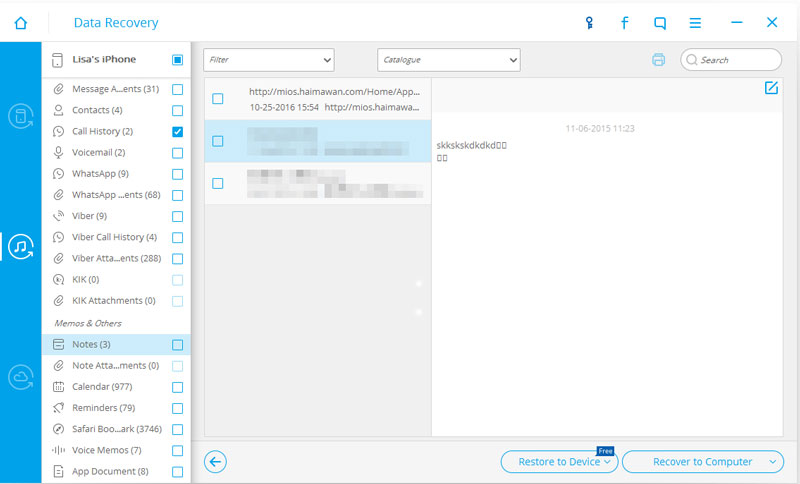
3 වෙනි කොටස: iCloud උපස්ථයෙන් iPhone සටහන් මුද්රණය කරන්නේ කෙසේද
පියවර 1. ඔබගේ iCloud ගිණුම සමඟින් පුරනය වන්න
පුරනය වීමට "iCloud උපස්ථ ගොනුවෙන් ප්රතිසාධනය කරන්න" තෝරන්න. එය 100% ආරක්ෂිතයි.

පියවර 2. iPhone සටහන් සඳහා ඔබගේ iCloud උපස්ථය බාගත කර උපුටා ගන්න
ඔබ ඇතුළු වූ විට, ඔබට එය බාගත කර උපුටා ගැනීමට ඔබගේ iCloud උපස්ථයක් තෝරාගත හැක. කවුළුවේ උපදෙස් අනුගමනය කර ඉදිරියට යන්න: බාගැනීම > ආරම්භ කරන්න ස්කෑන් කරන්න.

පියවර 3. iCloud උපස්ථයෙන් iPhone සටහන් පෙරදසුන් කර මුද්රණය කරන්න
උපස්ථ ගොනුව උපුටා ගත් විට සහ ඔබට අන්තර්ගතය විස්තරාත්මකව පෙරදසුන් කළ හැකි විට, ඔබට "සටහන්" කාණ්ඩයෙන් මුද්රණය කිරීමට අවශ්ය අයිතම පරීක්ෂා කරන්න. ඉන්පසු කවුළුවේ ඉහළින් දිස්වන මුද්රණ නිරූපකය මත ක්ලික් කරන්න. එහෙනම් වැඩේ හරි.

උපාංග පිළිබඳ සටහන්
- සටහන් නැවත ලබා ගන්න
- මකා දැමූ iPhone සටහන් නැවත ලබා ගන්න
- සොරකම් කරන ලද iPhone හි සටහන් නැවත ලබා ගන්න
- iPad මත සටහන් නැවත ලබා ගන්න
- අපනයන සටහන්
- උපස්ථ සටහන්
- iCloud සටහන්
- අන් අය





සෙලීනා ලී
ප්රධාන කර්තෘ