Android හි WhatsApp උපස්ථ කරන්න: අනුගමනය කිරීමට ක්රියාකාරී විසඳුම් 5ක්
2022 මාර්තු 07 • ගොනු කළේ: සමාජ යෙදුම් කළමනාකරණය • ඔප්පු කළ විසඳුම්
ඔබගේ ඇන්ඩ්රොයිඩ් දුරකථනයේ WhatsApp සංග්රහයේ ඔබ දැනට සිටින පණිවිඩ කීයක් තිබේද? එම පණිවිඩවලින් කොපමණ ප්රමාණයක් ඔබට වැදගත් වේ? සමහර විට සමහරක් ඔබ වැඩ කරන අතරතුර ඔබට අවශ්ය වැදගත් තොරතුරු, ලිපින සහ දුරකථන අංක අඩංගු විය හැක.
සමහර විට වෙනත් පණිවිඩ පැමිණෙන්නේ ඔබේ මිතුරන්ගෙන් සහ ආදරණීයයන්ගෙන්, විහිලු, ආදරණීය පණිවිඩ, ඔබේ සහකරුගෙන් ආදර සටහන් සහ ඔබට සදාකාලිකව තබා ගැනීමට අවශ්ය හොඳ හෙලෝ සහ පණිවිඩ ඇතුළත් වේ. මෙම පණිවිඩවලින් සමහරක් ඔබට කිසිදා නැති කර ගැනීමට අවශ්ය ඡායාරූප සහ වීඩියෝ මතකයන් ද තිබිය හැකිය.
ඉහත හේතු සියල්ල ඔබගේ WhatsApp අන්තර්ගතය උපස්ථ කිරීම ඉතා වැදගත් වන්නේ මන්ද යන්නයි. මෙම පණිවිඩ අහිමි වීම ගැන සිතන්න. සමහර අවස්ථා වලදී, මෙය වසර ගණනක් වටිනා අන්තර්ගතයක් ක්ෂණයකින් නැති විය හැක; ඔබට කිසිදා ආපසු ලබා ගත නොහැකි අන්තර්ගතය.
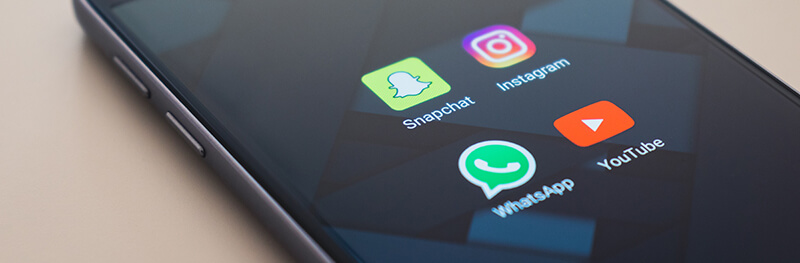
වාසනාවකට මෙන්, විසඳුමක් තිබේ.
ඇත්ත වශයෙන්ම, බහු උපස්ථ WhatsApp Android විසඳුම් තිබේ. අද අපි ඔබගේ WhatsApp සංවාද සහ මාධ්ය සැමවිටම උපස්ථ සහ යාවත්කාලීන බව සහතික කර ගැනීමට ඔබට ගත හැකි ක්රියාකාරී උපක්රම හයකට යන්නෙමු.
ඕනෑම දෙයක් අහම්බෙන් මකා දැමුවහොත්, හෝ ඔබේ දුරකථනය නැති වුවහොත් හෝ හානි වුවහොත්, ඔබට සැමවිටම ඔබේ පණිවිඩ සහ මාධ්ය ලබා ගැනීමට හැකි වනු ඇත. අපි කෙලින්ම එයට පනිමු!
1 වෙනි කොටස: Android මත WhatsApp Messages උපස්ථ කිරීමට 5 විසඳුම්
- 1.1: එක ක්ලික් එකකින් Android සිට PC වෙත WhatsApp පණිවිඩ උපස්ථ කරන්න
- 1.2: Android හි දේශීය ආචයනය වෙත WhatsApp උපස්ථ කරන්න
- 1.3: Android මත WhatsApp පණිවිඩ Google Drive වෙත උපස්ථ කරන්නේ කෙසේද
- 1.4: ඊමේල් හරහා Android මත WhatsApp පණිවිඩ උපස්ථ කරන්නේ කෙසේද
- 1.5: උපස්ථ සඳහා WhatsApp දත්ත Android සිට PC වෙත උපුටා ගන්න
1.1: එක ක්ලික් එකකින් Android සිට PC වෙත WhatsApp පණිවිඩ උපස්ථ කරන්න
WhatsApp උපස්ථ කිරීමට වඩාත්ම ආරක්ෂිත සහ වේගවත්ම විසඳුම නිසැකවම PC මෙවලමක් භාවිතා කිරීමයි. ඇයි? පරිගණකයේ WhatsApp උපස්ථය සදාකාලික ගබඩා කිරීම සහතික කරයි (ඔබේ පරිගණකය නොවෙනස්ව පවතින බැවින්), USB කේබලය භාවිතයෙන් දත්ත සම්ප්රේෂණය Wi-Fi හරහා වඩා වේගවත් වේ.
ඔබ Android WhatsApp උපස්ථ සඳහා වේගවත් සහ ආරක්ෂිත ක්රම සොයන්නේ නම්, මෙම මෙවලම ඔබ සඳහා වේ.

Dr.Fone - WhatsApp මාරු කිරීම
WhatsApp පණිවිඩ සහ මාධ්ය මිනිත්තු කිහිපයකින් පරිගණකයට උපස්ථ කරන්න
- ඇන්ඩ්රොයිඩ් සහ iOS වෙතින් WhatsApp සරල පියවර වලින් පරිගණකයට උපස්ථ කරන්න.
- WhatsApp පණිවිඩ Android සිට iPhone, Android වෙත Android, හෝ iPhone වෙත Android වෙත මාරු කරන්න.
- හිතකාමී UI සහ උපදෙස් සපයා ඇත.
- සියලුම iPhone සහ Android මාදිලි සඳහා සහය දක්වන්න.
ඔබගේ පරිගණකයට Android වෙතින් WhatsApp පණිවිඩ සහ මාධ්ය උපස්ථ කිරීමට පියවර මෙන්න:
- ඉහත නිල් කොටුවේ ඇති "බාගැනීම අරඹන්න" ක්ලික් කිරීමෙන් මෙවලම බාගන්න. එය ස්ථාපනය කිරීමෙන් පසු, ඔබට පහත ප්රධාන අතුරු මුහුණත දැකිය හැකිය.
- ඔබගේ Android උපාංගය පරිගණකයට සම්බන්ධ කිරීමෙන් පසු, "WhatsApp Transfer" මත ක්ලික් කරන්න, වම් තීරුවෙන් "WhatsApp" ටැබය තෝරන්න, සහ "Backup WhatsApp පණිවිඩ" විකල්පය මත දකුණු ක්ලික් කරන්න.
- දැන් Dr.Fone ඔබගේ Android උපාංගයෙන් WhatsApp පණිවිඩ උපස්ථ කිරීම ආරම්භ කරයි.
- මිනිත්තු කිහිපයකින්, සියලුම WhatsApp පණිවිඩ සහ මාධ්ය ඔබේ පරිගණකයට උපස්ථ වේ.
- WhatsApp උපස්ථ ලැයිස්තුව විවෘත කිරීමට "එය බලන්න" ක්ලික් කරන්න, ඔබට ඔබේ පරිගණක ධාවකයේ ඔබේ Android WhatsApp උපස්ථ ගොනුව සොයාගත හැකිය.





1.2: Android හි දේශීය ආචයනය වෙත WhatsApp උපස්ථ කරන්න
ඔබගේ WhatsApp අන්තර්ගතය උපස්ථ කිරීමේ වඩාත්ම පැහැදිලි ආකාරය වන්නේ ඔබගේ Android දුරකථනයේ මතකයට සෘජුවම WhatsApp කතාබස් උපස්ථ කරන ආකාරය ඉගෙන ගැනීමයි. ඔබ අහම්බෙන් පණිවිඩයක් හෝ යමක් මකා දැමුවහොත් මෙය වඩාත් සුදුසු වන අතර පරිගණකයකට සම්බන්ධ වීම ගැන කරදර නොවී ඔබට එය නැවත යථා තත්ත්වයට පත් කළ හැකිය.
එය ක්රියා කරන ආකාරය මෙන්න!
පියවර #1 ඔබගේ WhatsApp යෙදුම විවෘත කර සැකසීම් මෙනුව වෙත යන්න.
පියවර #2 සංචාලනය මෙනුව > සැකසීම් > කතාබස් > කතාබස් උපස්ථය.
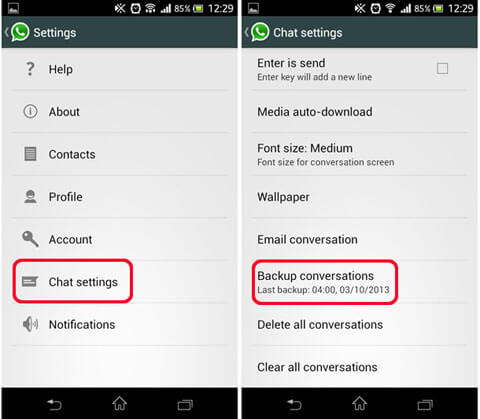
පියවර #3 ඔබගේ Android උපාංගයට ක්ෂණික උපස්ථ ගොනුවක් සෑදීමට Back Up බොත්තම තට්ටු කරන්න. මෙම උපස්ථ ක්රියාවලිය සම්පූර්ණ වූ විට ඔබට දැනුම් දෙනු ඇත.
WhatsApp ස්වයංක්රීයව ඔබට උපස්ථ ගොනුවක් නිර්මාණය කරන බව සඳහන් කිරීම වටී
1.3: Android මත WhatsApp පණිවිඩ Google Drive වෙත උපස්ථ කරන්නේ කෙසේද
ඔබගේ ඇන්ඩ්රොයිඩ් උපාංගයට ඔබගේ WhatsApp දත්ත උපස්ථ කිරීමේ ගැටලුව නම්, ඔබගේ උපාංගය නැති වුවහොත්, එය සොරකම් වී, හෝ එය කිසියම් ආකාරයකට හානි වූ විට, ඔබගේ සියලු දත්ත අහිමි වීමේ අවදානමක් තිබීමයි. ඔබ මේ ආකාරයෙන් උපස්ථ නොකළ යුතු බව එයින් අදහස් නොවේ; එයින් අදහස් කරන්නේ ඔබට විකල්ප පොරොත්තුවක් තිබිය යුතු බවයි.
WhatsApp පණිවිඩ Android උපස්ථ කරන්නේ කෙසේදැයි ඉගෙන ගැනීමට ඇති හොඳම ක්රමයක් නම් ඔබගේ Google Drive ගිණුමට කෙලින්ම උපස්ථ කිරීමයි. Google Drive ගිණුමක් තිබීම නොමිලයේ සහ පිහිටුවීමට පහසු වන අතර, ඔබගේ WhatsApp උපස්ථ ඔබගේ දත්ත සීමා කෝටා වලට එරෙහිව ගණන් නොගනී!
මෙය ඔබගේ WhatsApp අන්තර්ගතය උපස්ථ කිරීමට විශිෂ්ට ක්රමයක් බවට පත් කරයි. කෙසේ වෙතත්, වසරක් ඇතුළත යාවත්කාලීන නොකරන ලද ඔබගේ Google Drive ගිණුමේ ඇති ඕනෑම WhatsApp උපස්ථ ගොනු ස්වයංක්රීයව මකා දමන බව මතක තබා ගන්න.
WhatsApp Android උපස්ථ ක්රියාවලිය ආරම්භ කරන්නේ කෙසේද යන්න මෙන්න.
පියවර #1 WhatsApp විවෘත කරන්න.
පියවර #2 සංචාලනය මෙනුව > සැකසීම් > කතාබස් > කතාබස් උපස්ථය.
පියවර #3 'Google Drive වෙත උපස්ථ කරන්න' තට්ටු කරන්න. Android WhatsApp උපස්ථය තහවුරු කිරීමට ඔබට ඔබගේ Google ගිණුම් තොරතුරු ඇතුළත් කිරීමට අවශ්ය වනු ඇත. ඔබට දැනටමත් Google ගිණුමක් නොමැති නම්, ඔබට එකක් සෑදීමට විකල්පයක් ඇත.
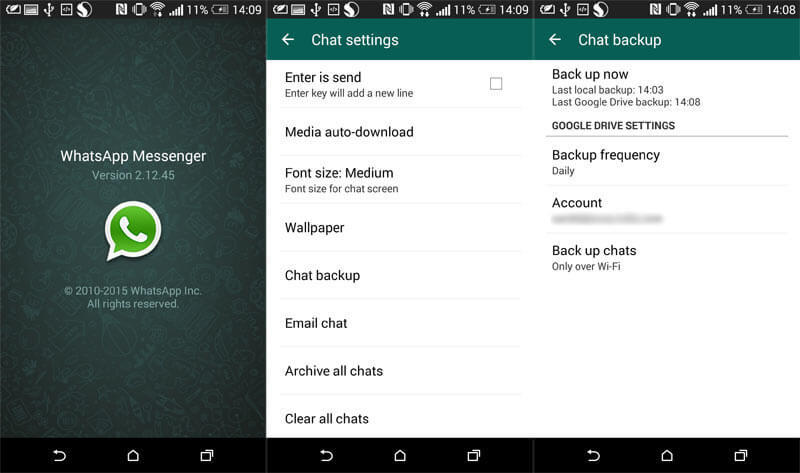
1.4: ඊමේල් හරහා Android මත WhatsApp පණිවිඩ උපස්ථ කරන්නේ කෙසේද
ඔබගේ අන්තර්ගතය දුරස්ථ ස්ථානයකට උපස්ථ කිරීමට තවත් විශිෂ්ට ක්රමයක්, එබැවින් ඔබට සැමවිටම එයට ප්රවේශය ඇති අතර, එය ආරක්ෂිතව තබා ගැනීමට හැකි වන අතර, ඔබ එය නිතිපතා යාවත්කාලීන නොකරන්නේ නම්, සීමාවක් හෝ කල් ඉකුත්වන දිනයක් නොමැත, එය ඇන්ඩ්රොයිඩ් වෙත විද්යුත් තැපෑලෙන් යැවීමයි. WhatsApp උපස්ථ ගොනුව ඔබටම.
විශාල උපස්ථ ගොනු සඳහා මෙය ඉතා හොඳින් ක්රියා නොකරනු ඇතත්, විශේෂයෙන්ම ඔබට කුඩා උපස්ථයක් හෝ පෙළ පමණක් උපස්ථයක් සෑදීමට අවශ්ය නම් විද්යුත් තැපෑල සාමාන්ය ඇමුණුම් ප්රමාණයේ සීමාව ඉක්මවන මාධ්ය සහ අන්තර්ගතයන් බොහොමයක් තිබේ නම්, මෙම ක්රමය සුදුසු වේ.
විද්යුත් තැපෑල භාවිතයෙන් Android හි WhatsApp උපස්ථ කිරීම ක්රියා කරන ආකාරය මෙන්න:
පියවර #1 WhatsApp විවෘත කර මෙනුව > සැකසීම් > ඊමේල් කතාබස් සංචාලනය කරන්න.
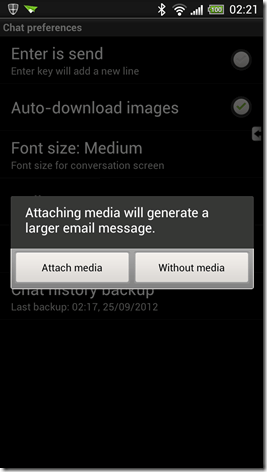
පියවර #2 විශාල ඇමුණුම් ගොනු ගැන අනතුරු අඟවන තිරයේ දැනුම්දීම පිළිගන්න, එවිට ඔබව ස්වයංක්රීයව ඔබේ පෙරනිමි විද්යුත් තැපැල් සේවාදායකයා වෙත යොමු කරනු ඇත. ඔබට ඔබගේ උපස්ථ ගොනුව යාමට අවශ්ය විද්යුත් තැපැල් ලිපිනය ටයිප් කරන්න (ඔබගේම ඊමේල් ලිපිනය පවා) සහ විෂය රේඛාවක් සාදන්න.
ඔබ සූදානම් වූ විට යවන්න ක්ලික් කරන්න.
1.5: උපස්ථ සඳහා WhatsApp දත්ත Android සිට PC වෙත උපුටා ගන්න
WhatsApp Android ගොනු උපස්ථ කරන ආකාරය ඉගෙන ගැනීම සඳහා අවසාන විසඳුම වන්නේ උපස්ථ ගොනුව ඔබේ පරිගණකයේ ගබඩා කිරීමයි. මෙයින් අදහස් කරන්නේ එය ඔබගේ ඇන්ඩ්රොයිඩ් දුරකථනයෙන් ගෙන එය ආරක්ෂිතව තබා ගැනීම සඳහා ඔබේ පරිගණක දෘඪ තැටියට උපුටා ගැනීමයි. මෙයින් අදහස් කරන්නේ ඔබට අවශ්ය විටෙක ඔබේ උපස්ථ ගොනු ප්රතිසාධනය කිරීමට මෙන්ම ඒවා සැමවිටම ආරක්ෂිත බව සහතික කර ගැනීමට හැකි වනු ඇති බවයි.
මෙය කිරීමට හොඳම ක්රමය වන්නේ Dr.Fone - Data Recovery (Android) භාවිතා කිරීමයි. මෙම ප්රබල මෘදුකාංගය මැක් සහ වින්ඩෝස් පරිගණක දෙකටම අනුකූල වන අතර ඇන්ඩ්රොයිඩ් හි WhatsApp චැට් උපස්ථ කරන ආකාරය ඉගෙනීමේ සම්පූර්ණ ක්රියාවලිය සරල සහ පහසු කරයි.
උපස්ථ කිරීම සඳහා පරිගණකයට WhatsApp දත්ත උපුටා ගැනීම ක්රියා කරන ආකාරය මෙන්න:
පියවර #1 මෘදුකාංගය බාගන්න. ඔබ ඕනෑම මෘදුකාංගයක් මෙන් එය ඔබගේ Mac හෝ Windows පරිගණකයට ස්ථාපනය කරන්න.
ස්ථාපනය කළ පසු, මෘදුකාංගය විවෘත කරන්න, එවිට ඔබ ප්රධාන මෙනුවේ සිටී.

ඔබගේ Android උපාංගය USB නිදොස්කරණය සක්රීය කර ඇති බවට වග බලා ගන්න. මෙය කිරීමට තිරය මත ඔබෙන් විමසනු ඇත, මෙන්ම පෙන්වා ඇති උපදෙස්.
පියවර #2 නිල USB කේබලයක් භාවිතයෙන් ඔබගේ ඇන්ඩ්රොයිඩ් උපාංගය ඔබගේ පරිගණකයට සම්බන්ධ කර Dr.Fone - Data Recovery (Android) ඔබගේ උපාංගය අනාවරණය කරගත් පසු, Recover විකල්පය ක්ලික් කරන්න.
වම් පස මෙනුවේ, 'දුරකථන දත්ත ප්රතිසාධනය කරන්න' විකල්පය ක්ලික් කරන්න. ඊළඟ තිරයේ, ඔබට උපුටා ගැනීමට සහ ඔබේ පරිගණකයට උපස්ථ කිරීමට අවශ්ය ගොනු වර්ග තෝරන්න; මෙම අවස්ථාවේදී, WhatsApp පණිවිඩ සහ ඇමුණුම්.

පියවර #3 'ඊළඟ' බොත්තම ක්ලික් කර ඔබට ඔබගේ උපාංගය සියලුම WhatsApp ගොනු සඳහා පරිලෝකනය කිරීමට අවශ්යද, නැතහොත් මකා දැමූ පණිවිඩ සඳහාද යන්න තෝරන්න. ඔබගේ තේරීම ගැන ඔබ සතුටු වන විට, 'Next' බොත්තම ඔබන්න.

පියවර #4 මෘදුකාංගය දැන් WhatsApp පණිවිඩ සහ ඇමුණුම් සඳහා ඔබගේ උපාංගය පරිලෝකනය කරනු ඇත. සියලුම ප්රතිඵල කවුළුවෙහි දිස්වනු ඇත. මෙහිදී ඔබට ඔබගේ සියලු WhatsApp පණිවිඩ සුරැකීමට සහ උපුටා ගැනීමට අවශ්යද, නැතහොත් කිහිපයක් පමණක් තෝරා ගැනීමට අවශ්යද යන්න තේරීමට ඔබට හැකි වනු ඇත.

ඔබේ තේරීම ගැන ඔබ සතුටු වන විට, 'Recover to Computer' විකල්පය ඔබන්න, එවිට ඔබේ පණිවිඩ සහ ගොනු ඔබේ පරිගණකයට සුරැකෙනු ඇත.

2 කොටස: 3 Android මත WhatsApp උපස්ථය ප්රතිසාධනය කිරීමට විසඳුම්
2.1: එක ක්ලික් කිරීමකින් පරිගණකයෙන් Android WhatsApp උපස්ථය ප්රතිසාධනය කරන්න
ඔබ Dr.Fone - WhatsApp Transfer වැනි තෙවන පාර්ශවීය උපස්ථ විසඳුමක් භාවිතා කරන්නේ නම් , ගොනු නැවත ඔබගේ උපාංගයට ලබා ගැනීම සඳහා වන සියලුම ප්රතිසාධන ක්රියාවලීන් මෘදුකාංගය හරහාම සිදු වේ.
WhatsApp උපස්ථය පරිගණකයෙන් ඔබගේ Android වෙත ප්රතිසාධනය කිරීමට, පහත පියවර අනුගමනය කරන්න:
- Dr.Fone - WhatsApp Transfer මෙවලම විවෘත කර "WhatsApp"> "Android උපාංගයට WhatsApp පණිවිඩ ප්රතිසාධනය කරන්න" තෝරන්න. ඉන්පසු ඔබේ Android උපාංගය පරිගණකයට සම්බන්ධ කරන්න.
- WhatsApp උපස්ථ ඉතිහාස ලැයිස්තුවේ, ඔබගේ පෙර Android WhatsApp උපස්ථ ගොනුව තෝරා "Next" ක්ලික් කරන්න.
- එසේ කිරීමට ඔබෙන් ඉල්ලා සිටින්නේ නම් Google ගිණුම් අක්තපත්ර ඇතුළත් කර "ඊළඟ" ක්ලික් කරන්න.
- මෙවලම පසුව ඔබේ WhatsApp උපස්ථය Android උපාංගයට ප්රතිසාධනය කිරීම ආරම්භ කරයි, එය මිනිත්තු කිහිපයකින් සම්පූර්ණ කළ හැක.




ඔබ නිල ක්රම භාවිතයෙන් උපස්ථ කරන්නේ නම්, ඔබගේ පණිවිඩ සහ ඇමුණුම් නැවත ලබා ගැනීමට Android මත WhatsApp උපස්ථය ප්රතිසාධනය කරන්නේ කෙසේදැයි ඉගෙන ගැනීමට ඔබට අවශ්ය වනු ඇත. ඔබ ඔබගේ දේශීය දුරකථන ගබඩාවට හෝ Google Drive ගිණුමට Android WhatsApp උපස්ථ කර ඇත්නම් මෙය විශේෂයෙන්ම සිදු වේ.
2.2: WhatsApp නැවත ස්ථාපනය කිරීමෙන් Android WhatsApp උපස්ථය ප්රතිසාධනය කරන්න
ඔබගේ Android WhatsApp උපස්ථ ගොනු ඔබගේ දේශීය උපාංග ආචයනයේ හෝ ඔබගේ Google Drive ගිණුමේ ගබඩා කර ඇත්නම්, ඔබගේ අන්තර්ගතය ඔබගේ උපාංගය වෙත ප්රතිසාධනය කිරීම පහසුය.
පියවර #1 ඔබගේ Android උපාංගයෙන් ඔබගේ WhatsApp යෙදුම අස්ථාපනය කරන්න.
පියවර #2 ඔබගේ උපාංගයේ Play Store වෙත ගොස් WhatsApp යෙදුම බාගත කර ස්ථාපනය කරන්න.
පියවර #3 WhatsApp විවෘත කරන්න. ඔබගේ ගිණුම විවෘත කිරීමට සහ ඇමිණීමට ඔබගේ දුරකථන අංකය ඇතුළත් කිරීමට පළමු තිරය මත ඔබෙන් අසනු ඇත. ඊළඟ තිරයේ, ඔබට ඔබේ WhatsApp ඉතිහාසය ප්රතිසාධන කිරීමට අවශ්ය දැයි ඔබෙන් අසනු ඇත. ඔබගේ පණිවිඩ නැවත සාමාන්ය තත්ත්වයට පත්වීම සඳහා ප්රතිසාධනය තට්ටු කරන්න.
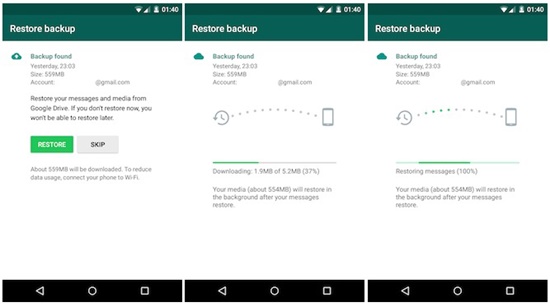
2.3: දේශීය ආචයනය තුළ ගොනු නැවත ස්ථානගත කිරීමෙන් Android WhatsApp උපස්ථය ප්රතිසාධනය කරන්න
සමහර විට ඔබට ඔබගේ WhatsApp පණිවිඩ සහ අන්තර්ගතය ප්රතිසාධන කිරීමට අවශ්ය විය හැක, නමුත් වඩාත්ම මෑත උපස්ථ නොවේ. සමහර විට ඔබට සති කිහිපයකට පෙර හෝ මාස කිහිපයකට හෝ වසර කිහිපයකට පෙර තිබූ පණිවිඩයක් ඔබට අහිමි වී ඇත.
මෙය එසේ නම්, ඔබට තවමත් ඔබේ අන්තර්ගතය ප්රතිසාධනය කළ හැක; ඔබට ඒවාට ප්රවේශය ලබා ගැනීමට කෙටි ක්රියාවලියක් හරහා යාමට අවශ්ය වනු ඇත. WhatsApp උපස්ථ Android ප්රතිසාධනය කරන්නේ කෙසේද යන්න මෙන්න.
පියවර #1 ඔබගේ Android උපාංගයට ගොනු කළමනාකරු යෙදුමක් බාගන්න. සමහර නවීන ඇන්ඩ්රොයිඩ් යෙදුම් මෙම කාර්යය සඳහා වඩාත් සුදුසු බිල්ට් ගොනු කළමනාකරුවන් සමඟ පැමිණේ.
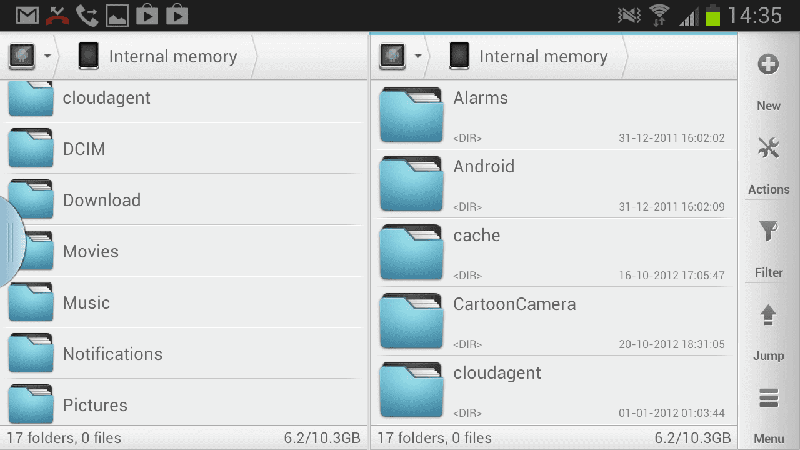
පියවර #2 ඔබගේ ගොනු කළමනාකරු හරහා sdcard > WhatsApp > Databases වෙත යන්න. ඔබගේ WhatsApp අන්තර්ගතය ඔබගේ SD කාඩ්පතේ ගබඩා කර නොමැති නම්, අභ්යන්තර ආචයනය හෝ ප්රධාන ආචයනය වෙත සංචාලනය කරන්න.
පියවර #3 ඔබට භාවිතා කිරීමට අවශ්ය උපස්ථ ගොනුව සොයා ගන්න. ඔවුන් සියල්ලෝම වැනි නමකින් සංවිධානය කළ යුතුය;
Msgstore-YYYY-MM-DD.1.db.crypt12
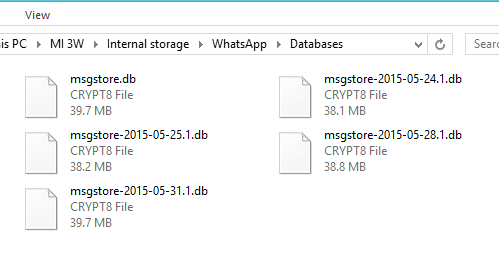
පියවර #4 දිනය ඉවත් කිරීමෙන් ඔබට ප්රතිසාධන කිරීමට අවශ්ය උපස්ථ ගොනුවේ දිනය සහ නම නැවත නම් කරන්න. ඉහත උදාහරණය භාවිතා කරමින්, ඔබගේ නව ගොනු නාමය වනු ඇත;
Msgstore.db.crypt12
පියවර #5 Play Store හරහා ඔබගේ WhatsApp යෙදුම අස්ථාපනය කර නැවත ස්ථාපනය කිරීමට ඉදිරියට යන්න. යෙදුම විවෘත කිරීමෙන් පසු, ඔබට ඔබගේ නවතම උපස්ථය ප්රතිසාධනය කිරීමට හැකි වනු ඇත, එය අප විසින් නැවත නම් කරන ලද ගොනුව වනු ඇත, ඔබට සාමාන්ය පරිදි ඔබගේ WhatsApp පණිවිඩ සහ ඇමුණුම් වෙත සම්පූර්ණ ප්රවේශය ලබා දේ.
සාරාංශය
ඔබට පෙනෙන පරිදි, ඔබගේ WhatsApp පණිවිඩ, දත්ත, සංවාද සහ ඇමුණුම් උපස්ථ කිරීම සහ ප්රතිසාධනය කිරීම සම්බන්ධයෙන්, ඔබට ආරක්ෂිතව වැදගත් දේ ඔබට උපකාර කිරීමට විකල්ප ඕනෑ තරම් තිබේ.
WhatsApp කියවිය යුතුම දේ
- WhatsApp උපස්ථය
- WhatsApp ප්රතිසාධනය කරන්න
- Google Drive සිට Android වෙත WhatsApp ප්රතිසාධනය කරන්න
- WhatsApp Google Drive සිට iPhone වෙත ප්රතිසාධනය කරන්න
- iPhone WhatsApp ප්රතිසාධනය කරන්න
- WhatsApp ආපසු ලබා ගන්න
- GT WhatsApp ප්රතිසාධනය භාවිතා කරන්නේ කෙසේද
- උපස්ථයකින් තොරව WhatsApp ආපසු ලබා ගන්න
- හොඳම WhatsApp Recovery යෙදුම්
- WhatsApp ඔන්ලයින් නැවත ලබා ගන්න
- WhatsApp උපක්රම





ජේම්ස් ඩේවිස්
කාර්ය මණ්ඩල සංස්කාරක