WhatsApp පරිගණකයට උපස්ථ කිරීමට විසඳුම් 6ක් (iPhone සහ Android)
2022 මාර්තු 07 • ගොනු කළේ: සමාජ යෙදුම් කළමනාකරණය • ඔප්පු කළ විසඳුම්
PC? iPhone හෝ Android හි WhatsApp උපස්ථ කිරීමේ අවශ්යතාවය කුමක්දැයි ඔබ කල්පනා කරනවා විය හැකිය, ඔබගේ පැරණි iPhone Samsung S22 වැනි නව උපාංගයකට මාරු කිරීමට පෙර, පද්ධති දෙකක් අතර මාරු වීමේ ක්රියාවලිය එතරම් පහසු නොවේ. . තවද මිශ්ර විය හැකි යම් අවදානමක් පවතිනු ඇත. ඔබගේ ජංගම උපාංගයේ වැදගත් දත්ත ප්රමාණයක් තිබීම ළමා සෙල්ලමක් නොවේ. ඒවායින් බොහොමයක් WhatsApp හි ඇත, මන්ද එය ප්රධාන සන්නිවේදන ක්රමය බවට පත්ව ඇත.
ඔබට ඔබගේ iPhone හෝ Android හි PC වෙත WhatsApp උපස්ථ කිරීමට අවශ්යද යන්න. උදව් කිරීමට ලැබීම ගැන අපි සතුටු වෙමු. ඔබගේ පද්ධතියේ WhatsApp සඳහා උපස්ථයක් තිබීම යන්නෙන් අදහස් වන්නේ, එය අහිමි වේ යැයි ඔබට බියක් ඇති වන්නේ කලාතුරකිනි. විශාල තිරයක් මත දත්ත පැහැදිලිව සහ වඩා හොඳ සංවිධානාත්මක ආකාරයකින් ප්රවේශ විය හැක. ඔබ ඔබගේ දුරකථනය සංයුති කරන්නේ නම්, ඔබට මේ ආකාරයෙන් WhatsApp දත්ත අහිමි නොවේ.
WhatsApp පණිවිඩ පරිගණකයට උපස්ථ කරන්නේ කෙසේද යන්න පැහැදිලි කරමින් ප්රයෝජනවත් වන විසඳුම් ලැයිස්තුවක් මෙන්න.
1 කොටස: iPhone සිට PC වෙත WhatsApp උපස්ථ කිරීමට 3 විසඳුම්
1. iPhone සිට PC වෙත WhatsApp උපස්ථ කිරීමට එක්-ක්ලික් කරන්න
ඔබ ඔබේ පැරණි iPhone විකුණා Samsung S21 FE එකක් මිලදී ගැනීමට හෝ Samsung S22 ශ්රේණි මිලදී ගැනීමට අදහස් කරන්නේ නම්. ඔබගේ WhatsApp කතාබස් පරිගණකයට උපස්ථ කිරීම අවශ්ය වේ. නමුත් ඔබට නිවැරදි මෙවලමක් නොමැති නම් එය දුෂ්කර කාර්යයක් වනු ඇත. Dr.Fone - WhatsApp මාරු කිරීම සමඟින් , සෑම දෙයක්ම විශිෂ්ට වනු ඇති බවට ඔබට සහතික වේ. සමාජ ජාල වෙබ් අඩවි හරහා ඔබේ කතාබස් ඉතිහාසය ආරක්ෂා කිරීම කිසි විටෙක එතරම් පහසු නොවීය. Kik, Viber, WeChat, LINE chat, සහ WhatsApp යනු Dr.Fone - WhatsApp Transfer භාවිතයෙන් ඔබට ඔබේ පරිගණකයේ උපස්ථ කළ හැකි සමාජ ජාල සහ පණිවිඩ යෙදුම් කිහිපයකි. නවතම iOS මෙම යෙදුම මඟින් සහාය දක්වයි.

Dr.Fone - WhatsApp මාරු කිරීම
iPhone සිට PC වෙත WhatsApp කතාබස් උපස්ථ කිරීමට හොඳම විසඳුම
- කිසිදු ආකාරයක කරදරයකින් තොරව iPhone සිට පරිගණකය වෙත WhatsApp උපස්ථ කර ප්රතිසාධනය කරන්න.
- දත්ත පෙරදසුන සහ තෝරාගත් ප්රතිසාධනය සඳහා සහය දක්වයි.
- WhatsApp පණිවිඩ හෝ iPhone හි ඇමුණුම් HTML/Excel ආකෘතියෙන් ඔබේ පරිගණකයට වේගවත් භාවිතය සඳහා හෝ ඒවා මුද්රණය කර ගැනීමට වැනි වැඩිදුර භාවිතය සඳහා අපනයනය කරන්න.
- iOS සහ Android උපාංග අතර WhatsApp පණිවිඩ මාරු කිරීමට ඔබට ඉඩ දෙන්න.
මෙන්න Dr.Fone සඳහා ඉක්මන් මාර්ගෝපදේශයක් - WhatsApp මාරු කිරීම , iPhone හි WhatsApp උපස්ථයක් PC වෙත කරන්නේ කෙසේද යන්න පැහැදිලි කරයි:
පියවර 1: පළමුවෙන්ම, ඔබ මෙම මෙවලම ඔබේ පරිගණකයට බාගත කළ යුතුය. යෙදුම දියත් කර 'WhatsApp Transfer' ටැබය මත තට්ටු කරන්න.

පියවර 2: ඊළඟ කවුළුවේ වම් පුවරුවේ ඇති 'WhatsApp' ටැබය මත ක්ලික් කරන්න. දැන්, වැඩසටහන් අතුරුමුහුණතෙන් 'Backup WhatsApp පණිවිඩ' ටැබය ඔබන්න. පසුව අකුණු කේබලයක් හරහා ඔබගේ iPhone සම්බන්ධ කරන්න.

පියවර 3: Dr.Fone - WhatsApp මාරු කිරීම සඳහා ඔබේ උපාංගය හඳුනා ගැනීමට සහ ස්කෑන් කිරීමේ ක්රියාවලිය ස්වයංක්රීයව ආරම්භ කිරීමට යම් කාලයක් ඉඩ දෙන්න. ස්කෑන් කිරීම අවසන් වූ වහාම, ඔබගේ Whatsapp වැඩසටහන මඟින් ස්වයංක්රීයව උපස්ථ වේ.

පියවර 4: ක්රියාවලිය අවසන් වූ පසු, ඔබට තිරයේ 'View' බොත්තම සොයා ගත හැක. ඔබට මෘදුකාංගය මගින් උපස්ථ කරන ලද WhatsApp දත්ත පෙරදසුන් කිරීමට අවශ්ය නම් එය තට්ටු කරන්න.
පියවර 5: පහත තිරයේ, ඔබේ පද්ධතියේ ඇති WhatsApp උපස්ථ ලැයිස්තුව සම්පූර්ණ වනු ඇත. ලැයිස්තුවෙන් ඔබගේ මෑත/අවශ්ය උපස්ථයට එරෙහිව 'View' බොත්තම තට්ටු කර 'Next' ඔබන්න.

පියවර 6: වම් පුවරුවේ, ඔබට 'WhatsApp' සහ 'WhatsApp ඇමුණුම්' පිරික්සුම් කොටු සොයා ගත හැක, එය භාවිතයෙන් ඔබට ඔබේ තිරය මත සම්පූර්ණ කතාබස් ලැයිස්තුව සහ ඒවායේ ඇමුණුම් පෙරදසුන් කළ හැක. අවසාන වශයෙන්, 'පරිගණකයට ප්රතිසාධනය කරන්න' බොත්තම ඔබන්න, එවිට ඔබ සියල්ල පිළිවෙලට ඇත.

සටහන
'පෙරහන්' භාවිතා කිරීමෙන් ඔබට ඔබේ පරිගණකයට සියලුම හෝ මකා දැමූ පණිවිඩ උපස්ථ කිරීමට තෝරා ගත හැක. WhatsApp සඳහා පරිගණකය වෙත ගත් උපස්ථය පසුව ඔබගේ උපාංගයේ ප්රතිසාධනය කළ හැක.
1.2 උපස්ථ කිරීම සඳහා iPhone සිට PC වෙත WhatsApp උපුටා ගන්න
ඔබට දැනටමත් iTunes හෝ iCloud උපස්ථයක් තිබේ නම් හෝ ඔබට එකක් නොමැති වුවද. ඔබට තවමත් මකා දැමූ හෝ පවතින සියලුම WhatsApp වාර්තා iPhone වෙතින් PC වෙත ලබා ගත හැක. ඔබටත් එය එසේ නම්, ඔබට Dr.Fone - Data Recovery (iOS) විශාල උපකාරයක් සොයාගත හැකිය.
මෙම මෙවලම වෙළඳපොලේ එහි සගයන් හා සසඳන විට ඉහළ ප්රතිසාධන සහ දත්ත නිස්සාරණ අනුපාතයක් ඇත. නවතම iOS 13 සහ iPhone 4 සිට iPhone 11 දක්වා බොහෝ iOS උපාංග සියල්ලම මෙම මෘදුකාංගයෙන් සම්පුර්ණයෙන් සහය දක්වයි.

Dr.Fone - දත්ත ප්රතිසාධනය (iOS)
උපස්ථ කිරීම සඳහා iPhone සිට PC වෙත පවතින සහ මකා දැමූ සියලුම WhatsApp කතාබස් උපුටා ගන්න
- මෙම ක්රියාවලියේදී දත්ත නැතිවීමක් සිදු නොවේ.
- WhatsApp, යෙදුම් දත්ත, සම්බන්ධතා, ඔබගේ iPhone හි සටහන් ඇතුළු පුළුල් පරාසයක දත්ත උපුටා ගත හැක.
- ඔබට iPhone WhatsApp දත්ත සම්පූර්ණයෙන්ම හෝ තෝරාගෙන පෙරදසුන් කිරීමට සහ ප්රතිසාධන කිරීමට අවස්ථාව ලැබේ.
- එය ඔබගේ iPhone, iCloud, සහ iTunes උපස්ථ ගොනු වලින් WhatsApp දත්ත ලබා ගත හැක.
මේ ආකාරයට iPhone සිට PC වෙත WhatsApp පණිවිඩ උපස්ථ කිරීම දෙස බලන්න:
පියවර 1: පරිගණකයට iPhone සම්බන්ධ කරන්න
ඔබ Dr.Fone ස්ථාපනය කළ පසු - දත්ත ප්රතිසාධනය (iOS) ඔබේ පද්ධතිය මත. අකුණු කේබලයක් හරහා ඔබගේ iPhone සම්බන්ධ කර යෙදුම දියත් කරන්න. වැඩසටහන් අතුරුමුහුණතේ ඇති 'දත්ත ප්රතිසාධන' ටැබය ක්ලික් කරන්න.
පියවර 2: ඔබගේ iPhone දත්ත පරිලෝකනය කරන්න
ඔබට වම් පුවරුවේ ඇති 'iOS උපාංගයෙන් ප්රතිසාධනය කරන්න' ටැබය ක්ලික් කර තිරය මත ප්රතිසාධනය කළ හැකි දත්ත වර්ග බලන්න. 'WhatsApp සහ ඇමුණුම්' ට යාබද පිරික්සුම් කොටුව සලකුණු කර 'ආරම්භක ස්කෑන්' බොත්තම තට්ටු කරන්න.

සටහන: 'උපාංගයෙන් මකා දැමූ දත්ත' සහ 'උපාංගයේ පවතින දත්ත' තේරීම් කොටු තේරීමෙන් අදාළ ප්රතිසාධන දත්ත ඒවා යටතේ පෙන්වනු ඇත.
පියවර 3: පෙරදසුන් කර ප්රතිසාධනය කරන්න
දැන්, මෙවලම මගින් දත්ත විශ්ලේෂණය කරනු ලැබේ. ස්කෑන් කිරීම අවසන් වූ පසු වම් පුවරුවෙන් 'WhatsApp' සහ 'WhatsApp ඇමුණුම්' තෝරන්න. එවිට ඔබට පෙරදසුන් කර තනි දත්ත තෝරා ගැනීමට හෝ ඔබගේ අවශ්යතාවය අනුව සියල්ල තෝරා "පරිගණකයට ප්රතිසාධනය කරන්න" බොත්තම තට්ටු කරන්න.

1.3 iTunes සමඟ iPhone සිට PC වෙත WhatsApp උපස්ථ කරන්න
ඔබගේ iPhone වෙතින් Dr.Fone - Data Recovery (iOS) භාවිතයෙන් PC වෙත WhatsApp උපස්ථ කරන්නේ කෙසේදැයි ඔබ දැන් ඉගෙන ගෙන ඇත. ඔබගේ පද්ධතියට iTunes වෙතින් WhatsApp උපස්ථ කිරීමේ ක්රියාවලිය ඉගෙන ගනිමු. ඔබගේ iTunes හි සම්පූර්ණ iPhone දත්ත උපස්ථ කර ඇති බැවින්, මෙම ක්රමය උත්සාහ කිරීම වටී. වඩා හොඳ ක්රියාකාරීත්වයක් සඳහා ඔබ iOS සහ iTunes ස්ථිරාංග දෙකම යාවත්කාලීන කර ඇති බව සහතික කර ගන්න. මෙන්න මාර්ගෝපදේශය:
- ඔබගේ iPhone පරිගණකයකට සම්බන්ධ කර iTunes මෘදුකාංගය ධාවනය කරන්න.
- "උපාංගය" නිරූපකය තට්ටු කරන්න, ඉන්පසු 'සාරාංශය' කොටස වෙත යන්න.
- දැන්, ඔබගේ සම්පූර්ණ දත්ත iPhone උපස්ථ නිර්මාණය සඳහා 'Back Up Now' පහර.

2 කොටස: Android සිට PC වෙත WhatsApp උපස්ථ කිරීමට විසඳුම් 3ක්
2.1 උපස්ථ කිරීම සඳහා WhatsApp Android සිට PC වෙත උපුටා ගන්න
ඔබට ඇන්ඩ්රොයිඩ් ජංගම දුරකථනයක් තිබේ නම්, WhatsApp කතාබස් පරිගණකයට උපස්ථ කරන්නේ කෙසේදැයි දනී. Dr.Fone - Data Recovery (Android) යනු උපස්ථ කිරීම සඳහා Android සිට PC වෙත මකා දැමූ හෝ පවතින සියලුම WhatsApp වාර්තා උපුටා ගැනීම සඳහා පරිපූර්ණ මෙවලමකි. සෑම Android ස්මාර්ට්ෆෝන් මාදිලියක් සමඟම පාහේ අනුකූල වීම මෙම මෘදුකාංගයේ විශිෂ්ට ලක්ෂණයකි. එපමනක් නොව, එය මෙන්ම කැඩුණු Samsung උපාංගය දත්ත උපුටා ගත හැක. ඔබට මෙම මෙවලම භාවිතයෙන් සම්බන්ධතා, පණිවිඩ, WhatsApp සහ පුළුල් පරාසයක දත්ත නැවත ලබා ගත හැක.

Dr.Fone - Data Recovery (Android)
උපස්ථ කිරීම සඳහා සියලුම WhatsApp පණිවිඩ Android සිට PC වෙත උපුටා ගන්න
- මෙම යෙදුම හරහා ඔබගේ Android උපාංගයෙන්, SD කාඩ්පතෙන් හෝ කැඩුණු උපාංගයකින් WhatsApp දත්ත ලබා ගත හැක.
- තෝරාගත් සහ සම්පූර්ණ WhatsApp ප්රතිසාධනය සහ පෙරදසුන සඳහා සහය දක්වයි.
- එය ලොව ප්රථම Android WhatsApp ප්රතිසාධන මෘදුකාංගයයි.
- ඔබට OS යාවත්කාලීන අසාර්ථක, අසාර්ථක උපස්ථ සමමුහුර්ත කිරීම, මුල් බැසගත්, හෝ ROM ෆ්ලෑෂ් ඇන්ඩ්රොයිඩ් උපාංගයකින් නැතිවූ WhatsApp කතාබස් උපුටා ගත හැක.
- Samsung S7/8/9/10 ඇතුළු Android මාදිලි 6000කට වඩා සහය දක්වයි.
ඔබ පරිගණකයට WhatsApp උපස්ථ කිරීම ඉගෙන ගත් පසු, Dr.Fone - Recover (Android) භාවිතයෙන් Android මත WhatsApp ඔබේ පරිගණකයට උපුටා ගන්නේ කෙසේදැයි බලමු.
පියවර 1: ඔබගේ පරිගණකයේ Dr.Fone - Data Recovery (Android) ලබා ගන්න
පළමුව සහ ප්රධාන වශයෙන්, ඔබ ඔබේ පරිගණකයේ Dr.Fone - Data Recovery (Android) ස්ථාපනය කළ යුතුය. යෙදුම දියත් කර 'දත්ත ප්රතිසාධන' බොත්තම ක්ලික් කරන්න. ඔබගේ ඇන්ඩ්රොයිඩ් ජංගම දුරකථනය පේනුගත කළ වහාම 'USB නිදොස්කරණය' ක්රියාත්මක කරන්න.
පියවර 2: ප්රතිසාධනය කිරීමට දත්ත වර්ගය තෝරන්න
ඔබගේ උපාංගය මෘදුකාංගය මඟින් අනාවරණය කර ගෙන ප්රතිසාධනය කළ හැකි දත්ත වර්ග පෙන්වයි. දැන්, 'දුරකථන දත්ත ප්රතිසාධනය කරන්න' ටැබය ඔබා 'WhatsApp පණිවිඩ සහ ඇමුණුම්' තේරීම් කොටුව තෝරන්න. වහාම 'ඊළඟ' බොත්තම ඔබන්න.

පියවර 3: දත්ත ස්කෑන් කිරීම සහ ප්රතිසාධනය කිරීම
ටික වේලාවකින්, මකා දැමූ දත්ත සඳහා ස්කෑන් කිරීම අවසන් වේ. දැන්, ප්රතිසාධනය සඳහා අවශ්ය දත්ත පෙරදසුන් කිරීමට සහ තේරීමට, වම් පුවරුවේ 'WhatsApp' සහ 'WhatsApp ඇමුණුම්' වලට එරෙහිව සලකුණු කොටු සලකුණු කරන්න. අවසාන වශයෙන්, තෝරාගත් සියලුම දත්ත ක්ෂණිකව උකහා ගැනීමට 'පරිගණක වෙත ප්රතිසාධනය කරන්න' බොත්තම ඔබන්න.

2.2 WhatsApp උපස්ථ ගොනු Android සිට PC වෙත මාරු කරන්න
හොඳයි, ඔබ සාම්ප්රදායික ආකාරයෙන් Android සිට PC වෙත WhatsApp උපස්ථ ගොනු මාරු කිරීමට කැමති නම්. ඊට පසු, ඔබ USB කේබලයක් ලබාගෙන ඔබේ දුරකථනය පරිගණකයට සම්බන්ධ කළ යුතුය. මෙම කාර්යය සඳහා ගොනු ගවේෂක වැඩසටහනක් ප්රයෝජනවත් වේ. කෙසේ වෙතත්, 'db.crypt' ගොනුව ඔබේ පරිගණකයෙන් පහසුවෙන් උපුටා ගත හැක. එය සංකේතනය කළ ගොනුවක් බැවින් ඔබේ පරිගණකයේ යටින් පවතින දත්ත කියවීමට සම්ප්රදායික ක්රමයක් නොමැත.
උපස්ථ කිරීම සඳහා WhatsApp උපස්ථ ගොනු පරිගණකයට මාරු කිරීමට ඉක්මන් මාර්ගෝපදේශය මෙන්න:
- අව්යාජ USB ලණුවක් ලබාගෙන ඔබේ Android පරිගණකයකට සම්බන්ධ කරන්න. ඔබේ උපාංගය හඳුනා ගැනීමට පරිගණකයට ඉඩ දෙන්න. උපාංග දත්ත වලට ප්රවේශ වීමට ඔබේ පරිගණකයට අවසර දීමට පෙර සහතික කර ගන්න.
- 'මගේ පරිගණකය' වෙත ගොස් ඔබගේ ඇන්ඩ්රොයිඩ් දුරකථනයේ නම මත දෙවරක් තට්ටු කරන්න. ඔබගේ Android මත අභ්යන්තර මතක ගබඩාව වෙත බ්රවුස් කරන්න. මෙයට හේතුව WhatsApp දත්ත සැමවිටම ඔබගේ දුරකථනයේ අභ්යන්තර මතකයේ සුරැකීමයි.
- WhatsApp ෆෝල්ඩරය තුළ, 'Databases' ෆෝල්ඩරය වෙත යන්න. එය යටතේ ඇති සියලුම 'db.crypt' ගොනු තෝරා එය පිටපත් කරන්න.
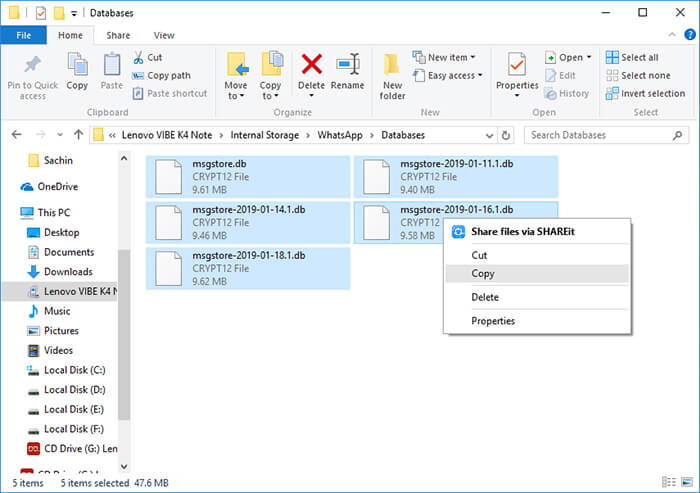
- දැන්, ඔබේ පරිගණකයේ අපේක්ෂිත ෆෝල්ඩරය දියත් කර WhatsApp සඳහා මෙම උපස්ථ ගොනු අලවන්න.
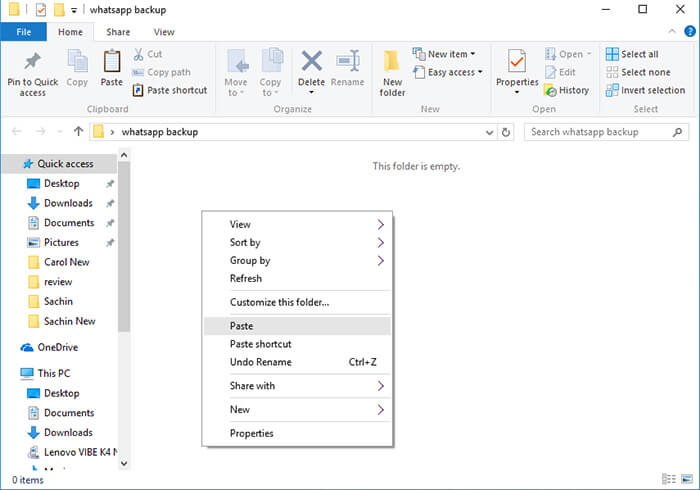
- ඔබගේ WhatsApp උපස්ථය ඔබගේ පරිගණකයට මාරු කරනු ලැබේ. නමුත්, අවාසනාවකට, ඔබට එහි ඇති දත්ත පෙරදසුන් කළ නොහැක. Dr.Fone - Data Recovery (Android) වැනි තෙවන පාර්ශවීය මෙවලමක් WhatsApp උපුටා ගැනීම සඳහා වඩා හොඳ ගනුදෙනුවක් විය හැකිය.
2.3 උපස්ථ කිරීම සඳහා Android සිට PC වෙත WhatsApp පණිවිඩ විද්යුත් තැපැල් කරන්න
මුළු ලිපියම කතා කරන්නේ WhatsApp පණිවිඩ පරිගණකයට උපස්ථ කරන්නේ කෙසේද යන්නයි. Android සහ iPhone යන දෙකෙහිම ක්රියාවලිය පිළිබඳව ඔබට පුළුල් අදහසක් ඇති බව අපට විශ්වාසයි. මෙම කොටසේදී, අපි ඔබට විද්යුත් තැපෑලෙන් Android සිට PC වෙත WhatsApp උපස්ථ කළ හැකි ආකාරය හඳුන්වා දෙන්නෙමු.
ඔබ දන්නා පරිදි WhatsApp හි දෛනික උපස්ථ ස්වයංක්රීයව සිදු වේ. ඔබගේ WhatsApp කතාබස් ඔබගේ උපාංගයේ අභ්යන්තර මතකයේ ස්ථානීයව උපස්ථ කර ඇති තැන. අහම්බෙන්, ඔබ අහම්බෙන් WhatsApp මකා දැමීම හෝ අස්ථාපනය කිරීම හෝ පද්ධති දෝෂයක් ඇතැම් වැදගත් කතාබස් අතුගා දැමීම, එය ගැටලුවක් වනු ඇත. එවැනි අවස්ථාවක, ඔබට ඔබගේ ජංගම දුරකථනය නොමැතිව වුවද, ඔබටම ඊමේල් කිරීමෙන් අන්තර්ජාලය හරහා චැට් වෙත ප්රවේශ විය හැක.
ඇන්ඩ්රොයිඩ් වෙතින් WhatsApp අතින් විද්යුත් තැපෑලෙන් උපස්ථ කරන්නේ කෙසේද යන්න මෙන්න:
- මුලින්ම ඔබගේ ඇන්ඩ්රොයිඩ් ජංගම දුරකථනයේ 'WhatsApp' යෙදුම විවෘත කරන්න. දැන්, යම් කණ්ඩායමක් හෝ පුද්ගලික කතාබස් සංවාදයක් විවෘත කරන්න.
- 'More' බොත්තම ක්ලික් කිරීමෙන් අනතුරුව 'Menu' බොත්තම ඔබන්න.
- දැන්, ඔබ 'අපනයන කතාබස්' විකල්පය මත තට්ටු කිරීමට යන්න.
- ඊළඟ පියවරේදී, ඉදිරියට යාමට ඔබට 'මාධ්ය අමුණන්න' හෝ 'මාධ්ය නොමැතිව' තෝරාගත යුතුය.
- දැන්, WhatsApp චැට් ඉතිහාසය ඇමුණුමක් ලෙස ගෙන එය ඔබගේ විද්යුත් තැපැල් හැඳුනුම්පතට අමුණයි. ඇමුණුම .txt ගොනුවක ස්වරූපයෙන් ඇත.
- ඔබගේ විද්යුත් තැපැල් හැඳුනුම්පත ඇතුළත් කර 'යවන්න' බොත්තම තට්ටු කරන්න, නැතහොත් ඔබට එය කෙටුම්පතක් ලෙසද සුරැකිය හැක.

- ඉන්පසු ඔබේ පරිගණකයෙන් විද්යුත් තැපෑල විවෘත කරන්න. උපස්ථ කිරීම සඳහා ඔබට ඔබේ පරිගණකයේ WhatsApp නූල් ලබා ගත හැකිය.
![]() මතක තබා ගත යුතු දේවල්:
මතක තබා ගත යුතු දේවල්:
- ඔබ 'Attach Media' තේරූ විට, වඩාත්ම මෑත මාධ්ය ගොනු ඇමුණුමක් ලෙස බෙදා ගනී. පෙළ ගොනුව සහ මෙම ඇමුණුම් ඊමේල් එකකින් ඔබේ ලිපිනයට යවනු ලැබේ.
- ඔබට ඊමේල් මගින් උපස්ථයක් ලෙස මෑත පණිවිඩ සහ මෑත මාධ්ය ගොනු 10,000කට යැවිය හැක. ඔබ මාධ්ය ඇමුණුම් බෙදා නොගන්නේ නම්, සීමාව මෑත පණිවිඩ 40,000 දක්වා ඉහළ යයි.
- ඊමේල් සපයන්නන් විසින් නියම කර ඇති සීමාවන් හේතුවෙන් පණිවිඩ ගණන WhatsApp විසින් තීරණය කරනු ලැබේ. මෙයට හේතුව ප්රමාණය අවසර ලත් සීමාව නොඉක්මවිය යුතු බැවිනි.
WhatsApp කියවිය යුතුම දේ
- WhatsApp උපස්ථය
- WhatsApp ප්රතිසාධනය කරන්න
- Google Drive සිට Android වෙත WhatsApp ප්රතිසාධනය කරන්න
- WhatsApp Google Drive සිට iPhone වෙත ප්රතිසාධනය කරන්න
- iPhone WhatsApp ප්රතිසාධනය කරන්න
- WhatsApp ආපසු ලබා ගන්න
- GT WhatsApp ප්රතිසාධනය භාවිතා කරන්නේ කෙසේද
- උපස්ථයකින් තොරව WhatsApp ආපසු ලබා ගන්න
- හොඳම WhatsApp Recovery යෙදුම්
- WhatsApp ඔන්ලයින් නැවත ලබා ගන්න
- WhatsApp උපක්රම





ජේම්ස් ඩේවිස්
කාර්ය මණ්ඩල සංස්කාරක