iPhone 12/12 Pro(Max) ඇතුළුව Google Drive සිට iPhone වෙත WhatsApp උපස්ථය ප්රතිසාධනය කරන්නේ කෙසේද?
WhatsApp කියවිය යුතුම දේ
- WhatsApp උපස්ථය
- WhatsApp ප්රතිසාධනය කරන්න
- Google Drive සිට Android වෙත WhatsApp ප්රතිසාධනය කරන්න
- WhatsApp Google Drive සිට iPhone වෙත ප්රතිසාධනය කරන්න
- iPhone WhatsApp ප්රතිසාධනය කරන්න
- WhatsApp ආපසු ලබා ගන්න
- GT WhatsApp ප්රතිසාධනය භාවිතා කරන්නේ කෙසේද
- උපස්ථයකින් තොරව WhatsApp ආපසු ලබා ගන්න
- හොඳම WhatsApp Recovery යෙදුම්
- WhatsApp ඔන්ලයින් නැවත ලබා ගන්න
- WhatsApp උපක්රම
2022 මාර්තු 26 • ගොනු කළේ: සමාජ යෙදුම් කළමනාකරණය • ඔප්පු කළ විසඳුම්
"Google Drive සිට iPhone? වෙත WhatsApp උපස්ථය ප්රතිසාධනය කරන්නේ කෙසේද"
ඔබ පැරණි Android එකකින් iPhone වෙත මාරු වන්නේ නම්, උදාහරණයක් ලෙස, iPhone 12, එවිට ඔබත් මෙම ප්රශ්නය අසනවා විය හැක. මේ දිනවල, බොහෝ අය දැනට පවතින Google Drive උපස්ථයක සිට ඔවුන්ගේ iPhone වෙත WhatsApp ප්රතිසාධනය කිරීමට සෘජු විසඳුමක් සොයයි. කනගාටුදායක ලෙස, පිළිතුර නැත - එය Google Drive සිට iPhone වෙත WhatsApp සෘජුවම මාරු කළ නොහැකි බැවින්.
ඔබට පහසුවෙන් ඡායාරූප, වීඩියෝ, ලේඛන, ආදිය iPhone වෙත මාරු කළ හැකි අතර, ඔබ WhatsApp දත්ත මාරු කිරීමේදී හිර විය හැක. කණගාටු නොවන්න - ඔබට එයම කිරීමට උපකාර කළ හැකි සමහර ස්මාර්ට් විසඳුම් තිබේ. මෙම ලිපියෙන්, ඔබට WhatsApp උපස්ථය කෙලින්ම ප්රතිසාධනය කළ නොහැක්කේ මන්දැයි මම පැහැදිලි කරන අතර පියවරෙන් පියවර නිබන්ධනයකින් එය කරන්නේ කෙසේද යන්න තවදුරටත් ඔබට කියා දෙන්නෙමි. අපි ඉදිරියට යමු සහ WhatsApp හුවමාරුව පිළිබඳ සෑම අත්යවශ්ය තොරතුරක්ම දැන ගනිමු.
1 කොටස: ඔබට Google Drive සිට iPhone? වෙත WhatsApp ප්රතිසාධනය කළ නොහැක්කේ ඇයි?
ඔබ සාමාන්ය WhatsApp භාවිතා කරන්නෙකු නම්, iCloud (iPhone සඳහා) හෝ Google Drive (Android සඳහා) මත අපගේ කතාබස් උපස්ථ කිරීමට එය අපට ඉඩ දෙන බව ඔබ දැනටමත් දන්නවා ඇති. ඉතා මැනවින්, ඔබට Android මත Google Drive හි WhatsApp කතාබස් උපස්ථ කර පසුව එය ප්රතිසාධනය කළ හැක. එලෙසම, iPhone භාවිතා කරන්නන්ට iCloud සමඟ ඔවුන්ගේ කතාබස් උපස්ථ කර ප්රතිසාධනය කළ හැකිය. කෙසේ වෙතත්, අපට Google Drive හි WhatsApp දත්ත උපස්ථ කර පසුව iPhone හි ප්රතිසාධනය කළ නොහැක.
පළමුව, Google Drive සහ iCloud භාවිතා කරන සංකේතාංකන ක්රම විශාල වශයෙන් වෙනස් වේ. එසේම, iPhone හි WhatsApp දත්ත ප්රතිසාධනය කිරීමේ විධිවිධානය iCloud සඳහා පමණක් සහය දක්වයි (සහ Google Drive නොවේ). ඔබ ඔබගේ Google Drive ඔබගේ iPhone සමඟ සමමුහුර්ත කළත්, ඔබට එහි WhatsApp දත්ත ප්රතිසාධනය කිරීමට නොහැකි වනු ඇත. මෙය නිවැරදි කිරීමට, ඔබ Google Drive වෙතින් WhatsApp කතාබස් සහ මාධ්ය ගොනු උකහා ගත හැකි කැපවූ තෙවන පාර්ශවීය මෙවලම් භාවිතා කළ යුතු අතර පසුව එය iOS උපාංග ගබඩාව වෙත ගෙන යනු ඇත.
2 කොටස: iPhone 12/12 Pro(Max) ඇතුළුව Google Drive සිට iPhone වෙත WhatsApp උපස්ථය ප්රතිසාධනය කිරීමට නිර්මාණාත්මක විකල්ප
තෙවන පාර්ශවීය මෘදුකාංග විවිධ ස්මාර්ට්ෆෝන් අතර WhatsApp මාරු කිරීමට බොහෝ දේ කරයි. Google Drive සිට iPhone වෙත WhatsApp උපස්ථය ප්රතිසාධනය කිරීමට Dr.Fone - WhatsApp Transfer කරදරයකින් තොර සහ අද්විතීය විසඳුමක් ඔබට හඳුන්වා දීමට අපි කැමැත්තෙමු . ඔබ WhatsApp Android වෙත ප්රතිසාධනය කිරීමෙන් පසු Google Drive වෙතින් WhatsApp iPhone වෙත ප්රතිසාධනය කිරීමට ඔබට උදවු කරමින්, මෙම මෙවලම මේ මොහොතේ ඔබගේ විශිෂ්ට සහකරු විය හැක. එය ප්රශංසනීය කාර්යයක් ඉටු කරන අතර භාවිතා කිරීමට සම්පූර්ණයෙන්ම ආරක්ෂිත වේ.
Android සිට iPhone වෙත කෙලින්ම මාරු කරන්න
පළමුව, ඔබ Google Drive සිට Android වෙත WhatsApp උපස්ථය ප්රතිසාධනය කරන්න.
- ඔබ එය දියත් කරන විට, ඔබගේ දුරකථන අංකය පෝෂණය කිරීමට ඔබෙන් විමසනු ඇත. ඔබ කලින් උපස්ථයක් සාදා ගත් දුරකථන අංකයම ඇතුළත් කිරීමට වග බලා ගන්න.
- පසුව අංකය තහවුරු කරන්න. සත්යාපනය සිදු කිරීමෙන් පසු, ඔබ සාක්ෂි දරනු ඇත්තේ WhatsApp ඔබගේ Google Drive උපස්ථය හඳුනා ගන්නා බවයි.
- ඔබ 'Backup found' තිරය දකින විට, 'RESTORE' මත ක්ලික් කිරීමෙන් සරලව ඉදිරියට යන්න. ක්රියාවන් තහවුරු කර Android උපාංගයේ ඔබගේ WhatsApp ප්රතිසාධනය කරගෙන යන්න.
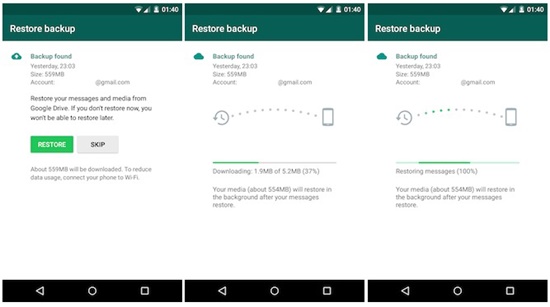
ඉන්පසු Dr.Fone සමඟ Android සිට iPhone වෙත මාරු කරන්න - WhatsApp මාරු කිරීම:
- පරිගණකයේ Dr.Fone මෘදුකාංගය දියත් කර WhatsApp හුවමාරුව ක්රියාත්මක කරන්න.

- "Transfer WhatsApp Messages" මත ක්ලික් කරන්න. Android සහ iPhone යන දෙකම පරිගණකයට සම්බන්ධ කරන්න.

- "Start Transfer" මත ක්ලික් කර එය මාරු කිරීම සම්පූර්ණ කරන තෙක් රැඳී සිටින්න.

![]() ඉඟිය
ඉඟිය
එය ඇන්ඩ්රොයිඩ් සිට iPhone වෙත මාරු කරන විට, Dr.Fone කවුළුව මත සමහර උපදෙස් විමසනු ඇත. පියවර අනුගමනය කර රූප උපදෙස් පවසන පරිදි ක්රියා කරන්න. ඔබ පියවරයන් සිදු කළ පසු "ඊළඟ" යන්න.
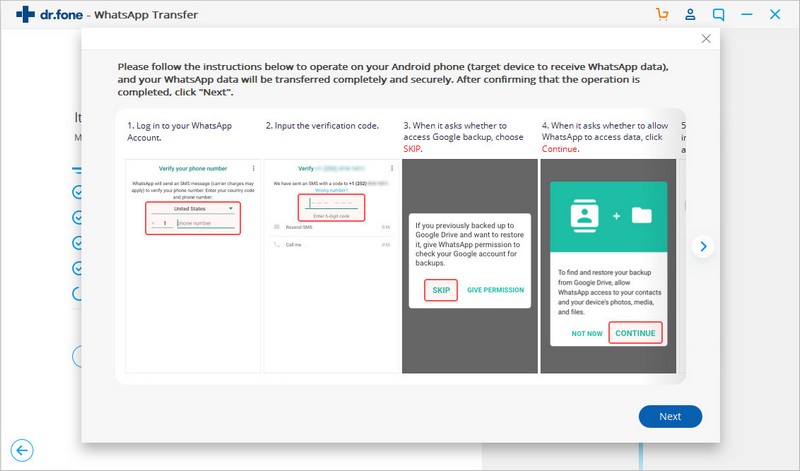
Android හි WhatsApp පණිවිඩ උපස්ථ කර iPhone වෙත ප්රතිසාධනය කරන්න
වෙනත් ඇන්ඩ්රොයිඩ් උපස්ථයකින් WhatsApp පණිවිඩ iPhone වෙත පිටපත් කිරීමට හැකිදැයි මිනිසුන් අසනු ඇත. ඇත්තවශයෙන්ම ඔව්. Dr.Fone - WhatsApp මාරු කිරීම පරිගණකයේ උපස්ථ ඇන්ඩ්රොයිඩ් උපාංග වෙත ප්රවේශය ලබා දෙන අතර iPhone වෙත 1-ක්ලික් කිරීමෙන් ප්රතිසාධනය කරයි. මෙන්න පියවරෙන් පියවර උපදෙස්:
- Android සිට PC වෙත WhatsApp උපස්ථ කරන්න
- පරිගණකයේ Dr.Fone මෘදුකාංගය දියත් කර WhatsApp හුවමාරුව ක්රියාත්මක කරන්න. "Backup WhatsApp Messages" මත ක්ලික් කරන්න.

- ඔබේ Android පරිගණකයට සම්බන්ධ කර පරිගණකයේ Dr.Fone සමඟ උපස්ථ කරන්න.

- එය දේශීය පරිගණකයට Android WhatsApp උපස්ථ කරනු ඇත.
- Dr.Fone මගින් Android උපස්ථයේ සිට iPhone වෙත ප්රතිසාධනය කරන්න
- "WhatsApp පණිවිඩ iOS උපාංග වෙත ප්රතිසාධනය කරන්න" මත ක්ලික් කරන්න. ඔබ දැන් සාදන ලද පෙර උපස්ථය තෝරන්න.

- ඔබගේ iPhone පරිගණකයට සම්බන්ධ කර WhatsApp දුරකථනයට ප්රතිසාධනය කරන්න. ඔබ "ප්රතිස්ථාපනය" බොත්තම ක්ලික් කිරීමෙන් පසු එය ස්වයංක්රීයව ප්රතිසාධනය වීමට පටන් ගනී.

සටහන
උපස්ථ සහ ප්රතිසාධන ක්රියාවලිය අතරතුර, Dr.Fone මෘදුකාංග උත්පතන විට විමසුමෙන් පසු විපරම් කිරීමට මතක තබා ගන්න. Dr.Fone සඳහන් කරන පරිදි ඔබ පියවර සම්පූර්ණ කළ පසු, ඊළඟ පියවර වෙත යන්න.
3 වෙනි කොටස: Android සිට iPhone වෙත WhatsApp Txt අපනයනය කිරීමට සම්ප්රදායික විසඳුම
පළමුව, ඔබ Google Drive උපස්ථයෙන් Android උපාංගයට WhatsApp පණිවිඩ ප්රතිසාධනය කළ යුතුය. ඔබ ක්රමය කෙරෙහි වැඩි අවධානයක් යොමු කිරීමට පෙර, සාම්ප්රදායික ක්රමය මඟින් Android සිට iPhone දක්වා txt ගොනු දිගුව සමඟ WhatsApp කතාබස් ප්රතිසාධනය කිරීම පමණක් බව අපි ඔබව දැනුවත් කරන්නෙමු. මෙම ක්රමය මඟින්, ඔබට iPhone හි WhatsApp කතාබස් බැලීමට හැකිය. කෙසේ වෙතත්, WhatsApp හි කතාබස් විවෘත කළ නොහැක.
Android සිට iPhone වෙත WhatsApp චැට් අපනයනය කරන්නේ කෙසේද යන්න පිළිබඳ නිබන්ධනය තේරුම් ගැනීමට අපි පටන් ගනිමු.
WhatsApp කතාබස් Android සිට iPhone වෙත විද්යුත් තැපැල් කරන්න
- ඔබ ඊමේල් කිරීමට බලාපොරොත්තු වන කතාබස් හෝ කණ්ඩායම් සංවාදය විවෘත කරන්න.
- කතාබහේ ඉහළ දකුණේ ලබා දී ඇති සිරස් තිත් තුන මත තට්ටු කරන්න.
- මෙනුවෙන්, 'තවත්' සහ 'අපනයන කතාබස්' තෝරන්න.
- ඊළඟ උත්පතනයෙන්, Gmail නිරූපකය තෝරන්න, එය ඔබව Gmail හි අතුරු මුහුණත වෙත ගෙන යනු ඇත.
- ඔබගේ iPhone හි දැනටමත් වින්යාස කර ඇති ඔබගේ Apple o iCloud තැපැල් ගිණුම් ලිපිනය ටයිප් කරන්න. අවසාන වශයෙන්, තෝරාගත් කතාබස් ඊමේල් කිරීමට 'Send' බොත්තම මත තට්ටු කරන්න.

නිගමනය:
ඔබ මෙම ලිපිය කියවා අවසන් කර ඇත්නම්, මා සඳහන් කළ උපදෙස් තාක්ෂණික ඒවාද නැද්ද යන්න මට දන්වන්න. එය එතරම් අපහසු නොවූ බව මම විශ්වාස කරමි. ඔබ වඩාත්ම කැමති ක්රමවලින් එකක් තෝරා ගැනීමට උත්සාහ කර ඔබ පණිවිඩය මාරු කිරීම සම්පූර්ණ කළ පසු ඔබේ අත්දැකීම ගැන අපගේ ප්රේක්ෂකයන්ට දන්වන්න.





ඩේසි රේන්ස්
කාර්ය මණ්ඩල සංස්කාරක