Ako môžete vyriešiť inováciu iOS 15 zaseknutú na logu Apple
27. apríla 2022 • Podané na: Riešenie problémov s mobilnými zariadeniami iOS • Osvedčené riešenia
Ak používate iPhone, možno ste oboznámení s najnovšou aktualizáciou iOS 15. Vždy, keď bude vydaná nová aktualizácia systému iOS, všetci sa tešíme na inováciu nášho zariadenia. Žiaľ, niekedy veci nefungujú dobre a inovácia systému iOS sa zasekla pri chybe zariadenia. Napríklad inovácia systému iOS môže byť pri aktualizácii prilepená na logo Apple alebo na indikátor priebehu. Aj keď sa problém môže zdať závažný, dá sa ľahko vyriešiť, ak použijete nejaké inteligentné techniky. V tomto príspevku vám dám vedieť, ako vyriešiť problém s inováciou Apple iOS 15.
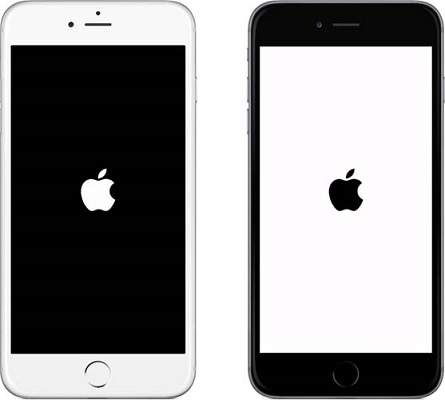
Časť 1: Bežné dôvody zaseknutia inovácie na iOS
Predtým, ako budeme diskutovať o niektorých metódach na opravu upgradu iOS 15 uviaznutého na indikátore priebehu, poďme sa naučiť jeho bežné príčiny. Týmto spôsobom môžete diagnostikovať problém s vaším zariadením a následne ho opraviť.
- Môže sa to stať, ak sa aktualizácia firmvéru nestiahne správne.
- Mohli ste tiež aktualizovať svoje zariadenie na poškodený firmvér.
- Niekedy sa tieto problémy vyskytujú pri inovácii zariadenia na beta vydanie verzie systému iOS.
- Vo vašom zariadení nemusí byť dostatok voľného miesta.
- Je pravdepodobné, že vaše zariadenie iOS nemusí byť kompatibilné s aktualizáciou.
- Ak ste si stiahli firmvér zo zdrojov tretích strán, môže to spôsobiť tento problém.
- V prípade, že vaše zariadenie bolo predtým prerušené jailbreakom a stále sa ho pokúšate aktualizovať, môže dôjsť k zlyhaniu vášho telefónu.
- Tento problém môže spôsobiť akýkoľvek iný softvér alebo dokonca problém súvisiaci s hardvérom.
Poznámka:
Pred aktualizáciou na iOS 15 sa uistite, že máte na svojom iPhone dostatok batérie a dostupného úložiska. V súčasnosti je kompatibilný iba s iPhone 6s a novšími modelmi.
Časť 2: Riešenia pre zaseknutý problém pri inovácii iOS
Riešenie 1: Nútene reštartujte svoj iPhone
Najjednoduchší spôsob, ako vyriešiť problém so zaseknutou aktualizáciou systému iOS, je vynútené reštartovanie zariadenia. Môžete to urobiť použitím niektorých pevných kombinácií klávesov, ktoré by resetovali cyklus napájania vášho iPhone. Ak budete mať šťastie, váš telefón sa reštartuje v stabilnom režime pri spustení na iOS 15.
Pre iPhone 6s
V takom prípade stačí súčasne dlho stlačiť tlačidlá Power + Home. Uistite sa, že súčasne stláčate tlačidlá aspoň 10 sekúnd a počkajte, kým sa váš telefón reštartuje.
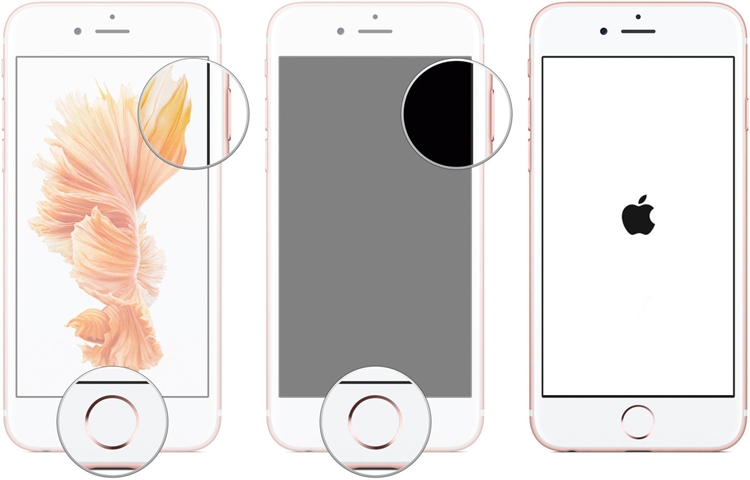
Pre iPhone 7 alebo 7 Plus
Namiesto tlačidla Domov podržte súčasne tlačidlo zníženia hlasitosti aspoň na 10 sekúnd. Pustite, keď sa vaše zariadenie normálne reštartuje.
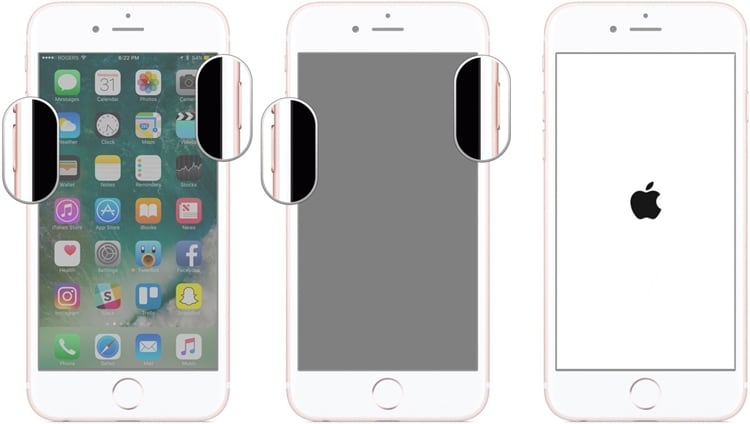
Pre iPhone 8 a novšie verzie
Najprv musíte rýchlo stlačiť tlačidlo zvýšenia hlasitosti a uvoľniť ho. Teraz rýchlo stlačte tlačidlo zníženia hlasitosti a hneď ako ho uvoľníte, stlačte bočné tlačidlo. Podržte bočné tlačidlo aspoň 10 sekúnd a počkajte, kým sa telefón reštartuje.
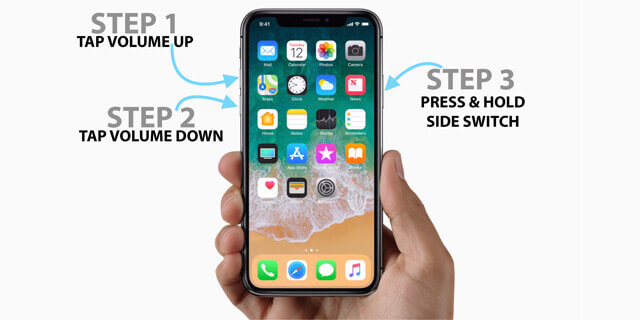
Riešenie 2: Opravte zaseknutý problém pri aktualizácii iOS pomocou Dr.Fone – Oprava systému
Ak vaše iOS zariadenie nefunguje správne alebo sa aktualizácia disku iCloud zasekla na iOS 15, potom môžete vyskúšať Dr.Fone – System Repair . Ako súčasť súpravy nástrojov Dr.Fone dokáže vyriešiť všetky druhy chýb a problémov v zariadení so systémom iOS. Môže napríklad vyriešiť zaseknutie aktualizácie systému iOS, čiernu obrazovku smrti, zamurované zariadenie a ďalšie problémy súvisiace s firmvérom.
Dr.Fone – System Repair môžete použiť aj na downgrade vášho iPhone na predchádzajúce stabilné vydanie iOS. Aplikácia sa veľmi ľahko používa a pri oprave nebude potrebovať prístup k jailbreaknutiu ani poškodenie vášho zariadenia. Ak sa chcete dozvedieť, ako opraviť inováciu systému iOS prilepenú na logo Apple, môžete vykonať nasledujúce kroky.
Krok 1: Pripojte svoj nefunkčný iPhone
Ak chcete začať, stačí spustiť súpravu nástrojov Dr.Fone na vašom systéme a vybrať modul „Oprava systému“ z jeho domova.

Teraz pomocou funkčného kábla pripojte svoj iPhone k systému a prejdite do sekcie iOS Repair. Keďže chcete len vyriešiť problém so zaseknutou aktualizáciou systému iOS, môžete použiť štandardný režim, ktorý zachová vaše údaje o iPhone.

Krok 2: Zadajte podrobnosti o svojom zariadení a stiahnite si firmvér iOS
Ak chcete pokračovať, stačí zadať podrobnosti o modeli zariadenia vášho iPhone a verzii iOS, ktorú chcete nainštalovať. Ak chcete downgradovať svoj iPhone, zadajte tu predchádzajúcu stabilnú verziu iOS a kliknite na tlačidlo „Štart“.

Po kliknutí na tlačidlo „Štart“ aplikácia automaticky stiahne príslušný firmvér a overí vaše zariadenie. Keďže to môže chvíľu trvať, uistite sa, že vaše zariadenie zostáva pripojené k systému a udržiava stabilné internetové pripojenie.

Krok 3: Opravte svoj iPhone a reštartujte ho
Po úspešnom stiahnutí aktualizácie firmvéru vás aplikácia upozorní. Teraz môžete kliknúť na tlačidlo „Opraviť teraz“ a počkať, kým sa opraví váš iPhone.

Nakoniec, keď sa vyriešil problém zaseknutia aktualizácie iOS, vaše zariadenie sa reštartuje v normálnom režime. Môžete ho len bezpečne odstrániť a používať tak, ako chcete.

V prípade, že štandardný režim aplikácie nedokáže opraviť inováciu iOS zaseknutú pri probléme s indikátorom priebehu, zvážte implementáciu jej pokročilého režimu. Aj keď výsledky pokročilého režimu by boli oveľa lepšie, vymažú sa aj existujúce údaje na vašom iPhone.
Riešenie 3: Spustite svoj iPhone v režime obnovenia a obnovte ho
V predvolenom nastavení môžu byť všetky zariadenia iOS spustené v režime obnovenia použitím správnych kombinácií klávesov. Ak to chcete urobiť, môžete svoj iPhone pripojiť k aktualizovanej verzii iTunes. Aplikácia automaticky zistí, že je vaše zariadenie v režime obnovenia a umožní vám ho obnoviť. Mali by ste vedieť, že tento proces na opravu zaseknutia aktualizácie systému iOS vymaže existujúce údaje vášho telefónu. Ak ste pripravení riskovať, použite tieto kombinácie klávesov na vyriešenie upgradu systému iOS pri probléme s logom Apple.
Pre iPhone 6s
Spustite iTunes na počítači a pri pripájaní iPhonu dlho stlačte klávesy Home + Power. Zistí pripojené zariadenie a na obrazovke zobrazí ikonu iTunes.
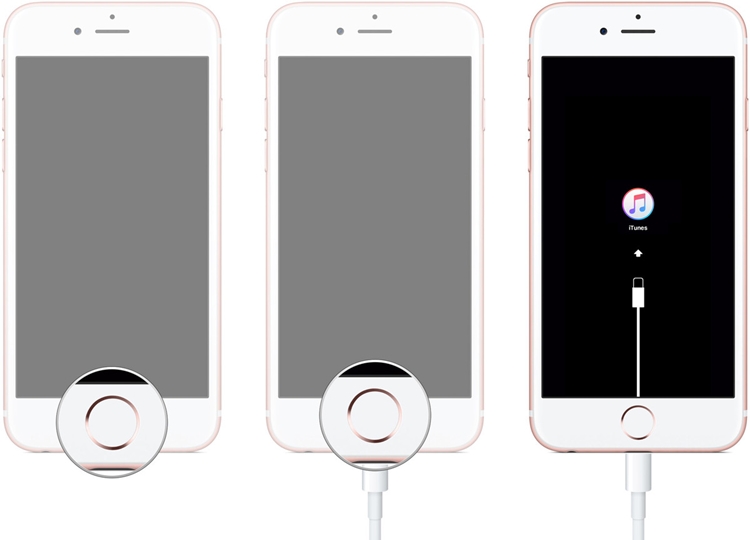
Pre iPhone 7 a 7 Plus
Jednoducho súčasne dlho stlačte tlačidlá napájania a zníženia hlasitosti a pripojte telefón k systému. Spustite na ňom iTunes a počkajte, kým sa jeho symbol zobrazí na obrazovke.
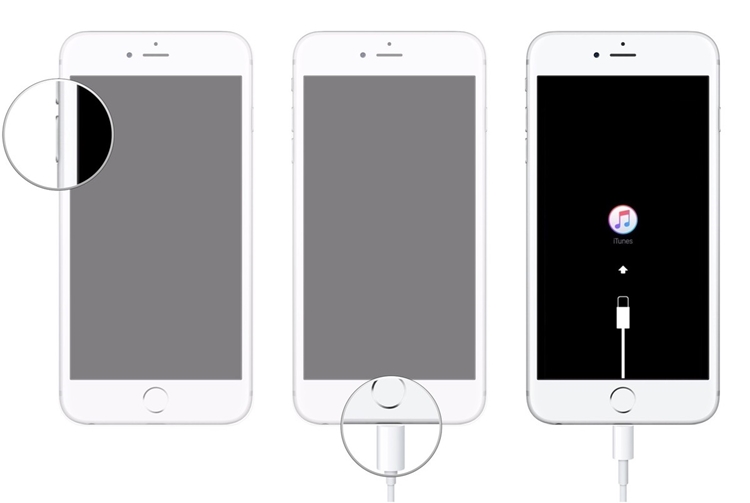
Pre iPhone 8 a novšie modely
Najprv pripojte svoj iPhone k systému a spustite na ňom aktualizovanú aplikáciu iTunes. Teraz rýchlo stlačte tlačidlo zvýšenia hlasitosti a keď ho uvoľníte, rýchlo stlačte tlačidlo zníženia hlasitosti. Nakoniec stlačte a podržte bočné tlačidlo a pustite ho, keď sa objaví symbol iTunes.
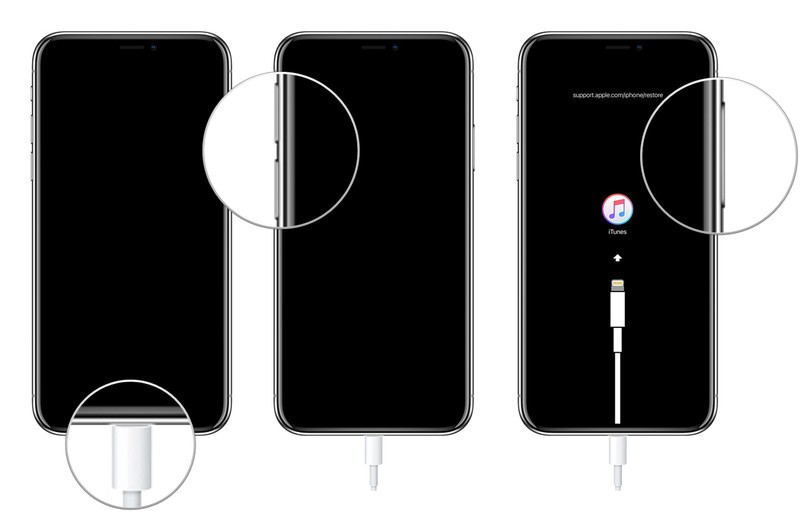
Následne iTunes automaticky zistí problém s vaším zariadením a zobrazí nasledujúcu výzvu. Môžete jednoducho kliknúť na tlačidlo „Obnoviť“ a chvíľu počkať, pretože by sa obnovilo výrobné nastavenie zariadenia a reštartovalo sa v normálnom režime.
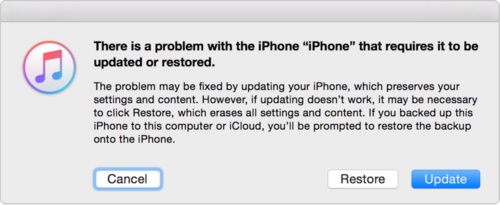
Riešenie 4: Obnovte formálnu verziu systému iOS pomocou iTunes
Nakoniec môžete tiež využiť pomoc iTunes na vyriešenie upgradu iOS pri probléme s logom Apple. Tento proces je trochu komplikovaný, pretože si najprv musíte stiahnuť súbor IPSW verzie iOS, na ktorú chcete prejsť na nižšiu verziu. Môže to tiež spôsobiť vážne zmeny vo vašom iPhone a malo by sa to považovať len za poslednú možnosť. Ak sa chcete dozvedieť, ako opraviť inováciu iOS prilepenú na logu Apple pomocou iTunes, môžete vykonať nasledujúce kroky.
Krok 1: Stiahnite si súbor IPSW
Najprv musíte manuálne stiahnuť súbor IPSW podporovanej verzie iOS, na ktorú chcete svoje zariadenie downgradovať. Na tento účel môžete prejsť na stránku ipsw.me alebo akýkoľvek iný zdroj tretej strany.
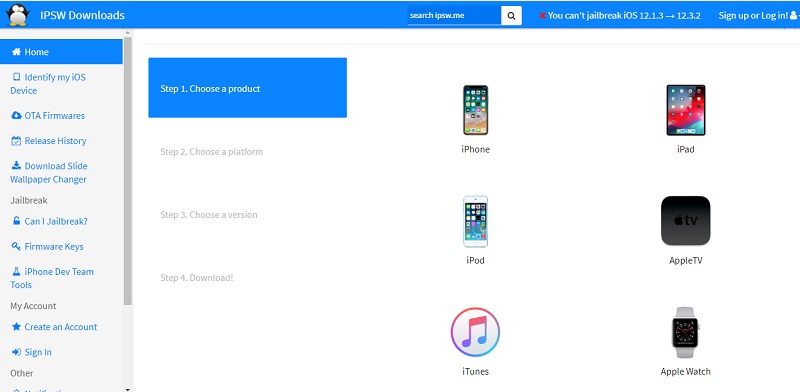
Krok 2: Pripojte svoj iPhone k iTunes
Teraz stačí pripojiť svoj iPhone k systému a spustiť na ňom iTunes. Vyberte pripojený iPhone a prejdite do jeho sekcie Súhrn. Teraz stlačte kláves Shift a zároveň kliknite na tlačidlo „Aktualizovať teraz“ alebo „Vyhľadať aktualizácie“.
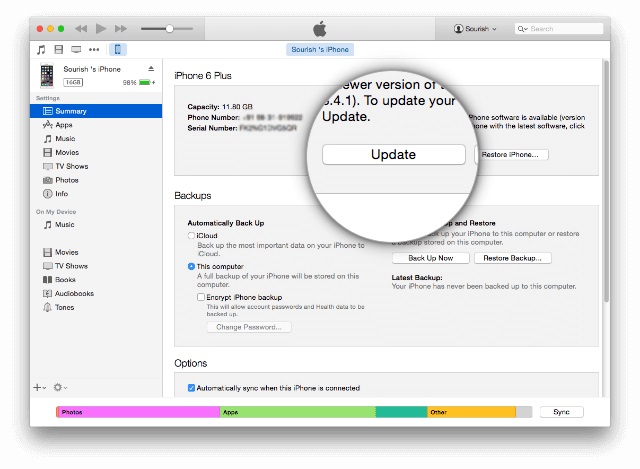
Krok 3: Načítajte súbor IPSW
Namiesto hľadania aktualizácií na serveri vám to umožní načítať súbor IPSW podľa vášho výberu. Keď sa otvorí okno prehliadača, môžete manuálne prejsť na miesto, kde je uložený súbor IPSW. Po načítaní môžete spustiť proces inštalácie na pripojené iOS zariadenie.
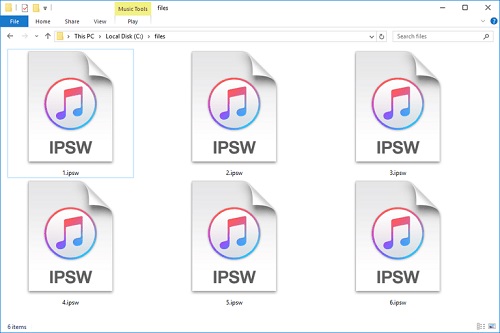
Teraz, keď poznáte nie jeden, ale štyri spôsoby, ako vyriešiť problém so zaseknutou aktualizáciou systému iOS, môžete tento problém ľahko vyriešiť. Ako môžete vidieť, zaseknutie inovácie iOS na lište priebehu alebo logu Apple je celkom bežné. Ak však máte správny nástroj, ako je Dr.Fone – System Repair (iOS), môžete ho ľahko opraviť. Keďže aplikácia dokáže vyriešiť všetky druhy problémov súvisiacich s iPhone, môžete zvážiť jej inštaláciu do systému. Týmto spôsobom môžete okamžite vyriešiť akýkoľvek nechcený problém a zároveň udržať svoje zariadenie v bezpečí.
Problémy s iPhone
- Problémy s hardvérom iPhone
- Problémy s tlačidlom Domov na iPhone
- Problémy s klávesnicou iPhone
- Problémy so slúchadlami iPhone
- iPhone Touch ID nefunguje
- iPhone sa prehrieva
- Nefunkčná baterka pre iPhone
- Tichý spínač na iPhone nefunguje
- iPhone Sim nie je podporovaný
- Problémy so softvérom iPhone
- Prístupový kód pre iPhone nefunguje
- Mapy Google nefungujú
- Snímka obrazovky iPhone nefunguje
- Nefungujú vibrácie iPhone
- Aplikácie zmizli z iPhone
- Núdzové upozornenia pre iPhone nefungujú
- Nezobrazuje sa percento batérie iPhone
- Aplikácia pre iPhone sa neaktualizuje
- Kalendár Google sa nesynchronizuje
- Aplikácia Health nesleduje kroky
- Automatický zámok iPhone nefunguje
- Problémy s batériou iPhone
- Problémy s médiami iPhone
- Problém s ozvenou iPhonu
- Fotoaparát iPhone čierny
- iPhone neprehráva hudbu
- Chyba videa v systéme iOS
- Problém s volaním na iPhone
- Problém zvonenia na iPhone
- Problém s fotoaparátom iPhone
- Problém prednej kamery iPhone
- iPhone nezvoní
- iPhone nie je zvuk
- Problémy s iPhone Mail
- Obnoviť heslo hlasovej schránky
- Problémy s e-mailom iPhone
- Email pre iPhone zmizol
- Hlasová schránka na iPhone nefunguje
- Hlasová schránka na iPhone sa neprehrá
- iPhone nemôže získať poštové pripojenie
- Gmail nefunguje
- Yahoo Mail nefunguje
- Problémy s aktualizáciou iPhone
- iPhone prilepený na logu Apple
- Aktualizácia softvéru zlyhala
- Overovacia aktualizácia pre iPhone
- Server aktualizácie softvéru sa nepodarilo kontaktovať
- Problém s aktualizáciou systému iOS
- Problémy s pripojením / sieťou iPhone




Alice MJ
štábny redaktor
Všeobecne hodnotené 4,5 ( zúčastnilo sa 105 )