Ako opraviť nefunkčný prístupový kód pre iPhone?
7. máj 2022 • Podané na: Odstránenie obrazovky uzamknutia zariadenia • Osvedčené riešenia
Apple vždy patril medzi top úspešné spoločnosti. Dôvod jeho úspechu možno jasne vidieť v jeho úsilí o priekopníctvo špičkových produktov. Nielenže vynakladá svoje úsilie na zabezpečenie dokonalého fungovania zariadenia, ale poskytuje používateľovi aj základné bezpečnostné opatrenia na ochranu údajov zariadenia pred neoprávneným prístupom.
To je jediný dôvod, prečo sa Apple toľko zameriava na súkromie prostredníctvom prístupových kódov. Ale niekedy môžu byť tieto prístupové kódy prekážkou pri fungovaní iPhone.
Ak čelíte tomuto problému, ste na správnom mieste. Tento článok sa bude zaoberať vašimi otázkami týkajúcimi sa opravy prístupového kódu iPhone, ktorý nefunguje, a poskytne vám podrobné podrobnosti.
Časť 1: Prečo iPhone hovorí, že prístupový kód je nesprávny?
Ak zadáte nesprávne heslo, váš iPhone ho neprijme a neotvorí váš telefón. Ak opakovane zadáte nesprávne heslo, znefunkční váš telefón najmä z bezpečnostných dôvodov. Niekedy sa však skutočne pokúšate zadať správne heslo, no vaše zariadenie ho neprijme. Nie je to bežné, ale existuje niekoľko dôvodov, prečo iPhone hovorí, že váš prístupový kód je nesprávny.
Niekedy je problém triviálny, ako keby ste v zhone zadali nesprávne kľúče, kvôli čomu nebude akceptovať váš prístupový kód. V iných prípadoch rozpoznávanie tváre nemusí rozpoznať vašu tvár, ak máte na sebe masku.
Občas je však problém technický. Niekedy môže byť váš iPhone poškodený. To môže vášmu zariadeniu spôsobiť problémy s rozpoznaním bezpečnostného súboru, v ktorom je uložený váš prístupový kód. Inokedy nemusí byť operačný systém po aktualizácii na novú verziu iOS nainštalovaný správne.
Časť 2: Odstráňte prístupový kód pre iPhone pomocou Dr.Fone bez straty dát
Každý v oblasti techniky pozná Wondershare, pretože je to najinovatívnejší a najuniverzálnejší softvér na trhu. Dr.Fone je súprava nástrojov obsahujúca obnovu dát, softvér na správu telefónu atď., ktorú predstavil Wondershare. Jedným z mnohých dôvodov jeho úspechu je intuitívne rozhranie, vďaka ktorému je vhodný pre profesionálov aj amatérov.
Pokiaľ ide o opravu prístupového kódu pre váš iPhone, ktorý nefunguje, Wondershare Dr.Fone - Screen Unlock robí zázraky.
iTunes je ďalší skvelý spôsob, ako obísť aktivačnú obrazovku bez SIM karty. Ak ste v tejto oblasti nováčik, tu je malý návod, ako pomocou iTunes obísť aktivačnú obrazovku.

Dr.Fone - Odomknutie obrazovky (iOS)
Odstráňte prístupový kód pre iPhone.
- Ak nemáte prístup k iTunes, Dr.Fone je skvelá alternatíva.
- Kompatibilné so všetkými modelmi iPhone a ďalšími iOS zariadeniami.
- Obnoví továrenské nastavenia bez nutnosti zadávania hesla.
- Obnovuje údaje po resetovaní prístupového kódu iPhone.
Krok 1: Pripojte iPhone k počítaču
Prvým krokom je pripojiť váš iPhone k počítaču pomocou kábla a nainštalovať Wondershare Dr.Fone - Screen Unlock.

Krok 2: Nástroj na odomknutie obrazovky
Z daných nástrojov na domácom rozhraní vyberte nástroj „Odomknutie obrazovky“. Na obrazovke sa zobrazí ďalšie rozhranie, v ktorom musíte vybrať možnosť „Odomknúť obrazovku iOS“.

Krok 3: Režim DFU
Pred priamym odomknutím uzamknutej obrazovky iPhone ju musíte nastaviť v režime obnovenia alebo v režime DFU. Väčšinou sa odporúča „Režim obnovenia“, pretože predvolene odstraňuje prístupový kód. Ak ho však vaše zariadenie neaktivuje, môžete sa rozhodnúť pre režim DFU.

Krok 4: Stiahnite si firmvér
Keď je váš iPhone v režime DFU, na obrazovke sa zobrazí ďalšie okno so žiadosťou o potvrdenie týkajúce sa modelu zariadenia a verzie systému. Teraz kliknite na tlačidlo "Stiahnuť" umiestnené v spodnej časti.

Krok 5: Odomknite svoj iPhone.
Po stiahnutí firmvéru vyberte „Odomknúť teraz“, aby ste odomkli svoj iPhone.

Časť 3: Efektívne spôsoby, ako opraviť nefunkčné heslo pre iPhone
Táto časť sa zameria na efektívne spôsoby riešenia problému s nefunkčným heslom pre iPhone na vašom zariadení. Točí sa okolo metód zahŕňajúcich iTunes, iCloud a iPhone Recovery Mode.
3.1 Pomocou káblov iTunes a iPhone
iTunes je jedným z najpoužívanejších a najinovatívnejších softvérov, ktoré vyvinula spoločnosť Apple. Ukázalo sa, že je to najlepší softvér vďaka svojej všestrannosti a výnimočnému výkonu. Tento softvér je vaším záchrancom, ak hľadáte niečo na usporiadanie súborov v iPhone, pretože má skvelú integráciu s iOS.
Ak chcete opraviť prístupový kód pre iPhone, ktorý nefunguje, iTunes môže byť účinným riešením vášho problému. Nižšie sme krok za krokom vysvetlili, ako opraviť svoj prístupový kód v iPhone pomocou iTunes:
Krok 1: Pripojte sa k počítaču
Prvým krokom je pripojenie vášho iPhone k počítaču, s ktorým ste predtým synchronizovali.
Krok 2: Režim obnovenia a synchronizácia
Teraz otvorte iTunes. Ak sa zobrazí výzva na zadanie prístupového kódu, skúste iný počítač, s ktorým ste synchronizovali svoje zariadenie. V opačnom prípade prepnite telefón do režimu obnovenia. Počkajte, kým iTunes rozpozná a zosynchronizuje vaše zariadenie. Potom vytvorí zálohu.
Krok 4: Obnovte
Po synchronizácii vášho zariadenia s iTunes sa na obrazovke objaví okno „Nastaviť“ s dvoma možnosťami, „Obnoviť“ alebo „Aktualizovať“. Ak chcete pokračovať, vyberte možnosť „Obnoviť“.
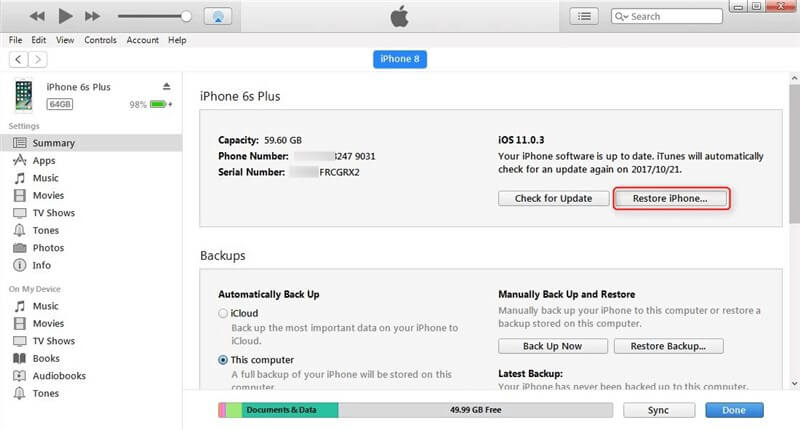
Krok 5: Obnovte prístupový kód
Vyberte svoje zariadenie a príslušnú zálohu pre svoje zariadenie v iTunes. Po dokončení procesu môžete v nastaveniach resetovať prístupový kód svojho iPhone.
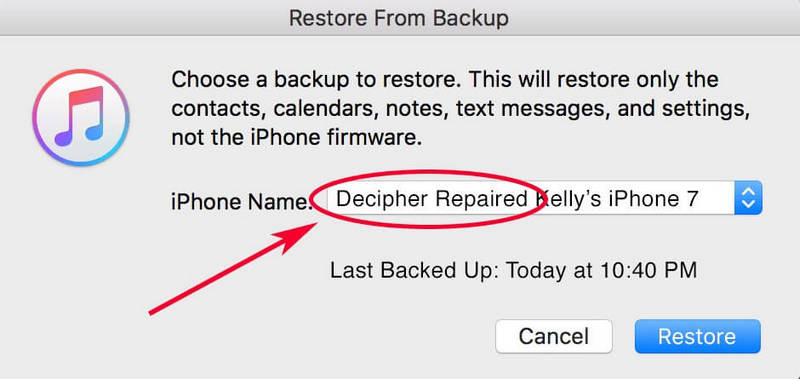
3.2 Funkcia Apple iCloud
iCloud je multifunkčný disk kompatibilný s iOS a macOS. Uloží vaše dáta, vaše médiá a usporiada vaše súbory do priečinkov. Okrem toho umožňuje používateľovi zdieľať médiá, údaje, súbory a dokonca aj polohu s iným používateľom zariadenia iPhone / iOS. Hlavnou funkciou Apple iCloud je jeho „Zálohovanie“, ktoré ukladá všetky vaše dáta v prípade straty alebo poškodenia telefónu.
Na opravu prístupového kódu pre iPhone, ktorý nefunguje, sa môže hodiť iCloud. Táto metóda však môže fungovať iba vtedy, ak ste sa na svojom iPhone prihlásili do svojho účtu iCloud a aplikácia „Nájsť môj iPhone“ je zapnutá. Jediné, čo musíte urobiť, je vymazať svoje údaje, čím sa automaticky vymaže váš prístupový kód cez iCloud.
Krok 1: Prihláste sa pomocou Apple ID
Najprv otvorte iCloud.com na inom iOS a napíšte svoje poverenia, aby ste sa mohli prihlásiť do svojho Apple ID.
Krok 2: Vyberte svoje zariadenie
Kliknite na „Nájsť môj iPhone“ a vyberte „Všetky zariadenia“ a zobrazí sa zoznam zariadení, ktoré fungujú pod rovnakým Apple ID. Vyberte svoj iPhone.
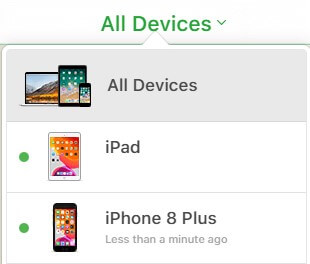
Krok 3: Vymažte údaje a nastavte svoj iPhone.
Teraz kliknite na možnosť „Vymazať iPhone“, aby ste vymazali všetky svoje údaje a dokonca aj prístupový kód. Máte možnosť nastaviť svoj iPhone z predchádzajúcej zálohy alebo ho nastaviť ako nové zariadenie.
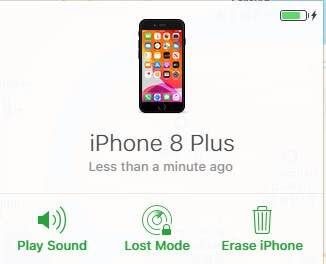
3.3 Používanie režimu obnovenia iPhone
Ak ste svoj iPhone nikdy nesynchronizovali s iTunes alebo ste nenastavili „Nájsť môj iPhone“ a nemáte žiadne možnosti, potom vám môže pomôcť režim obnovenia iPhone. Režim obnovenia umožňuje vášmu iPhone pripojiť sa k iTunes bez reštartovania systému.
Tento proces je dosť časovo náročný a odlišný pre rôzne verzie iPhonu. Tu vás prevedieme, ako opraviť prístupový kód iPhone pomocou režimu obnovenia.
Krok 1: Pripojte svoje zariadenie k počítaču
Pripojte svoj iPhone k počítaču a otvorte iTunes.
Krok 2: Aktivujte režim obnovenia
Keď počítač rozpozná váš iPhone, vynúti ho reštart. Aktivácia režimu obnovenia sa líši pre rôzne modely iPhone.
- Pre iPhone 6s a staršie verzie: Stlačte a podržte súčasne tlačidlo Domov a tlačidlo napájania.
- Pre iPhone 7 a 7 Plus: Stlačte a podržte súčasne tlačidlo napájania a tlačidlo zníženia hlasitosti.
- Pre iPhone 8 a najnovšie verzie: Okamžite stlačte a uvoľnite tlačidlo zníženia hlasitosti. Potom znova stlačte a uvoľnite tlačidlo zvýšenia hlasitosti. Teraz stlačte tlačidlo napájania, kým sa nezobrazí možnosť „Režim obnovenia“.
Krok 3: Obnovte svoj iPhone.
Keď sa vám zobrazí možnosť Obnoviť alebo Aktualizovať, vyberte možnosť Obnoviť. iTunes automaticky stiahne príslušný softvér.
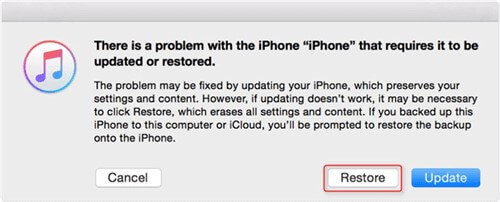
Krok 4: Nastavte svoj iPhone
Po dokončení procesu nastavte svoj iPhone, ak tento proces trvá viac ako 15 minút, automaticky opustí režim obnovenia a zopakuje kroky znova.
Záver
Tento článok vám poskytol dôvody a najlepšie možné spôsoby, ako vyriešiť problém s nefunkčným prístupovým kódom pre iPhone. Ak ste svoj iPhone zamkli, musíte okamžite postupovať podľa týchto krokov, aby ste sa vyhli ďalším problémom a úzkosti.
Dúfame, že sme dokonale pokryli každý kúsok tohto článku a úspešne ste odomkli svoj iPhone bez akýchkoľvek problémov.
Problémy s iPhone
- Problémy s hardvérom iPhone
- Problémy s tlačidlom Domov na iPhone
- Problémy s klávesnicou iPhone
- Problémy so slúchadlami iPhone
- iPhone Touch ID nefunguje
- iPhone sa prehrieva
- Nefunkčná baterka pre iPhone
- Tichý spínač na iPhone nefunguje
- iPhone Sim nie je podporovaný
- Problémy so softvérom iPhone
- Prístupový kód pre iPhone nefunguje
- Mapy Google nefungujú
- Snímka obrazovky iPhone nefunguje
- Nefungujú vibrácie iPhone
- Aplikácie zmizli z iPhone
- Núdzové upozornenia pre iPhone nefungujú
- Nezobrazuje sa percento batérie iPhone
- Aplikácia pre iPhone sa neaktualizuje
- Kalendár Google sa nesynchronizuje
- Aplikácia Health nesleduje kroky
- Automatický zámok iPhone nefunguje
- Problémy s batériou iPhone
- Problémy s médiami iPhone
- Problém s ozvenou iPhonu
- Fotoaparát iPhone čierny
- iPhone neprehráva hudbu
- Chyba videa v systéme iOS
- Problém s volaním na iPhone
- Problém zvonenia na iPhone
- Problém s fotoaparátom iPhone
- Problém prednej kamery iPhone
- iPhone nezvoní
- iPhone nie je zvuk
- Problémy s iPhone Mail
- Obnoviť heslo hlasovej schránky
- Problémy s e-mailom iPhone
- Email pre iPhone zmizol
- Hlasová schránka na iPhone nefunguje
- Hlasová schránka na iPhone sa neprehrá
- iPhone nemôže získať poštové pripojenie
- Gmail nefunguje
- Yahoo Mail nefunguje
- Problémy s aktualizáciou iPhone
- iPhone prilepený na logu Apple
- Aktualizácia softvéru zlyhala
- Overovacia aktualizácia pre iPhone
- Server aktualizácie softvéru sa nepodarilo kontaktovať
- Problém s aktualizáciou systému iOS
- Problémy s pripojením / sieťou iPhone






James Davis
štábny redaktor
Všeobecne hodnotené 4,5 ( zúčastnilo sa 105 )