Tri spôsoby, ako opraviť problém s nefunkčnou hlasovou schránkou pre iPhone
27. apríla 2022 • Podané na: Riešenie problémov s mobilnými zariadeniami iOS • Osvedčené riešenia
Máte problém s nefunkčnou hlasovou schránkou pre iPhone? Ak áno, už sa nemusíte báť ani sa cítiť zanedbávaný, pretože nie ste jediný. Rovnako ako ktorákoľvek iná aplikácia, aj aplikácia hlasovej schránky sa môže občas zastaviť z rôznych dôvodov, ako sú zlé konfigurácie siete, aktualizácie a vo väčšine prípadov používanie zastaraných softvérov pre iPhone.
Ak máte problém s nefunkčnou hlasovou schránkou pre iPhone, môže sa vyskytnúť jeden alebo všetky z nasledujúcich problémov;
- Prijímanie duplicitných správ.
- Neprítomnosť notifikácie zaznie.
- Vaši volajúci možno nebudú môcť zanechať správu.
- V aplikácii správ už nebudete počuť žiadne zvuky.
- Na obrazovke vášho iPhone sa už nezobrazujú správy hlasovej schránky.
V tomto článku sa pozrieme na tri rôzne metódy, ktoré možno použiť na vyriešenie problému s nefunkčnou vizuálnou hlasovou schránkou pre iPhone.
- Časť 1: Ako opraviť problém s nefunkčnou hlasovou schránkou pre iPhone bez straty údajov
- Časť 2: Opravte problém s nefunkčnou hlasovou schránkou pre iPhone pomocou metódy resetovania siete
- Časť 3: Opravte problém s nefunkčnou hlasovou schránkou pre iPhone prostredníctvom aktualizácie operátora
Časť 1: Ako opraviť problém s nefunkčnou hlasovou schránkou pre iPhone bez straty údajov
Dôvodom, prečo sa môžu vyskytnúť problémy súvisiace s hlasovou schránkou, môže byť systémový problém. Z tohto dôvodu musíte mať vysoko spoľahlivý program na opravu a obnovu systému, ako je Dr.Fone - System Repair . S aplikáciou Dr.Fone môžete jednoducho vyriešiť problémy s hlasovou schránkou a celým zariadením bez toho, aby ste nevyhnutne stratili cenné dáta vo vašom telefóne. Ak vaša hlasová schránka na iPhone nefunguje, mám podrobný proces obnovy systému od Dr.Fone, ktorý vám pomôže opraviť vaše chybné zariadenie. Len venujte pozornosť nasledujúcim krokom, ako je uvedené nižšie.

Dr.Fone - Oprava systému
Opravte problémy s hlasovou schránkou iPhone bez straty údajov.
- Opravte svoj iOS iba do normálu, bez straty údajov.
- Opravte rôzne problémy so systémom iOS zaseknuté v režime obnovenia , biele logo Apple , čierna obrazovka , zacyklenie pri spustení atď.
- Opravuje ďalšie chyby iPhone a chyby iTunes, ako je chyba iTunes 4013 , chyba 14 , chyba iTunes 27 , chyba iTunes 9 a ďalšie.
- Funguje pre všetky modely iPhone, iPad a iPod touch.
-
Plne kompatibilný s najnovším iOS 13.

Kroky na vyriešenie problému s nefunkčnou hlasovou schránkou pre iPhone s Dr.Fone
Krok 1: Spustite Dr.Fone
Ak chcete spustiť Dr.Fone, musíte si najprv stiahnuť program a nainštalovať ho do počítača. Po inštalácii spustite program a kliknite na možnosť „Oprava systému“.

Krok 2: Spustite opravu
Ak chcete obnoviť systém, kliknite na možnosť „Oprava systému iOS“. V tomto bode pripojte svoje zariadenie k počítaču pomocou kábla lightning. V novom rozhraní kliknite medzi dvoma možnosťami na „Štandardný režim“.

Krok 3: Stiahnite si najnovší firmvér
Dr.Fone automaticky vyhľadá najnovší firmvér, ktorý zodpovedá vášmu zariadeniu, a zobrazí ho na vašom rozhraní. V tomto bode musíte vybrať ten správny a kliknutím na „Štart“ spustiť proces sťahovania.

Krok 4: Monitorujte proces sťahovania
Po spustení procesu sťahovania musíte v tomto bode počkať, kým vaše zariadenie stiahne firmvér. Môžete tiež monitorovať proces sťahovania a percento stiahnutia, ako je uvedené nižšie.

Krok 5: Proces opravy
Po úspešnom stiahnutí firmvéru kliknutím na „Opraviť teraz“ spustite proces opravy. Celý proces zvyčajne trvá asi 10 minút. Medzi týmto časom sa vaše zariadenie automaticky reštartuje. Neodpájajte telefón od počítača. Len si sadnite, uvoľnite sa a počkajte, kým Dr.Fone urobí prácu za vás.

Krok 6: Potvrdenie opravy
Po 10-minútovom intervale dostanete potvrdenie, že vaše zariadenie bolo úspešne opravené. Počkajte, kým sa váš iPhone automaticky zavedie.

Po dokončení procesu opravy odpojte zariadenie a skontrolujte, či funguje normálne. Tento program by mal váš problém úplne vyriešiť. V prípade, že nie, kontaktujte spoločnosť Apple a požiadajte o ďalšiu podporu.
Časť 2: Opravte problém s nefunkčnou hlasovou schránkou pre iPhone pomocou metódy resetovania siete
Dobrá vec na iPhone je skutočnosť, že zariadenie môžete obnoviť alebo opraviť bez toho, aby ste museli nevyhnutne používať externý program. Nasleduje podrobný postup, ako môžete vyriešiť problém s nefunkčnou vizuálnou hlasovou schránkou pre iPhone pomocou nastavení siete iPhone.
Krok 1: Spustite nastavenia
Na svojom zariadení iPhone spustite funkciu „Nastavenia“, prejdite nadol v rozhraní a nájdite možnosť „Všeobecné“. Klepnutím naň ho vyberiete.
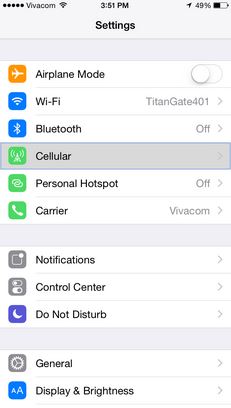
Krok 2: Možnosť resetovania
Keď je aktívna možnosť „Všeobecné“, prejdite nadol vo svojom rozhraní, nájdite možnosť „Obnoviť“ a klepnite na ňu.
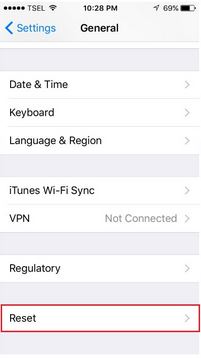
Krok 3: Obnovte nastavenia siete
Zobrazí sa nové rozhranie s "Obnoviť nastavenia siete". Ak chcete opraviť chybnú aplikáciu vizuálnej hlasovej schránky, budete musieť nakonfigurovať nastavenia siete do predvoleného stavu. Ak to chcete urobiť, klepnite na možnosť „Obnoviť nastavenia siete“.
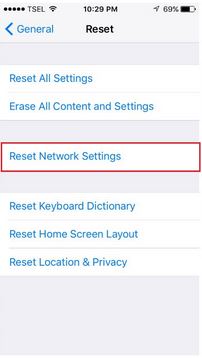
Zadajte svoj prístupový kód, aby ste svoj iPhone odložili. Váš telefón sa automaticky reštartuje a znova sa zapne. Pokúste sa získať prístup k aplikácii vizuálnej hlasovej schránky. Za normálnych okolností tento proces zvyčajne rieši problém, pretože opravuje rôzne chybné súbory hlasovej pošty, ako napríklad .IPCC.
Časť 3: Opravte problém s nefunkčnou hlasovou schránkou pre iPhone prostredníctvom aktualizácie operátora
Vo väčšine prípadov môže byť váš poskytovateľ siete a jeho nastavenia operátora najväčším problémom, pokiaľ ide o to, prečo nemôžete pristupovať k správam hlasovej schránky, alebo dôvodom, prečo máte problémy súvisiace s hlasovou schránkou. Ak chcete vyriešiť problém s vizuálnou hlasovou schránkou v dôsledku nastavení operátora, postupujte podľa týchto jednoduchých krokov.
Krok 1: Otvorte Nastavenia
Otvorte aplikácie a vyberte možnosť „Nastavenia“. V rámci tejto možnosti posuňte stránku nadol a vyberte a kartu „Všeobecné“.
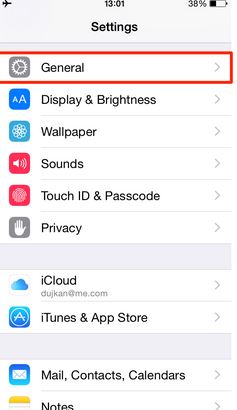
Krok 2: Nakonfigurujte nastavenia
Na karte "Všeobecné" kliknite na možnosť "O" a vyberte "dopravcu".
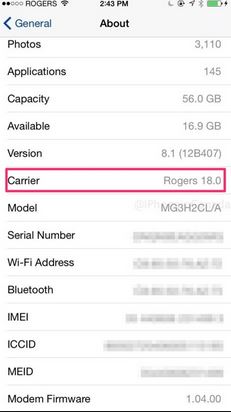
Krok 3: Aktualizujte nastavenia operátora
Vo väčšine prípadov sa na obrazovke zobrazí správa, ktorá vás požiada o aktualizáciu nastavení operátora. Klepnutím na „Aktualizovať“ aktualizujete konfiguráciu operátora.
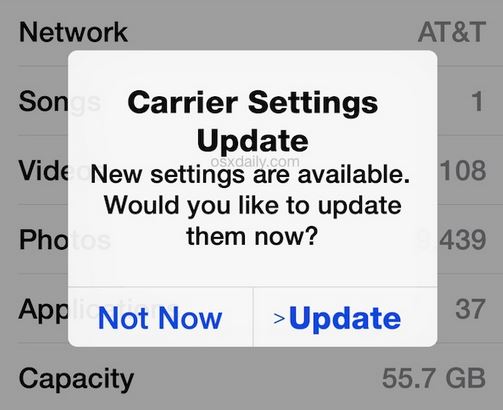
Po aktualizácii skontrolujte aplikáciu hlasovej schránky a zistite, ako sa správa. Tento proces by mal vyriešiť problém s nefunkčnosťou hlasovej schránky na vašom iPhone.
Z toho, čo sme popísali v tomto článku, môžeme presvedčivo konštatovať, že aj keď mnohí z nás zvyčajne zažívajú problém s nefunkčnou hlasovou schránkou pre iPhone, zvyčajne je ľahké tento problém vyriešiť, ak sa použijú správne kroky a techniky. Keď nabudúce vaša aplikácia hlasovej schránky na vašom iPhone nebude fungovať, dúfam, že budete v správnej pozícii na vyriešenie problému pomocou metód uvedených v tomto článku.
Problémy s iPhone
- Problémy s hardvérom iPhone
- Problémy s tlačidlom Domov na iPhone
- Problémy s klávesnicou iPhone
- Problémy so slúchadlami iPhone
- iPhone Touch ID nefunguje
- iPhone sa prehrieva
- Nefunkčná baterka pre iPhone
- Tichý spínač na iPhone nefunguje
- iPhone Sim nie je podporovaný
- Problémy so softvérom iPhone
- Prístupový kód pre iPhone nefunguje
- Mapy Google nefungujú
- Snímka obrazovky iPhone nefunguje
- Nefungujú vibrácie iPhone
- Aplikácie zmizli z iPhone
- Núdzové upozornenia pre iPhone nefungujú
- Nezobrazuje sa percento batérie iPhone
- Aplikácia pre iPhone sa neaktualizuje
- Kalendár Google sa nesynchronizuje
- Aplikácia Health nesleduje kroky
- Automatický zámok iPhone nefunguje
- Problémy s batériou iPhone
- Problémy s médiami iPhone
- Problém s ozvenou iPhonu
- Fotoaparát iPhone čierny
- iPhone neprehráva hudbu
- Chyba videa v systéme iOS
- Problém s volaním na iPhone
- Problém zvonenia na iPhone
- Problém s fotoaparátom iPhone
- Problém prednej kamery iPhone
- iPhone nezvoní
- iPhone nie je zvuk
- Problémy s iPhone Mail
- Obnoviť heslo hlasovej schránky
- Problémy s e-mailom iPhone
- Email pre iPhone zmizol
- Hlasová schránka na iPhone nefunguje
- Hlasová schránka na iPhone sa neprehrá
- iPhone nemôže získať poštové pripojenie
- Gmail nefunguje
- Yahoo Mail nefunguje
- Problémy s aktualizáciou iPhone
- iPhone prilepený na logu Apple
- Aktualizácia softvéru zlyhala
- Overovacia aktualizácia pre iPhone
- Server aktualizácie softvéru sa nepodarilo kontaktovať
- Problém s aktualizáciou systému iOS
- Problémy s pripojením / sieťou iPhone






Alice MJ
štábny redaktor
Všeobecne hodnotené 4,5 ( zúčastnilo sa 105 )